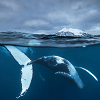解決策:Windows 11/10/8/7のバックアップが失敗しました
Windowsのバックアップが97%で止まってしまい、どうすればよいのかわからない場合に効果的な解決策を得るためにぜひこの記事を読んでください。可能な解決策とより簡単なバックアップ方法を紹介します。
問題:Windowsのバックアップが97%で止まる
Windowsには2つのバックアップユーティリティーが備わり、「バックアップと復元(Windows 7)」と「ファイル履歴」です。「バックアップと復元」ツールはシステム全体とHDD上の他の全てのものをバックアップするために使用され、「ファイル履歴」とはユーザーフォルダ内の重要なフォルダをバックアップするツールです。Windowsバックアップユーティリティーは見た目通りシンプルで使いやすいではない、実は、バックアップする時に12%、57%または97%のところで止まってバックアップが完了できない問題がよく起こります。あるユーザーがヤフー知恵袋でそういう経験を共有しました:
Windows7のバックアップと復元ツールを使用してシステムイメージをUSBメモリに作成しようとすると、進捗が97%になり、そこに止まったままになって完了できません(一日実行します)。既にチェックしてエラーがないUSB外付けドライブを使用しているが、自分の2つのパソコンでもこういう問題が起こります。– 実例
Windowsのバックアップが97%で止まる問題を解決する方法
Windowsバックアップが実行されているが、長い間に完了していない場合は、以下の方法で解決してみましょう。
方法1:ファイルシステムのエラーをチェックします
ステップ 1. 検索ボックスに「cmd」と入力し、出ていた検索候補ウィンドウに「コマンドプロンプト」を右クリックして「管理者として実行」を選択します。
ステップ 2. コマンドプロンプトのウインドウに「chkdsk D: /r /x」と入力してEnterを押します。「D」をバックアップに関するドライブのドライブ文字に変更して他のドライブのファイルシステムをチェックできます。
📋 メモ:
● ここで使用されるパラメータの意味について:「/r」はドライブ上の不良セクタを特定して修復します。また、読み出し可能なデータを回収します。「/x」は、プロセスが開始する前にNTFSドライブを強制的にマウント解除します。
● システムに関するドライブのファイルシステムをチェックするには、次回の起動前に行うようにこのツールによる求められます。「Y」を入力して操作を確認します。
ステップ 3. 「exit」と入力し、Enterを押してコマンドプロンプトを閉じます。
方法2:アンチウイルスソフトとファイアウォールを一時的にオフにします
たまに、ウイルス対策ソフトウェアまたはファイアウォールによってWindows 7/8/10のバックアップが止まることがあります。それらのソフトを一時的に無効にしてみてください。ウイルス対策ソフトウェアはコンピュータのセキュリティを確保するために非常に重要であるため、バックアッププロセスが完了したらすぐに有効にしてください。
方法3:スタートアッププログラムを全部無効にします
ステップ 1. タスクバーを右クリックしてポップアップウィンドウに「タスク マネジャー」をクリックします。
ステップ 2. タスクマネジャーの「スタートアップ」タブをクリックし、全てのスタートアッププログラムを無効にします。
ステップ 3. パソコンを再起動して、もう一度バックアップを実行します。
ステップ 4. バックアップが無事に完了したら、必要に応じてスタートアッププログラムを有効状態に戻します。
おすすめ:フリーソフトウェアでWindowsを気楽にバックアップする
せっかくのバックアップなのに、途中で止まってしまったが、あれこれの方法を試して修復してみます。本当に煩わしいでしょう。Windowsの組み込みツールより優れたプログラムを探しているかもしれません。最高のWindowsフリーバックアップソフトウェア ー AOMEI Backupper Standardは、理想的な選択肢です。
AOMEI Backupper Standardでは、システム/ディスク/パーティション/ファイルのバックアップ、つまり4種類のバックアップを利用できます。これらの機能による異なるニーズを満たすことができます。さらに、ブロックレベルの増分バックアップ機能を利用してバックアップ効率を確実に向上させることができます。
このソフトはWindows XP/Vista/7/8/8.1/10/11/の32/64ビットのバージョンをサポートします。不具合などの心配なしで今すぐダウンロードしてバックアップしましょう。なお、WindowsサーバーのユーザーはAOMEI Backupper Server版を利用してください。
では、下記の手順に従って、AOMEI Backupperでシステムをバックアップする方法を学びます。
ステップ 1. AOMEI Backupper Standardをインストールして実行します。メインインタフェースに「バックアップ」タブをクリックしてから「システムバックアップ」を選択します。
ステップ 2. システムパーティションと関連するパーティションが既に自動的に選択されます。バックアップイメージを格納するパズを指定してすみます。ここはローカルディスク、外付けHDD、USBメモリ、NASやクラウドストレージなどの場所をサポートします。
ステップ 3. 操作の設定を確認してから「開始」をクリックします。
★ Windows OSのバックアップをより効率的に行うことができます。
【補足】ここでは、システムバックアップを作成するもう一つの選択を提供しています。AOMEI OneKey Recovery(OKR)を利用して、回復パーティションを直接作成して、システムを回復パーティションにバックアップすることができます。その回復パーティションを利用して、簡単かつ高速にシステムを復元することができます。
まとめ
Windowsバックアップが途中で止まる問題を解決するには、この記事で提供されている3つの解決策を試せます。より高度なバックアップユーティリティーを探しているなら、AOMEI Backupperは決して貴方を失望させなく、素晴らしい製品です。バックアップだけではなく、HDDをSSDにクローンできます。さらに、AOMEI Backupperで回復環境を作成し、起動障害からコンピュータを復元することができます。
Windows Server 2003/2008/2012/2016/2019/2022(R2を含む)を実行している方は、AOMEI Backupper Serverを試して、より高度な機能をお楽しみください。
この記事があなたを助けることができるならば、それは素晴らしいと思います。もしご不明な点などがありましたら、遠慮なくご質問ください。弊社のメールは[email protected]です。最後までありがとうございます。