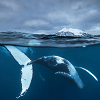システムイメージを作成してバックアップする方法
今回の記事はWindows 7/8/10/11でシステムイメージを作成してバックアップする方法を紹介します。万一に備えて早めにシステムをバックアップしておき、何が起こってもすぐに復元できます。
イメージバックアップとは
簡単に言うと、イメージバックアップはシステムイメージを作成してバックアップすることです。システムイメージとは、現在のCドライブ(システム、Windows)の状態とパソコンの起動に必要なデータ(例えば、システムファイルやブートファイルなど)をまとめたものです。
お好みの時点のイメージバックアップすることで、その時点までに行ったソフトウェア/アプリケーション/ドライバのインストールや設定内容も保存することができます。何らかの理由でWindowsシステムの不具合が生じた際に、このシステムイメージを復元して、パソコンを容易に作成した時点の状態に戻すことができます。
✍注意:イメージバックアップでは、すべてのデータの保存/回復を保証できません。例えば、著作権保護された映像(デジタル放送で録画した番組など)や音楽をバックアップすることは不可能なようです。システムイメージからデータを復元できない場合に備えて、重要なファイルは個別にバックアップする必要があります。
イメージバックアップを作成する理由
事前にシステムイメージを作成しておけば、システム障害や何らかの理由(システムクラッシュ、ランサムウェア感染など)でシステム起動に失敗した場合、このシステムイメージを利用して元の通常の状態に簡単に復元できます。
システムイメージによる復元はもう一つのメリットが有り、システム修復ディスクまたはシステムインストールディスクに比べて、イメージは保存しやすいし、失われたまたは破壊されたリスクも低くなります。実は多くのユーザーは問題がなければパソコンをリセットしたくないということです。
要するに、データの損失やシステム障害などの問題を回避するには、システムイメージを作成する必要があります。
では、このシステムイメージはいつ作成したほうがいいですか?答えは早ければ早いほど良いです。最初の状態に復旧したいなら、バックアップはシステムをインストールした直後に行ったほうがいいです。
システムバックアップ方法について
システムイメージを作成してバックアップするには、「バックアップと復元」組み込みのツール、Wbadminバックアップコマンドラインまたはサードパーティのバックアップソフトウェアを利用できます。これから紹介します。
「バックアップと復元」でシステムイメージをバックアップする方法
Windowsシステムには「バックアップと復元」という標準バックアップツールが搭載されています。この機能を使えば、ほぼ完全な状態でパソコンの現在の環境をまるごとバックアップできるし、復元も可能です。
ここでは、外付けハードディスク/内蔵ハードディスク(Dドライブ)にバックアップすることを例として、詳しい手順を紹介します。
手順 1. 外付けHDDに保存する場合は、外付けHDDをパソコンに接続します。内蔵HDD(Dドライブ)に保存する場合は、このまま次の手順に進みます。
手順 2. 「スタート」→「Windodws システム ツール」→「コントロール パネル」の順にクリックします。
手順 3. 「コントロールパネル」が表示されたら、表示方法が「カテゴリ」になっていることを確認し、「バックアップと復元(Windows 7)」をクリックします。
手順 4. 「バックアップと復元(Windows 7)」が表示されます。「システムイメージの作成」をクリックします。
手順 5. 「バックアップをどこに保存しますか?」と表示されます。「ハードディスク上」をクリックし、接続した外付けハードディスクまたは内蔵HDD(Dドライブ)を指定し、「次へ」をクリックします。
手順 6. 「バックアップの設定を確認します」と表示されます。問題なければ「バックアップの開始」ボタンをクリックします。
手順 7. 「バックアップを保存しています…」というメッセージが表示されるので、しばらく待っていて、「システム修復ディスクを作成しますか?」というメッセージが表示されると、作成する場合は、「はい」をクリックします。プロンプトに従ってシステム修復ディスクを作成します。作成しない場合は、「いええ」をクリックします。
▶ヒント:システム修復ディスクを作成しますか?
Windowsインストールメディアがない場合は、システム修復ディスクをすぐに作成することをお勧めします。システム修復ディスクを使用して、コンピューターイメージを再適用したり、他のシステム回復オプションにアクセスしたりできます。
手順 8. 「バックアップは正常に完了しました。」と表示されたら、「閉じる」をクリックします。
以上で操作完了です。
WBadminでシステムイメージをバックアップする方法
Wbadminバックアップコマンドラインについて
WBadminはWindows 10に組み込まれたコマンドラインユーティリティです。高度な設定だけでなく、仕事などでの作業効率アップにも繋がるコマンドもあるので、パソコンでの作業をより効率的に行いたいのであれば、WBadminは便利です。
これからWBadminを使ってシステムイメージを作成する手順を紹介します。
手順 1. 管理者権限のコマンドプロンプトを開きます。検索ボックスに「CMD」を入力します。結果のリストから「CMD」または「コマンドプロンプト」を選択します。
手順 2. PowerShellまたはコマンドプロンプトウィンドウで、次のようなバックアップコマンドを入力して、「Enter」を押します。
Wbadmin start backup [-backupTarget:{|}] [-include:] [-nonRecurseInclude:] [-exclude:] [-nonRecurseExclude:] [-allCritical] [-systemState] [-noVerify] [-user:] [-password:] [-noInheritAcl] [-vssFull | -vssCopy] [-quiet]
備考:
-backupTarget:<バックアップの保存場所を指定>
-include:<バックアップに含める項目を指定>
-exclude:<バックアップ除外項目を指定>
-allCritical(バックアップにすべての重要なボリュームを含める)
-systemState(バックアップにシステム状態を含める)
-noVerify(エラー検証を行わない)
-user:<ユーザー名> -password:<パスワード>(共有フォルダへのアクセス許可のユーザー名とパスワードを指定)
-vssFull(VSSを使用して完全バックアップを実行)
-vssCopy(VSSを使用してコピーのバックアップを実行)
-quiet(ユーザープロンプトを表示せずにコマンドを実行)
例えば:WBadmin start backup -backupTarget:E: -include:C: -allcritical -quiet
このコマンドは、プロンプトなしで全ての重要なボリューム(システム状態が含まれているパーティション)を含むC:ドライブをE:ドライブにバックアップします。ニーズに基づいて、コマンドを変更することができます。
AOMEI Backupperでシステムイメージをバックアップする方法
「バックアップと復元」標準機能とWBadminコマンドラインを使ってシステムイメージを作成することができますが、いくつかの制限があります。それらの制限を解除するために、別のサードパーティ製のバックアップと復元ソフトウェアを使用することができます。
サードパーティ製のシステムバックアップソフトウェアーAOMEI Backupper
AOMEI Backupper Standardは、信頼できる無料バックアップソフト、システム/ディスク/パーティション/ファイルのバックアップイメージを作成できます。もっと詳しい情報は以下の通りです:
✦ PCの安全性を保証するためにシステムをバックアップし、システムイメージを作成します。
✦ 自動バックアップまたは増分バックアップを設定し、時間とストレージスペースを節約します。
✦ ファイルの自動同期:スケジュールを設定し、毎日、毎週または毎月ソースパスからターゲットパスへファイルを自動同期させます。
✦ アップグレードのために小容量HDDから大容量HDDへクローン、または性能を向上させるためにHDDをSSDにクローンします。
システムイメージを作成するには、AOMEI Backupper Standard版を無料ダウンロードしてお試しください。
具体的な手順
手順 1. このフリーソフトをダウンロード、インストール、起動します。「バックアップ」→「システムバックアップ」をクリックします。
手順 2. このプログラムはCドライブ及びシステムドライブに関する全てのパーティション(システムで予約済みのパーティションなど)を自動的に選択するので、バックアップ先だけを選択する必要があります。
✎ オプション:現在のバックアップタスクについて、コメントの追加、システムイメージの暗号化/圧縮/分割、電子メールの通知などを設定できます。
✎ スケジュール:フル/差分/増分バックアップを定期的に自動バックアップすることを選べます。
✎ スキーム:「バックアップスキームを有効にする」をオンにしたら、「フルバックアップスキーム」、「差分バックアップスキーム」、「増分バックアップスキーム」などが選択できます。そして異なるバックアップスキームを理解しやすくするために簡易なジフが付いてあります。
しかし、これらの多くの機能は有料なので、AOMEI Backupper Professionalにアップグレードする必要があります。
手順 3. 最後は「開始」をクリック、システムイメージの作成が完了してから「完了」をクリックします。
以上で操作完了です。
もちろん、将来パソコンに問題が発生した場合、同じソフトの「復元」機能を利用してこのシステムイメージからバックアップを作成する時の状態に復元することができます。
もっと専門的な機能が欲しいなら、AOMEI Backupper Professionalは信頼性が高くてとてもオススメです。@(/o・ェ・o)@/
専門的な個人PC向けのバックアップソフト--AOMEI Backupper Professional
☞AOMEI Backupper Standardの機能をすべて含み、システム/ディスク/ファイル/パーティションのバックアップと復元ができます。
☞システムクローン、ユニバーサル復元、差分バックアップなどより高度な機能を使用できます。
☞ファイル/フォルダのリアルタイム同期、イメージを暗号化などの機能を使用できます。
☞Windows 11/10/8.1/8/7/Vista/XP(32ビット版と64ビット版)に対応します。
もっと見る »
まとめ
データの損失やシステム障害などの問題を回避するには、システムイメージを作成する必要があります。「バックアップと復元」標準機能とWBadminコマンドラインを使ってシステムイメージを作成することができますが、いくつかの制限があります。それらの制限を解除するために、別のサードパーティ製のバックアップと復元ソフトウェアが必要です。
AOMEI Backupperは専門的なシステムバックアップソフトです。それはあなたが簡単かつ安全にシステムイメージを作成するのに役立ちます。さらに、このソフトウェアは共有ネットワークへスケジュールバックアップの作成、外付けHDDへのバックアップ、NTFSの修復と復元など、より多くの機能を提供します。
コンピューターはServerである場合、AOMEI Backupper Serverの利用をお勧めします。もし、高級機能を求めない場合、無料版はいつまで利用しても構いません。
最後までありがとうございます。弊社のメールは「[email protected]」で、もしご不明な点などがありましたら、遠慮なくご質問ください。