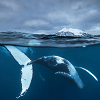OSを異なるハードウェアに移行する方法
Windows 7または8/8.1/10/11を異なるハードウェアに移行する方法がご存知ですか?コンピュータのバックアップソフトウェア - AOMEI Backupper Professionalは、最適なソリューションを提供しています。この記事は、この問題について色々紹介します。
異なるハードウェアとは?
異なるハードウェアとは、CPU、マザーボード、チップセットなどのハードウェアが異なるコンピュータを指します。異なるハードウェアのOS移行は、多くのユーザーにとって大きな頭痛の種です。これは、ハードウェアが異なるコンピュータを復元すると、システム障害、ドライバの損失、または無効化が発生する可能性があるためです。
どんな状況下では、OS移行が必要なのでしょうか?
OSを異なるハードウェアに移行する最も一般的な状況は、現在のオペレーティングシステムのハードウェアを更新するか、イメージを複数のコンピューターに展開するか、ハードウェアの障害を防ぐだけです。
次に、2つの実際の例を示します。同様の問題があるかどうかを確認できます。その場合は、以下をお読みください。
- 古いコンピュータのパフォーマンスが悪いことにうんざりして、最後に新しいコンピュータを購入して、古いコンピュータで作成したイメージをそれに復元したとします。しかし、コンピュータは起動しません。
- 新しいオフィスやサイバーカフェでは、家全体に複数のコンピューターがあり、ハードウェアが異なるコンピューターが大量にあるため、管理者はWindowsを1つずつ再インストールする必要があります。
OSを異なるハードウェアに移行するのに最適なソフトウェア
世界で最高のソフトウェアといえば、AOMEI Backupper Professionalはその1つです。オールインワンで信頼性が高く、使いやすいバックアップおよび復元ソフトウェアであり、明確なインターフェースも備えています。Windows 10、8.1/8、7、Vista、およびXP(32ビットと64ビットの両方)で使用できます。最も重要なことは、このソフトウェアが異なるハードウェアの復元をサポートすることです。
たとえば、Windows 10を異なるハードウェアに復元するには、「ユニバーサル復元」機能を使用する必要があり、ドライバーの問題を解決します。コンピューターの種類を検出し、HAL用の適切なドライバーをインストールしてから、Windows 10を別のコンピューターに復元します。
WindowsでOSを別のハードウェアに移行する方法は?
次に、ステップバイステップのユーザーガイドを使用して、システムを異なるハードウェアに復元します。
- ★準備:
- 外付けハードドライブとUSBドライブを準備します。
- AOMEI Backupper Professionalをダウンロードして、動作しているコンピューターにインストールします。
- システムイメージのバックアップを作成し、外付けHDDに保存します。このソフトウェアを起動し、「バックアップ」と「システムバックアップ」をクリックし、次に外付けHDDをバックアップ先パスとして選択して、「開始」をクリックするだけです。
- 問題のあるコンピュータを起動するための起動可能なディスクを作成します。1つまたは2つのコンピューターを持っているユーザーに適しています。ただし、コンピュータが3台以上ある場合は、PXEブートツールを使用する必要があります。このツールは、ネットワークドライブまたはNASに保存されているシステムイメージの復元のみをサポートしています。
次に、引き続き以下を参照し、異なるハードウェアへのOS移行の詳細な手順を学習します。
手順 1. システムイメージバックアップを含む外付けハードドライブを新しいコンピューターに接続し、それが検出できることを確認します。また、起動可能なUSBドライブを接続する必要があります。
手順 2. ブータブルメディアを介してWinPE環境に移動します。スタートメニューをクリックして「再起動」を選択し、最初の画面で特定のキー(通常はF2またはESC)を押して、「Boot」タブに移動し、「+」をクリックしてUSBドライブを最初のオプションに移動し、最後に「F10」を押して変更を保存します。数秒後、WinPE環境でAOMEI Backupperのメインインターフェイスが表示されます。
手順 3. 「復元」と「タスクを選択」をクリックして、システムイメージを見つけます。復元ウィンドウにシステムイメージが表示されない場合は、戻って「イメージファイルを選択」を選択してください。
手順 4. 次のリストでシステムイメージを選択し、「次へ」をクリックします。
手順 5. 「このシステムイメージを復元」にチェックを入れ、「次へ」をクリックします。OSを異なるハードウェアに復元する場合、「システムを他の場所に復元」をチェックしてください。
手順 6. 新しいコンピューターのディスクを復元先パスとして選択し、「次へ」をクリックします。
手順 7. 「操作概要」ウィンドウで、「ユニバーサル復元」をオンにし、「開始」をクリックします。
注:このソフトウェアは、コンピューターに別のハードウェアが搭載されていることを検出すると、自動的に「ユニバーサル復元」がチェックされます。検出されない場合は、このオプションを手動でチェックする必要があります。
プロセス全体が長く続くことはありません。完了するまで待ちます。復元が完了したら、ブータブルデバイスとリムーバブルデバイス(ある場合)を取り外します。新しいコンピュータを再起動すると、以前と同じオペレーティングシステムが得られます。
まとめ
OSが異なるハードウェアに移行する過程で、AOMEI Backupperは多くのことを支援します。「ユニバーサル復元」機能により、互換性のないドライバーの問題を解決します。また、最新バージョンを含むすべてのオペレーティングシステムに適用されます。
異なるハードウェアの復元後も、このソフトウェアをインストールしたままにしておくことを強くお勧めします。「システムバックアップ」、「ディスクバックアップ」、「ファイルバックアップ」などのバックアップ機能により、システムとデータを継続的に保護できます。問題が発生した場合でも、コンピュータを復元する機会があります。
さらに、システム、ディスク、パーティションを好きなようにクローンできるクローンソフトウェアでもあります。また、クローン作成後に未割り当て領域を削除し、ディスク上のすべてのセクターのクローンを作成し、SSDの書き込みおよび読み取り速度を向上させることができます。
何をバックアップ、復元、またはクローンしたいかに関係なく、このソフトウェアを使用できます。それはあなたのニーズを満たします。サーバーコンピューターがある場合は、AOMEI Backupper Serverを試してください。最後までありがとうございます。弊社のメールは「[email protected]」で、もしご不明な点などがありましたら、遠慮なくご質問ください。@(o・ェ・o)@