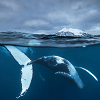MSIノートパソコンのHDDをSSDに換装する方法
Windows 11、10、8、7でMSIノートパソコンのHDDをSSDに換装する方法は?MSI HDDを安全かつ迅速にSSDに換装するための2つの方法を以下に示します。
換装前のHDD/SSD仕様の確認
パフォーマンスを向上させるためにMSIゲーミングラップトップのHDDを換装する場合は、最初に製造元に詳細な仕様を問い合わせる必要があります。
GS、GT、GE、GP、GL、GFシリーズ(MSI GT76/63、GE65、GP75、GL65/75、GF63など)に加えて、3つのハードドライブ設定があります。
- 1つのM.2 SSDスロット、2つのM.2 SSDコンボスロットと1つの2.5”SATA HDD
- 1つのM.2 SSDコンボスロットと1つの2.5”SATA HDD
- 1つの2.5”SATA HDDのみ
MSIラップトップがGS65、GS75などのGSシリーズに属している場合、HDDの不正な分解は許可されていません。それ以外の場合、保証期間は終了したと見なされます。MSI HDDの換装については、MSIサービスセンターにご相談ください。
一般的に、MSIゲーミングノートには通常1T HDDドライブが付属しており、一部のラップトップには120GB以上の小型SSDがプリインストールされています。では、十分なスペースがない場合にパフォーマンスを向上させるためにHDDを換装するにはどうすればよいですか?MSIノートパソコンのHDDをSSDに換装するすることが現時点で理想的なソリューションです。
MSI HDDをSSDに換装する2つの方法
MSI HDDからSSDへの換装には、元のHDDまたはSSDを新しいHDDまたはSSDと交換してから、WindowsインストールメディアにWindows 7/8/10/11を再インストールできます。ただし、この方法は時間がかかり、非常に複雑です。
MSI HDDからSSDへの換装を簡単に実行するために、最高のディスククローンソフトウェアであるAOMEI Backupper Professionalを試すことを強くお勧めします。AOMEI Backupper Professionalは、Windows 11/10/8.1/8/7/Vista/XPでMSI HDDをSSDに換装するための2つのソリューションを提供します。
- すべてを再インストールせずにHDDをSSDにクローンします。
- HDDをUSB/外付けドライブにバックアップしてから、SSDに復元します。
AOMEI Backupper Professionalの30日間体験版をダウンロードして、お試しください:
換装する前の準備
MSI HDDをSSDに換装する前に、以下のものをご用意ください。
- WindowsがインストールされたMSIラップトップ
- 新しいSSD(ご使用のMSIラップトップに適したSSDの種類を確認するには、製造元にご相談ください。)
- USBまたは外付けHDD
- SATA/M.2 to USBエンクロージャー
- ドライバー
- AOMEI Backupperで作成したWinPEブータブルメディア
方法 1. クローン機能でMSI HDDをSSDに換装
数回クリックするだけでディスククローン機能を使用してMSI HDDをSSDに換装する方法は次のとおりです。
手順 1. SATA/M.2 to USBエンクロージャーを使用してコンピューターに新しいSSDを接続します。SSDがWindowsで検出できることを確認します。
手順 2. AOMEI Backupper Professionalを起動し、「クローン」タブで「ディスククローン」を選択します。
手順 3. ソースディスクとしてMSI HDDを選択し、「次へ」を押します。
手順 4. ターゲットディスクとして新しいSSDを選択し、「次へ」をクリックします。
手順 5. 「SSD 4Kアライメント」にチェックマークを付けてSSDを高速化し、「開始」をクリックして、HDDをSSDに換装します。
- ★ヒント:
- パーティションを編集は、ディスクをより大きなディスクにクローンするときに、ターゲットディスクのストレージスペースを完全に使用するのに役立ちます。
- セクター単位のクローンを使用すると、ソースディスク上のすべてのセクターのクローンを作成でき、時間が大幅に長くなります。このオプションのチェックを外すと、使用済みセクターのみがクローンされます。
クローンが終了したら、コンピューターを再起動しBIOSに入り、最初の起動デバイスがクローンしたSSDであることを設定して起動します。または、コンピューターをシャットダウンし、HDDをSSDに交換して、通常どおり起動します。
方法 2. バックアップ&復元機能でMSI HDDをSSDに換装
バックアップ&復元機能でMSI HDDをSSDに換装する詳細な手順は次のとおりです。
ステップ 1. MSI HDDをバックアップ
手順 1. USBまたは外付けHDDをMSIラップトップに接続し、AOMEI Backupper Professionalを起動して、「バックアップ」>「ディスクバックアップ」を順番に選択します。
手順 2. 「ディスクを追加」をクリックし、ソースディスクとしてMSI HDDを選択し、「追加」をクリックします。必要に応じて、タスク名を他のタスク名と異なるように変更します。
▶ヒント:複数のHDDをバックアップする場合は、手順2を繰り返すことができます。
手順 3. ターゲットディスクとして外付けHDDまたはUSBフラッシュドライブを選択し、「開始」をクリックします。
MSI HDDをバックアップする前にカスタマイズできるオプションの設定がいくつかあります。
✦ オプションを使用すると、ディスクバックアップタスクのコメント、圧縮、分割、暗号化、VSSの使用、正確なコピーの作成(セクターごとのバックアップ)、電子メールまたはSMS通知の有効化などを行うことができます。
✦ スケジュールには、HDDを自動的にバックアップするための5つのモード、デイリー、ウィークリー、マンスリー、イベントトリガー、USB挿入があります。さらに、完全バックアップ、増分バックアップ、差分バックアップなどを作成できます。
✦ スキームを使用すると、指定した数を超えるバックアップを実行する時、古いバックアップイメージを自動的に削除できます。
バックアップが完了すると、MSI HDDのディスクイメージファイルがUSBドライブまたは外付けハードドライブに保存されます。
ステップ 2. MSIの元HDDを取り外し、SSDを接続
- ラップトップをシャットダウンし、逆さまにします。
- 背面カバーを固定しているネジを緩めます。裏表紙をそっと引き抜きます。
- バッテリーを固定するためのネジを緩め、MSIラップトップから慎重に取り出します。
- ハードドライブのネジを緩めた後、MSI HDDをそっと引き出します。
- 新しいSSDドライブをスロットに挿入します。
ステップ 3. MSIディスクイメージをSSDに復元
手順 1. USBまたは外付けHDDをMSIラップトップに接続し、前に作成したWinPEブータブルメディアからコンピューターを起動すると、AOMEI Backupperが自動的に実行されます。「復元」をクリックし、「タスクを選択」または「イメージファイルを選択」をクリックして、MSIディスクイメージを見つけます。
手順 2. 「ディスク全体を復元」または「ディスク状況のパーティションを復元」を選択して、「次へ」をクリックします。
手順 3. ディスク全体を復元するターゲットディスクとして新しいSSDドライブを選択し、「次へ」をクリックします。
手順 4. 操作概要で情報をプレビューし、「SSD 4Kアライメント」オプションをチェックして、「開始」をクリックします。
★ヒント:ユニバーサル復元は、ハードウェア構成が異なっていても、ディスクイメージを別のコンピューターに復元するのに役立ちます。そして、問題なく起動できるようにします。
これまで、MSI SSSDの換装は正常に実行されていました。
まとめ
この強力なWindowsバックアップソフトウェアであるAOMEI Backupper Professionalを使用すると、MSI HDDからSSDへの換装はクリックするだけで完了します。AOMEI Backupper Professionalは、Windowsオペレーティングシステムのみをクローンするための「システムクローン」も提供し、MSIラップトップが起動を拒否したときにWindowsを復元するための「ブータブルメディアの作成」を作成できます(または、AOMEI Backupper回復環境を作成して同じ効果を得ることができます)。
Windows Server 2003、2008、2012、2016、2019、2022(R2を含む)を実行している場合は、AOMEI Backupper Serverを試してください。