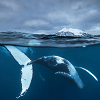CドライブのProgram Filesを別ドライブに移動する方法
この記事では、CドライブのProgram Filesフォルダを別のドライブに移動する手順を詳しく解説しています。Cドライブの容量を節約しつつ、システムのパフォーマンスを維持するためのポイントをぜひチェックしてください。
Program Filesを別のドライブに移動できるか?
ほとんどのプログラムは、デフォルトでCドライブにインストールされます。「Program Files」は64ビット版のアプリケーション用で、「Program Files (x86)」は32ビット版のアプリケーション用です。これらのフォルダは、Windowsのシステム構造とプログラムの互換性を確保するために重要です。
64ビットのWindowsシステムは、32ビットアプリケーションをサポートするために、32ビット用の専用フォルダである「Program Files (x86)」を提供しています。これにより、ユーザーは64ビットと32ビットのアプリケーションを同じシステム上で問題なく実行できます。
それらを直接別の場所にドラッグすると、Windows 10などのほとんどのアプリケーションが動作しなくなったり、正しく反応しなくなったりすることがあります。このようにProgram Filesを別のドライブに移動するのは安全ではありません。
したがって、Program Files(またはx86)を移動したいなら、ほかの方法を利用する必要があります。
Program Filesを別ドライブに移動する必要性
Windows 11/10/8/7では、Program Filesを別ドライブに移動する2つの状況があります。
- 状況 1. Program Filesを同じディスク上の別パーティションに移動:大量のゲームソフトや他のソフトウェアをコンピューターにインストールすることがあります。一般に、インストールされたゲームソフトウェアまたは他のソフトウェアは、デフォルトでProgram Files(またはx86)にインストールされます。ディスクスペースが少なくなる警告が出るため、Program Files(またはx86)をより大きなドライブに移動し、新しくインストールしたソフトウェアをCドライブではなく保存することができます。
- 状況 2:Program Filesを別の物理ディスクに移動:この場合、通常、1つのスペアハードディスクがあります。より良い性能を得るために、Windows 11/10/8/7のOSを小さなSSDにインストールします。また、SSDに十分なスペースを確保するために、Program Files(またはx86)をスペアハードディスクに移動することができます。
Windows 11/10/8/7でProgram Filesを別ドライブへ移動する方法
ここでは、二つの方法を紹介します。
方法 1. レジストリエディタを使用
まず、ほかのドライブ(例えば:Dドライブ)にProgram Files(x86)という名前のフォルダを作成します。次は、Program FilesとProgram Files(x86)のディレクトリを新しい場所へコピーしてください。詳しい手順は、以下のとおりです。
ステップ 1. 管理者としてコマンドプロンプトを実行して、以下のコマンドラインを入力します。各コマンドの後に「Enter」キーを押して実行します。
Robocopy "C:¥Program Files" "D:¥Program Files" /mir
Robocopy "C:¥Program Files (x86)" "D:¥Program Files (x86)" /mir
ステップ 2. 「Win」+「R」キーを押して、「Regedit.exe」を入力し、「Enter」キーを押して「レジストリエディター」を開きます。
ステップ 3. レジストリエディターで次のパスを探し、ドライブ文字をCからDに変更します。
👉 Windows 7/8/8.1の場合:
HKEY_LOCAL_MACHINE¥SOFTWARE¥Microsoft¥Windows¥CurrentVersion
👉 Windows10の場合:
HKEY_LOCAL_MACHINE¥SOFTWARE¥Wow6432Node¥Microsoft¥Windows¥CurrentVersion
方法 2. コマンドプロンプトを使用
コマンドプロンプトを使用してシンボリックリンクを作成することもできます。
シンボリックリンクはデスクトップにあるプログラム/フォルダ/Webサイトのショートカットに少し似ています。Windowsやほかのプログラムは、フォルダにアクセスしようとするとき、シンボリックリンクはそのフォルダを新しい場所にリダイレクトします。
簡単にいうと、この方法はWindows 11/10/8/7でProgram Filesの保存場所を変更します。
ステップ 1. 「C:\Program Files」を「D:\Program Files」へ移動します。
ステップ 2. 検索ボックスに「cmd」を入力し、管理者として実行します。
ステップ 3. mklinkを使ってシンボリックリンクを作成します。わからないなら、コマンドプロンプトで「mklink」を入力すればいいです。そして、「シンボリックリンクを作成します」という情報を得ることができます。次のコマンドプロンプトを入力します。
mklink /D link Target
たとえば、「D: Program Files」のシンボリックリンクを作成する場合は、次のように入力する必要があります。mklink /D “Program Files” “D: Program Files”。「Program Files」は新しいシンボリックリンクの名前です。「D: Program Files」は新しいリンクが参照するパスです。
この方法は、Program FilesをSSDからHDDに移動する場合にも適しています。必要なのは、HDDをコンピューターに接続することだけです。もちろん、クローンソフトを使用して、起動ドライブ(またはSSD)をHDDにクローンすることもできます。これはより便利な方法です。
上記のやり方でWindows10の別ドライブ(Dドライブ)にProgram Filesを移動することができます。しかし、両方の方法にも制限があります。レジストリエディターを誤用すると、システムクラッシュが発生することがあります。二番目は、Program Filesを移動した後にユーザーがプログラムを使用できないというリスクがあります。
したがって、システムバックアップを作ることが不可欠だと思います。システムクラッシュなどの問題が発生しても、コンピューターを復元できます。
オススメ:安全のため、システムをバックアップしておく
プロセス中にコンピューターのセキュリティを確保するには、専門的なバックアップ&復元ソフトを使用してシステムバックアップを作成しておくことをお勧めします。次の手順に従ってください。
🏃♀️ バックアップ&復元フリーソフトでシステムをバックアップする方法
ステップ 1. フリーソフトAOMEI Backupper Standardをダウンロードし、インストールして起動します。
ステップ 2. 「バックアップ」タブの「システムバックアップ」をクリックします。
ステップ 3. Windowsの起動に必要なドライブが既に選択されるので、バックアップの保存先(USBメモリや外付けHDD、NASなど内蔵ディスク以外の場所を選択することをお勧めします)を選択するだけでいいです。次は「開始」をクリックします。
しばらく待つと、コンピュータのシステムイメージのバックアップが完了します。
🥇 高度なバックアップ機能
Windows 10などでプログラムを別のドライブに移動した後でも、システムのバックアップに利用できます。この場合、特に長期の作業では、この作業を手間をかけずに行いたい場合があります。バックアップ処理中に以下の機能を設定することができます。
オプション:バックアップタスクがスムーズに実行されたかどうかを確認するための電子メール通知を有効にし、通常または高圧縮レベル、インテリジェントセクタ、バックアップサービスなどを設定することができます。
スケジュール:毎日、毎週、毎月と、異なる頻度でシステムをバックアップすることができます。また、イベントトリガー(システム起動/シャットダウン、サインイン/サインアウト)やUSB挿入(USBフラッシュドライブが接続されたときに自動的にシステムをバックアップする)機能を使用することができます。
バックアップスキーム:バックアップ方式を増分バックアップから差分バックアップに変更することで、システム復旧のためにすべてのバックアップをそのままにする必要はありません。また、定期的に古いバックアップイメージを削除する(Professional版にアップグレード必要がある)ことで、バックアップディスクに常に新しいバックアップのための十分なスペースを確保することができます。
🧰 起動可能なメディアを作成して、そこからPCを起動し、システムを復元する方法
Program Filesの移動が原因でWindowsが起動しない場合に備え、事前に起動可能なUSBまたはCD/DVDを作成することができます。
「ツール」をクリックし、「ブータブルメディアの作成」に進み、ブータブルディスクの種類(Windown PEまたはLinux)とストレージデバイス(USB、CD/DVDまたはISOファイル)を選択します。各ステップで「次へ」をクリックするのを忘れないようにしてください。
Program Filesの移動中にコンピュータが起動しなくなった場合、コンピュータを再起動してBIOSに入り、起動可能なUSBを最初の起動オプションとして設定し、変更を保存してそこから起動します。
次に、「復元」と「イメージファイルを選択」を選択してバックアップイメージを探します。そして画面の指示に従ってシステムを復元すればよいです。
まとめ
上記のとおりに、Windows 11/10/8/7でCドライブのProgram Filesを別ドライブ(Dドライブ)に移動する方法は2つあります。安全のため、バックアップを行う必要があります。Program Filesをバックアップした後、復元に使用することができます。
AOMEI Backupper 1台のServer向けのServer版、台数無制限のPC向けのTechnician版、台数無制限のServer向けのTechnician Plus版もあります。Technician(Plus)版を利用して、クライアントに技術サポートを有償サービスとして提供することができます。ニーズに応じて適切なバージョンを選択しましょう~