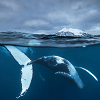【修復】ファイルレコードセグメントを読み取れません
「ファイルレコードセグメントを読み取れません(File record segment is unreadable)」とはどういう意味ですか?「ファイル レコード セグメント XXXXX を読み取れません。」というエラーが発生した場合の修復方法とは何ですか?この記事では、一つずつ丁寧に解説していきます。
重要なデータを一度に失う可能性のある故障したハードディスクより悪いことはありません。多くの場合、警告が表示されないことがありますが、一部のユーザーは、ハードドライブがうまく機能していないかどうかを確認するのに役立つエラー「 ファイルレコードセグメントを読み取ることができません」を報告しています。
【事例】ファイルレコードセグメントを読み取れません
❶HDDの調子が突然悪くなり、OSが起動しなくなりました。その後、別パソコンからチェックディスクを実行すると、「ファイルレコードセグメント xxxxx を読み取れません」というメッセージが表示され、xxxxxの数値が10万を超えています(開始は6万ぐらいからでした)。正直、いつまで続けたら良いのか困り果てています。あと、Dドライブに画像データを保存しており、このデータだけは抽出したいと思っております。半分以上諦めモードなのですが、何か良い手立てがあればご教授願います。
❷写真や動画を保存していたハードディスクが部分的に読み取れなくなってしまいました。エクスプローラーでディレクトリの中身を見ようとすると「I/Oデバイスエラーが発生したため、要求を実行できませんでした。」とエラーが出ました。とりあえず、chkdskをかけてみると「ファイル レコード セグメント XXXXX を読み取れません。」が多発して、全然終了しません。
上記の例が示すように、多くのユーザーが、Windows 7/8/10/11システムで「ファイルレコードセグメントを読み取れません」というエラーについて不満を言っています。これは、パソコンで発生する他の小さなエラーではありません。
このエラーはハードディスクの障害を示しており、緊急の対応が必要です。ドライブには多くの不良セクターがあり、ドライブが破損し、最終的にファイルセグメントが読み取れなくなる可能性があります。このような状況では、データが失われる可能性があります。
ファイルレコードセグメントとは?
「レコード」とは、データベース内のテーブルを構成する単位のひとつで、一行分のデータを指します。 一つのレコードの中には、複数の項目が存在します。
「セグメント」とは、名前、日付、サイズ、タイプ、クラスター/アロケーションユニットインデックスなど、NTFSがMFT(マスターファイルテーブル)に保存するファイル情報です。
【解決策】ファイルレコードセグメントを読み取れません
次は、「ファイルレコードセグメントを読み取れません」エラーを修復するためのいくつかの解決策を見てみましょう。
方法 1:HDDを別のパソコンに接続
「ファイルレコードセグメントを読み取れません」エラーが表示されたら、最初にハードドライブを別のPCに接続し、データを外付けHDD、USBメモリなどに複製・コピーする必要があります。近い将来にハードドライブがクラッシュした場合に備えて、データを回収することが最優先事項です。
データの取り出しは、正常動作するPCを別に用意して、そちらにHDDを直接つなげましょう。運がよければそのままコピーできます。悪ければ市販の復旧ソフトを試すか、良く分からなければ専門の業者に依頼するしかないですが、部分的な復旧しかできない可能性もあります。
ハードドライブを複製したら、新しいPCで下記のchkdskコマンドを実行してみてください。新しいPCに挿入したハードドライブに割り当てられている正しいドライブ文字を選択してください。chkdskが正常に機能する場合は、ハードドライブを自分のコンピューターに接続し直し、問題なく起動できるかどうかを確認します。
方法 2:HDDエラーをチェック
✍コマンドプロンプト
手順 1. コマンドプロンプト(CMD)を起動します。
►Windowsが通常通り起動:
WindowsキーとRキーを同時に押し、「ファイル名を指定して実行」に「cmd」と入力し、「Enter」を押してコマンドプロンプトを起動します。管理者としてそれを実行することを確認してください。
►セーフモードから起動:
Windows 7の場合、PCの電源を入れ、すぐにキーボードのF8を何度も押します。「詳細ブートオプション」メニューを呼び出したら、F8キーをはなします。矢印キーで「セーフモードとコマンドプロンプト」を選択し、Enterキーを押します。
Windows 10の場合、「スタート」→「設定」→「更新とセキュリティ」→「回復」を順にクリックし、「PCの起動をカスタマイズする」欄の「今すぐ再起動」をクリックします。再起動後、「オプションの選択」が表示されるので「トラブルシューティング」→「詳細オプション」→「スタートアップ設定」→「再起動」をクリックします。画面が切り替わるまで待ちます。「スタートアップ設定」が表示されたら、キーボードの数字「6」を押し、「セーフモードとコマンドプロンプトを有効にする」を選択します。パソコンがセーフモードで再起動します。
手順 2. CMDが表示されたら、「chkdsk g: /r」または「chkdsk g: /f」を実行します。
- chkdsk - chkdskはボリュームの状態を表示させるだけで、何のエラーを修復しません。
- chkdsk g: /f - このコマンドは「ボリューム(G:)」のエラーをチェックし、見つかったエラーを修復します。G:を他のドライブ文字に置き換えることができます。
- chkdsk g: /f /r /x - /rはドライブ上の不良セクタを発見して読み取り可能な情報を回復します。/xはプロセスが始まる前にドライブのマウントを強制的に解除します。/rで幾つかのデータを回復できないので、バックアップスケジュールを設定するのは大切な習慣です。
✍エクスプローラー
コマンドラインでのチェックディスクの他に、Windowsにグラフィカルインタフェースを持つチェックディスクユーティリティ(エクスプローラー)も内蔵されています。
手順 1. PCを開き、検査対象のドライブを右クリックし、「プロパティ」を選択します。
手順 2. 「ツール」タブをクリックし、「エラーチェック」の「チェック」を選択します。
手順 3. 「ドライブのスキャン」を選択します。
エラーは検出された場合は、ファイルシステムを修復するためにコンピューターを再起動する必要があるというメッセージが表示されます。すぐに再起動できるか、又は次回Windowsを起動時にエラーを修復することをスケジュールできます。
方法 3:HDDを別のHDDにクローン・交換
上述のように、「ファイルレコードセグメントを読み取れません」エラーは通常、最初の警告となります。将来的に問題を起こさないよう、HDDを別のHDD/SSDに丸ごとコピー/クローンし、別のHDD/SSDをバックアップとして保存・保持することをお勧めします。万が一、データ消去が起きてしまったとき、HDDを別のHDD/SSDと交換することができます。
ここでは、誰でも簡単に使える強力なWindowsデータバックアップ&復元、クローンソフトAOMEI Backupper Professionalをご紹介します。
手順 1. 別のHDDをパソコンに接続し、認識できることを確認してください。AOMEI Backupper Professionalをダウンロード、インストール、起動します。
手順 2. 「クローン」タブ⇒「ディスククローン」をクリックします。
手順 3. 障害が発生したHDDをソースディスクとして選択し、「次へ」をクリックします。
手順 4. 別のHDDをクローン先のディスクとして選択し、「次へ」をクリックします。
手順 5. コピー元とコピー先の情報を確認し、問題なければ「開始」をクリックします。
- ★ヒント:
- クローン先はSSDとなる場合、「SSD 4Kアライメント」チェックボックスにチェックを入れることをお勧めします。
- 小容量HDDから大容量HDDへクローンを作成する場合、大容量HDDの全領域を使えるように「パーティションを編集」をクリックすることをお勧めします。
- AOMEI Backupper Professionalは起動ディスクをMBRからMBRへ、GPTからMBRへ、MBRからGPTへ、GPTからGPTへクローンすることをサポートします。
- 起動ドライブのみSSDへクローンする場合、「システムクローン」を使うことをお勧めします。
- AOMEI Backupperは、Windows向けのクローンソフトだけでなく、優れたバックアップ&復元ソフトでもあります。データを守るために、バックアップスケジュールを設定することもできます。
最後の言葉
ハードディスクを検査し、異常があれば修復するためのchkdsk(チェックディスク)を実行する時に「ファイルレコードセグメントを読み取れません」というエラーメッセージが表示された場合があります。そのほか、コンピュータの起動時にまたは死のブルースクリーンで「ファイルレコードセグメントを読み取れません」が発生した場合もあります。
「ファイルレコードセグメントを読み取れません」が出た場合、ハードドライブがエラー状態になっている可能性があります。多くの不良セクタがあるか、寿命に達した可能性があります。
この記事では「ファイルレコードセグメントを読み取れません」エラーを修復する方法をいろいろご紹介しましたが、別のディスクにダンプして生きてるデータだけ吸い出していくとか、HDDエラーをチェックするとか、新しいHDDと交換するとか、事前にHDDのバックアップを取っておけば、現在のHDDが壊れても、データが失われても、バックアップから別のディスクに復元することができます。データはちょっと古いけど、やっぱりバックアップは重要です。