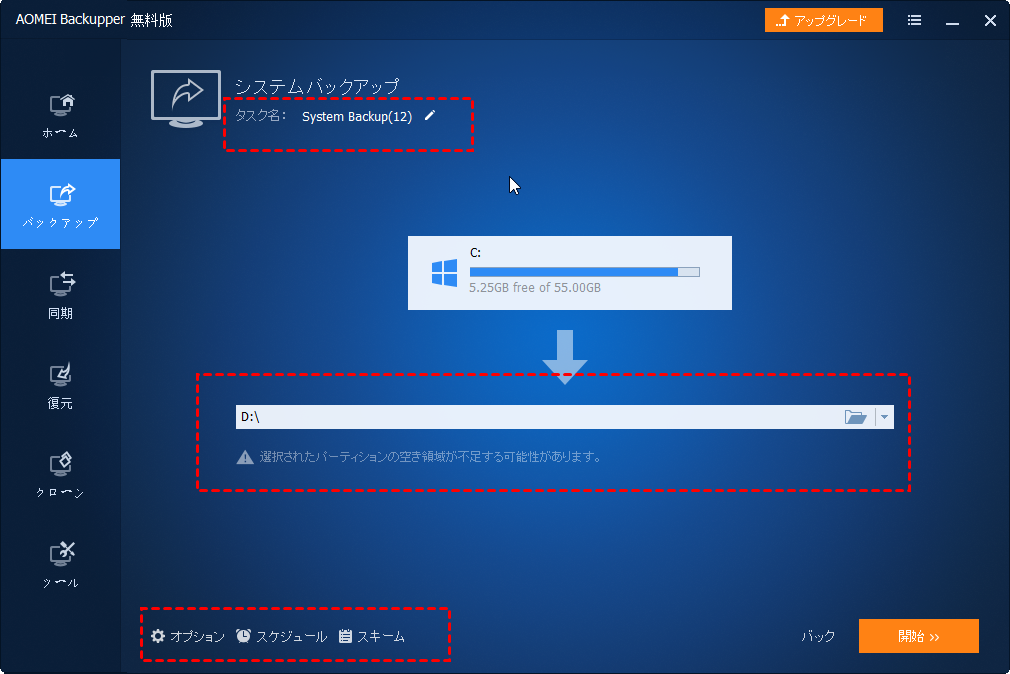大文字ファイルの修復とデータのバックアップ
大文字のファイルで検出されたCHKDSKエラーの原因と解決策、ディスク障害やCHKDSKで削除されたファイルによるデータ損失を防ぐ方法について学習します。
大文字のファイルで検出されたCHKDSKエラーの原因と対処法
CHKDSKは、ファイルシステムの整合性とハードディスクの不良セクタをチェックするコマンドラインツールで、ファイルシステムおよび論理&物理エラーを回復することができます。しかし、時々、ハードディスク上でchkdsk.exeツールを実行すると、大文字のファイルで検出されたCHKDSKエラーが表示されることがあります。
Microsoft Windows NT 3.5.1 Windows NT 4.0にアップグレードし、ハードドライブは、NTFSファイルシステムでフォーマットされている場合、通常、それは発生します。そして、Chkdsk.exeツールをfスイッチで使用することにより、この問題を解決することができます。
1. 「Win+R」キーを合わせて押して「ファイル名を指定して実行」を開きます。
2. 「cmd」を入力してEnterキーを押します。コマンドプロンプトのウインドが表示されます。
3. 「chkdsk x: /f」を入力します。(xは修復したいパーティションのドライブ文字です)。
4. Enterキーを押します。
ディスクの状態が表示されます。「ディスクに問題がない」または「ディスクが修復されました」というメッセージが表示されることがあります。ファイルの大きさとディスクが持つ不良セクタの数など、幾つかのディスクのパーラメーターが表示されます。
ファイルシステムエラーによるデータ損失を防ぐ方法
CHKDSKは、ファイルシステムエラーや論理・物理エラーの一部を修復することはできますが、すべてのエラーを修復することはできません。また、ハードディスク上の一部のファイルを削除することが可能です。ハードディスクのファイルシステムエラーやCHKDSKで削除されたファイルによるデータ損失を避けるために、すべてのシステムファイルや個人データを含むシステムをバックアップするか、直接ディスクをバックアップすることを選択することができます。
システムをバックアップするために、無料のバックアップソフトウェア - AOMEI Backupper Standardを利用する必要があります。それはあなたが毎日、毎週、毎月の頻度でバックアップすることができ、増分バックアップは通常、変更されたファイルのみをバックアップするために使用されます。そして、通常の圧縮、自動分割を使用して、バックアップイメージのサイズをさらに縮小します。
このソフトウェアをダウンロードし、新しいコンピューターにインストールしてください。サーバーユーザーには、AOMEI Backupper Serverを試してください。
ステップ 1. AOMEI Backupperを実行し、「バックアップ」をクリックして、その後「システムバックアップ」を選択します。
ステップ 2. 本ソフトウェアが表示するプロンプトに従って、バックアップファイルの保存先パスを選択します。システムパーティションとブートパーティションはデフォルトで選択されています。
ステップ 3. この操作を確認し、「開始」をクリックすると、パソコンにシステムイメージが作成されます。
手動でシステムをバックアップする必要がないので良さそうです。また、増分バックアップ、通常圧縮、インテリジェントセクターバックアップ、自動分割を利用して、バックアップイメージのサイズを最小化することができます。しかし、長い目で見ると、バックアップの蓄積によりディスク容量がいっぱいになってしまいます。この場合、古いバックアップを手動で削除するか、自動的に削除するかを選択することができます。
手動で行う場合、増分バックアップの性質に基づき、2つのフルバックアップの間のすべてのバックアップが無効になる可能性があります。したがって、「スキーム」を有効にして、バックアップ・ファイルを自動的に削除する必要があります。ただし、AOMEI Backupper Professionalにアップグレードする必要があります。
- ヒント:
- オプション:電子メール通知を有効にしたり、バックアップイメージファイルの圧縮レベル、インテリジェントセクターバックアップまたはバックアップサービスを選択したりすることができます。
- スケジュール:Windows PCとサーバ向けのAOMEI Backupperはスケジュールを設定して、毎月、毎日、毎週でバックアップを自動作成することができます。増分バックアップまたは差分バックアップ(差分バックアップはAOMEI Backupper Professionalでサポートされています)を使用して変更されたファイルのみのバックアップをサポートします。これにより、ディスク容量を大幅に節約できます。
コンピュータが起動しない場合、Windows 7、8、10、11で起動可能なUSBまたは回復環境を作成することが推奨されます。どちらも、コンピュータを起動したり、システムの復元を実行するのに役立ちます。後者は、ストレージデバイスを必要とせず、現在のコンピュータにブートメニューを追加することができます。
まとめ
「CHKDSK」はシステムが正常に動作しない時、システムドライブをチェックし、修復できます。ただし、大文字ファイルにエラーが検出されたら、CHKDSKを使って修復すると、既存のファイルが削除される可能性があります。従って、データを守るのは修復ではなく、エラーが出る前にデータを常にバックアップすることを強くお勧めします。