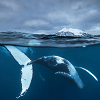コマンドプロンプトからHDDをバックアップする簡単な手順
Windows 11/10/8/7でコマンドプロンプトからHDDをバックアップするステップバイステップガイドを紹介します。3つのバックアップコマンドライン(Wbadmin、XcopyとAMBackup.exe)はオススメです。
ケース:コマンドプロンプトからHDDをバックアップする方法は?
Windows 10コンピューターでHDDの空き容量が不足しているというエラーが表示されます。HDD全体を外付けドライブにバックアップした後一部のファイルを削除して、HDDの空き容量を増やしたいのですが、コマンドプロンプトからHDDをバックアップするにはどうすればよいですか?
または、他に知っておくべきバックアップツールはありますか?助けてください、事前に感謝します。
--実例
コマンドプロンプトからHDDをバックアップするツール
コマンドプロンプト(Command prompt)とは、コマンドラインインタプリタ等が画面上に表示する「コマンド入力待ち状態であることを表す記号」のことであり、利用者にコマンド入力を促すものです。Windowsの操作や設定をおこなうためのツールです。高度な設定だけでなく、仕事などでの作業効率アップにも繋がるコマンドもあるので、パソコンでの作業をより効率的に行いたいのであれば、コマンドプロンプトは便利です。
ご存知のように、diskcopyはWindows系で使えるコマンドです。diskcopyを使用してフロッピーディスク全体の内容を別のディスクにコピー(バックアップ)することができますが、ドライブ指定にフロッピーディスク以外のドライブを指定することはできません。そのため、HDDでdiskcopyを使用すると「無効なドライブ指定」といったエラーが発生します。それに、Windows 10でフロッピーディスクのサポートが打ち切られたためか、Diskcopyプログラムが存在しません。
でも、上述の問題は心配しないでください。Windows 11/10/8/7では、ハードディスクをコピーまたはバックアップするために、ほかのコマンドラインがいくつかあります。次は、使いやすいコマンドラインを3つ紹介します。
XcopyでHDDをバックアップする方法
MicrosoftのWebサイトによると、Xcopyの構文は次のとおりです。
Xcopy
[] [/w] [/p] [/c] [/v] [/q] [/f] [/l] [/g] [/d [:MM-DD-YYYY]] [/u] [/i] [/s [/e]] [/t] [/k] [/r] [/h] [{/a | /m}] [/n] [/o] [/x] [/exclude:FileName1[+[FileName2]][+[FileName3]] [{/y | /-y}] [/z] [/b] [/j]
例えば、ドライブDからドライブEにすべてのファイルとディレクトリ(隠しファイルまたはシステムファイルを含む)をコピーするには、次のコマンドを入力します。
xcopy d:e:/ s / e / h
/s: 空の場合を除いて、ディレクトリとサブディレクトリをコピーする。
/e: ディレクトリまたはサブディレクトリが空であってもコピーする。
/h: 隠しファイルやシステム・ファイルもコピーする。
さらに、次のパラメーターを使用できます。
/r: 必要に応じて、バックアップ先の読み取り専用ファイルを上書きする。
/d [:MM-DD-YYYY]: 指定した日付以降に変更されたソースファイルをコピーする。MM-DD-YYYY値を指定しない場合、すべてのソースファイルがバックアップ先にコピーされる。
/c: エラーを無視する。
/y: 受け側の既存のファイルを上書きする前に、確認メッセージを表示しない。
コピー元とコピー先が異なるフォーマットのディスクなら、diskcopyコマンドライン(同じフォーマットのディスクのみをサポートします)の代わりにXcopyコマンドラインを使用できます。
WbadminでHDDをバックアップする方法
Windows Wbadminバックアップコマンドラインについて
Windows 11/10/8/7で「バックアップと復元」または「ファイル履歴」を使用してファイルまたはシステムをバックアップできます。「バックアップと復元」機能は異なるWindowsオペレーティングシステムに違いますが、WBadminコマンドラインが同じです。
ご存知のように、Windows GUIバックアップツールはバックアップの対象にドライブ文字のあるパーティションだけを含むことができます。ドライブ文字のないパーティションを含むHDD全体をバックアップしたい場合、コマンドラインからHDDをバックアップできます。
WBadminコマンドを学び、スクリプトを書くこともできるので無人バックアップまたは無人復元を実行できます。タスクスケジューラを使用してWBadminコマンドを実行することもできます。そのためWbadminスケジュールされたバックアップをより柔軟に実行できます。
コマンドラインからWBadminディスクバックアップを作成
HDD全体をバックアップしたい場合、Wbadminコマンドを使用してPCに接続したすべてのドライブを含むフルバックアップを作成できます。次の手順に従ってそれを完成できます。
ステップ 1. 管理者権限のコマンドプロンプトを開きます。検索ボックスに「CMD」を入力します。結果のリストで「CMD」または「コマンドプロンプト」を選択します。
ステップ 2. 次のコマンドを実行します:
wbadmin start backup -backupTarget:F: -include:C:, D:,E: -allCritical -quiet
このコマンドにより、C、DおよびEドライブのバックアップをFドライブに作成します。コマンドを書いてHDDをバックアップする時、自分の状況に基づいてドライブ文字を変更する必要があります。
備考:
-backupTarget:<バックアップの保存場所を指定>
-include:<バックアップに含める項目を指定>
-exclude:<バックアップ除外項目を指定>
-allCritical(バックアップにすべての重要なボリュームを含める)
-systemState(バックアップにシステム状態を含める)
-noVerify(エラー検証を行わない)
-user:<ユーザー名> -password:<パスワード>(共有フォルダへのアクセス許可のユーザー名とパスワードを指定)
-vssFull(VSSを使用して完全バックアップを実行)
-vssCopy(VSSを使用してコピーのバックアップを実行)
-quiet(ユーザープロンプトを表示せずにコマンドを実行)
▶ヒント:上述のWbadminオプションの具体的な使い方は「バックアップと回復のためにWindows Server 2016のWbadminを使用...」記事を参考にしてください。
例えば:
wbadmin start backup -backuptarget:\\192.168.0.221\Public\backup -allCritical -include:C:,D:,E:,\\?\Volume{95b895b8-0000-0000-0036-223470000000}\
スクリーンのように、WBadminはネットワーク共有フォルダにバックアップすることもできます。もし共有されたフォルダは暗号化されたなら、「-user:username」および「-password:userPassword」を使用してユーザー名とパスワードを入力する必要があります。コマンドラインからWBadminで作成されたバックアップを復元させたい場合、Windowsのインストールディスクまたはシステム修復ディスクが必要です。
AMBackup.exeでHDDをバックアップする方法
AMBackup.exeについて
AOMEI Backupper Standard版は個人PC向けのバックアップソフトです。自由にダウンロードし、個人的に使用することができます。無料で、とてもオススメです!そして、多彩な機能を提供します。
✦ PCの安全性を保証するためにシステムをバックアップし、システムイメージを作成します。
✦ HDD全体、SSDまたは特定のパーティションをバックアップし、イメージファイルを作成します。
✦ 自動バックアップまたは増分バックアップを設定し、時間とストレージスペースを節約します。
✦ ファイルの自動同期:スケジュールを設定し、毎日、毎週または毎月ソースパスからターゲットパスへファイルを自動同期させます。
いま、AOMEI Backupper Standard版無料ダウンロードしてお試しください。
▶ヒント:AOMEI Backupperを使用してコマンドラインからHDDバックアップを作成する場合、AOMEI Backupper Pro版へアップグレードする必要があります。でも、GUIバージョンからHDDをバックアップする場合、AOMEI Backupper Standard版を無料で使用できます。
AOMEI BackupperでコマンドラインからHDDバックアップを作成
コマンドラインからWBadminを使用してバックアップを作成する他に、サードパーティ製のソフトウェアAOMEI Backupperを使用してよりシンプルなコマンドでHDDをバックアップすることもできます。それは特定のコマンドを提供し、HDD、パーティションとシステムをバックアップします。それはPCおよびServer両方のために複数のエディションを提供します。
ステップ 1. AOMEI Backupper Professional版をダウンロードして実行します。
ステップ 2. 管理者権限のコマンドプロンプトを開き、AOMEI Backupperのインストールディレクトリのパスを入力してEnterを押します。例えば、cd C:\Program Files (x86) \AOMEI Backupperです。
ステップ 3. 次を参照し、コマンドを書いてHDD全体をバックアップします:
AMBackup.exe /b new /t disk /s [ソースディスクの番号] /d “[ターゲット場所のパス]” /n “[タスク名]”
例えば、AMBackup.exe /b new /t disk /s 0 /d “E:\disk backup” /n “Disk Backup”です。
このコマンドは、ディスク0全体をE:\disk backupフォルダにバックアップする「Disk Backup」という名前のバックアップタスクを作成することを意味します。
/b: バックアップのタイプを指定します。new(新しいバックアップタスクを作成)、inc(増分バックアップ)、dif(差分バックアップ)、またはfull(フル)のいずれかになります。
/t: ソースのタイプを指定します。system(システムをバックアップ)、disk(ディスクをバックアップ)またはpart(パーティションをバックアップ)の1つになります。
/s: バックアップのソースを指定します。ディスクバックアップのためにディスク番号(例えば、/s 0)を指定します。パーティションバックアップのためにドライブ文字(例えば、/s C)を指定します。文字がないパーティションの場合、パーティション番号(例えば、/s 0:1)を指定します。
/d: バックアップイメージを保存する場合(例えば、/d D:\Path\File)を指定します。
/n: 別のバックアップと区別できるようにこのバックアップに名前を付けます。
▶ヒント:上述のAMBackup.exeのすべてのコマンドは「コマンドプロンプトからAOMEI Backupperを使用する方法」記事を参考にしてください。
バックアップを実行すると、AOMEIスケジューラーがデスクトップの画面右下に表示されます。ディスクバックアップがバックグラウンドで実行されます。詳細については、AOMEI Backupper GUIを開いて確認してください。
▶補足説明:
さらに、HDDをクローンするコマンドプロンプトを使用して、ディスク全体を簡単にクローンできます。コマンドを入力するだけです:(すべてのデータをコピー、圧縮なし)
AMBackup /c /t Disk /s 0 /d 1 /a
このコマンドは、ディスク0をディスク1にクローンし、パーティションアライメントを使用してSSDを最適化します。
/c: システム、ディスク、パーティションまたはダイナミックボリュームをクローンします。
/a: SSDを最適化するために、パーティションアライメントを行います。
注意:クローン作成を実行する前にyesと入力してクローン先ディスクのすべてのデータを削除するか、noと入力して事前に重要なデータをバックアップしておきます。
【より簡単】AOMEI BackupperでGUIバージョンからHDDをバックアップ
コマンドラインプロンプトが依然として複雑な場合は、AMBackup.exe GUIとしてのAOMEI Backupperを実行できます。AOMEI Backupperは、簡単なインターフェイスと多彩な機能を提供します。例えば、ディスク、システム、またはパーティションのバックアップ、クローン、復元、同期機能など。
ステップ 1. AOMEI Backupperを起動します。「バックアップ」タブをクリックしてから「ディスクバックアップ」を選択します。
ステップ 2. 別のバックアップタスクと区別するために、タスク名を変更することができます。
ステップ 3. 「ディスクを追加」をクリックします。ポップアップウィンドウで、バックアップしたいソースディスク(バックアップ元)を選択します。
ステップ 4. そして、ディスクイメージファイルを保存する場所(バックアップ先のドライブ)を選択します。
ステップ 5. 「開始」をクリックし、プロセスが完了するまで待ちます。
また、あらかじめ回復環境を作っておけば、パソコンを再起動するだけで、「Enter into AOMEI Backupper」のようなオプションが表示されます。それを選択すると、ステップ1と同じように、メインページAOMEI Backupper Standardが表示されます。
まとめ
これで、コマンドプロンプトからHDDをバックアップする方法がわかりました。ご覧のとおり、AOMEI Backupperは安全かつ簡単にデータをバックアップするだけでなく、ディスク全体をクローンすることもできます。
Windows Server 2003/2008/2012/2016/2019(R2を含む)を実行している方は、AOMEI Backupper Serverを試して、より高度な機能をお楽しみください。この記事があなたを助けることができるならば、それは素晴らしいと思います。もしご不明な点などがありましたら、遠慮なくご質問ください。弊社のメールは[email protected]です。最後までありがとうございます。