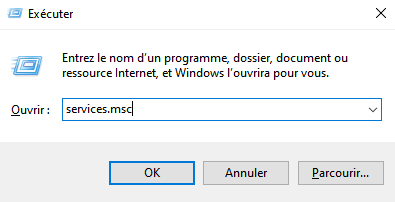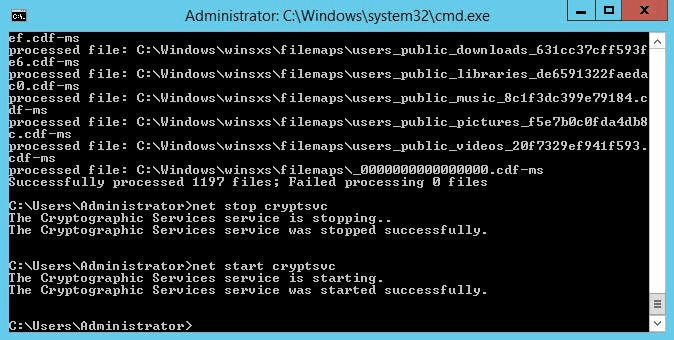Échec de la sauvegarde de l'état du système Windows Server 2016 [Résolu]
Êtes-vous dérangé par le problème d'échec de la sauvegarde de l'état du système Windows Server 2016 avec l’outil Sauvegarde Windows Server ? Cet article vous fournit les causes possibles et 3 solutions à ce problème.
Qu'est-ce que la sauvegarde de l'état du système dans Windows Server ?
La sauvegarde de l'état du système sauvegarde les fichiers du système d'exploitation, vous permettant de récupérer lorsqu'une machine démarre mais que vous avez perdu les fichiers système et le registre. Vous pouvez restaurer l'état du système sur le même serveur ou sur un autre serveur avec le même matériel. Une sauvegarde de l'état du système comprend :
-
Membre du domaine : fichiers de démarrage, enregistrement de base de données de classe COM+, registre.
-
Contrôleur de domaine : Active Directory (AD), fichiers de démarrage, enregistrement de base de données de classe COM+, registre, volume système (SYSVOL).
-
Machine exécutant des services de cluster : sauvegarde également les métadonnées du serveur de cluster.
-
Machine exécutant des services de certificat : sauvegarde également les données de certificat.
Le problème : la sauvegarde de l'état du système échoue dans Windows Server 2016
Certains utilisateurs de Windows Server constatent que Sauvegarde Windows Server n'a pas pu terminer la sauvegarde de l'état du système. Voici 2 erreurs courantes qui empêchent la sauvegarde de se terminer sous Windows Server.
Erreur 1. Échec de la sauvegarde. L'enregistreur système est introuvable dans la sauvegarde.
Ma sauvegarde a cessé de fonctionner sur mon hôte Hyper-V à l'aide de Sauvegarde Windows Server. La fenêtre de sauvegarde n'affiche aucune sauvegarde et les journaux indiquent simplement que le moteur de sauvegarde s'est arrêté. J'ai essayé d'exécuter une sauvegarde manuelle, cela a échoué avec le message « Échec de la sauvegarde. L'enregistreur système est introuvable dans la sauvegarde. ».
L'enregistreur système échoue car les autorisations d'accès aux fichiers dans les répertoires %windir%\winsxs\filemaps\ ou %windir%\winsxs\temp\PendingRenames sont incorrectes. Ou les problèmes d'autorisations avec le service Système d'événement COM+ peuvent également entraîner cette erreur.
Erreur 2. La syntaxe du nom de fichier, du nom de répertoire ou du nom de volume est incorrecte.
Nous avons récemment migré notre contrôleur de domaine vers l'édition 2016 de Windows Server. J'ai planifié la sauvegarde de l'état du système à l'aide de l'outil de ligne de commande wbadmin. Après la migration vers 2016, j'ai observé l'erreur « Le nom de fichier, nom de répertoire ou de volume est incorrecte »…
Cette erreur peut être causée par un mauvais réglage du chemin d'accès de certains pilotes.
Comment réparer l'échec de la sauvegarde de l'état du système dans Windows Server 2016
Quelle que soit l'erreur, cet article fournit 3 solutions pour l'échec de la sauvegarde de l'état du système Windows Server 2016. Si vous êtes fatigué de trouver des solutions à ce dilemme, vous pouvez essayer d'utiliser un logiciel de sauvegarde serveur tiers professionnel pour créer facilement des sauvegardes de l'état du système dans Windows Server 2016.
Solution 1. Démarrer ou redémarrer les services
Si la sauvegarde de l'état de votre système Windows Server 2016 avec l'utilitaire Sauvegarde Windows Server échoue, essayez d'abord d'accéder aux services locaux pour démarrer ou redémarrer les services.
1. Appuyez sur Win + R pour ouvrir la boîte de dialogue Exécuter. Tapez services.msc dans la zone et cliquez sur OK pour continuer.
2. Recherchez les services ci-dessous et cliquez avec le bouton droit sur chaque option pour les démarrer ou redémarrer.
☛ Système d'événement COM+
☛ Application système COM+
☛ Coordonnateur de transactions distribuées
☛ Fournisseur de cliché instantané de logiciel Microsoft
☛ Cliché instantané des volumes
☛ Gestionnaire de connexions d'accès à distance
☛ Service de cryptographie
Ensuite, essayez de faire une sauvegarde de l'état du système. Si cela ne fonctionne toujours pas, continuez à essayer les méthodes suivantes.
Solution 2. Modifier l'autorisation d'accès au dossier Winsxs
L'autorisation des fichiers dans le dossier Winsxs est incorrecte peut également entraîner l'échec de la sauvegarde de l'état du système. Vous pouvez essayer de modifier l'autorisation d'accès pour résoudre le problème.
1. Exécutez Invite de commande en tant qu'administrateur.
2. Tapez la commande suivante et appuyez sur Entrée pour continuer après chaque commande.
▸ Takeown /f %windir%\winsxs\temp\PendingRenames /a
▸ icacls %windir%\winsxs\temp\PendingRenames /grant "NT AUTHORITY\SYSTEM:(RX)"
▸ icacls %windir%\winsxs\temp\PendingRenames /grant "NT Service\trustedinstaller:(F)"
▸ icacls %windir%\winsxs\temp\PendingRenames /grant BUILTIN\Users:(RX)
▸ Takeown /f %windir%\winsxs\filemaps\* /a
▸ icacls %windir%\winsxs\filemaps\*.* /grant "NT AUTHORITY\SYSTEM:(RX)"
▸ icacls %windir%\winsxs\filemaps\*.* /grant "NT Service\trustedinstaller:(F)"
▸ icacls %windir%\winsxs\filemaps\*.* /grant BUILTIN\Users:(RX)
▸ net stop cryptsvc
▸ net start cryptsvc
3. Si l'enregistreur système (list writers) n'est pas répertorié dans vssadmin, tapez la commande suivante pour vous assurer que l'enregistreur système est répertorié :
☛ vssadmin list writers
4. Tapez regedit dans la boîte de dialogue Exécuter et appuyez sur Entrée pour ouvrir l'Éditeur du Registre.
5. Accédez à la clé suivante.
☛ HKEY_LOCAL_MACHINE\SYSTEM\CurrentControlSet\Services\VSS\VssAccessControl
6. Remplacez la valeur de NT AUTHORITY\NETWORK SERVICE (REG_DWORD) par 1.
Solution 3. Corriger l'emplacement du pilote dans le registre Windows
Si la sauvegarde de l'état de votre système Windows Server 2016 échoue avec Sauvegarde Windows Server, cela peut être dû à des chemins incorrects de certains emplacements de pilotes. Suivez les étapes ci-dessous pour corriger l'emplacement du pilote.
1. Avant de modifier l'emplacement du pilote, nous devons trouver avec précision la cause de ce problème. Exécutez Invite de commande en tant qu'administrateur.
2. Tapez la commande ci-dessous et appuyez sur Entrée :
☛ DiskShadow /L writers.txt
3. Tapez ensuite la commande suivante et appuyez sur Entrée. Au bout d'un moment, cela listera tous les enregistreurs et les volumes concernés.
☛ list writers detailed
4. Une fois terminé, tapez exit pour quitter l'invite de commande.
5. Ouvrez le fichier writers.txt dans le bloc-notes ou n'importe quel éditeur de texte, puis effectuez une recherche le texte windows\\, vous devriez trouver ce qui suit :
☛ File List: Path = c:\windows\\systemroot\system32\drivers, Filespec = vsock.sys
6. Ainsi, le coupable était VSOCK.SYS. Pour résoudre ce problème, nous devons corriger le chemin dans le registre. Tapez regedit, ouvrez l'Éditeur du Registre.
7. Accédez à la clé suivante.
☛ HKLM\SYSTEM\CurrentControlSet\Services\vsock
8. Modifiez ensuite les données de la chaîne de valeur ImagePath de l'incorrect : \systemroot\system32\DRIVERS\vsock.sys à System32\DRIVERS\vsock.sys
8. Pas besoin de redémarrer/déconnecter. Réexécutez simplement la sauvegarde et cette fois, vous devriez voir un rapport indiquant que la sauvegarde a réussi.
Un moyen plus simple de créer une sauvegarde de l'état du système dans Windows Server 2022, 2019, 2016
Si vous ne voulez pas être aussi gênant, il est recommandé d'utiliser un autre logiciel tiers pour la sauvegarde. AOMEI Backupper Server est un puissant logiciel de sauvegarde pour Windows Server 2003 (R2)/2008 (R2)/2012 (R2)/2016/2019/2022 et Windows 11/10/8.1/8/7/Vista/XP. Il fournit une protection continue des données pour les entreprises et facilite la sauvegarde et la reprise après sinistre de toutes les données. Ce logiciel est facile à utiliser et ne nécessite aucune compétence ou technologie spécialisée.
✫ Il vous permet de sauvegarder sur différents périphériques de stockage - disques durs externes, NAS, partages réseau, services cloud, etc.
✫ Il propose 3 méthodes de sauvegarde : sauvegarde complète, sauvegarde incrémentielle et différentielle. Vous pouvez choisir de sauvegarder toutes les données à chaque fois ou uniquement les modifications.
✫ Il prend en charge le service VSS Microsoft et le service de sauvegarde AOMEI, de sorte que vous pouvez sauvegarder tous les éléments sans interruption et limitation du système de fichiers. À l'exception de NTFS, vous pouvez toujours l'utiliser pour sauvegarder une partition formatée avec FAT32/FAT16, exFAT/ReFS, Ext2/Ext3/Ext4 et d'autres systèmes de fichiers.
Avec son aide, vous n'aurez pas à vous soucier de l'échec de la sauvegarde de l'état du système Windows Server. Apprenez les étapes ci-dessous pour créer une sauvegarde du système avec ce logiciel.
Étape 1. Téléchargez et installez ce logiciel sur votre serveur.
Étape 2. Lancez AOMEI Backupper. Sélectionnez Sauvegarde de Système sous l'onglet Sauvegarder.
Étape 3. AOMEI Backupper choisira automatiquement les données source pour vous. Il vous suffit de choisir un emplacement de sauvegarde.
Étape 4. (facultatif) Vous pouvez personnaliser les paramètres de sauvegarde via les 3 options en bas à gauche.
Options : Vous pouvez ajouter un commentaire pour la tâche de sauvegarde ; utiliser d'autres paramètres de sauvegarde tels que le niveau de compression, le fractionnement, le chiffrement, les notifications, le secteur intelligent, le VSS, etc.
Planifier : Vous pouvez spécifier l'heure exacte à laquelle la sauvegarde planifiée s'exécutera, vous pouvez configurer des sauvegardes mensuelles, hebdomadaires, quotidiennes, des sauvegardes automatiques déclenchées par un événement, lors de la connexion USB.
Plan de sauvegarde : Vous pouvez choisir d'exécuter des sauvegardes complètes/incrémentielles/différentielles lors de la planification et définir la stratégie de rétention des sauvegardes ici.
Étape 5. Enfin, cliquez sur Démarrer pour lancer la sauvegarde et attendez que le processus soit terminé.
Pour résumer
Vous constaterez peut-être que la correction de l'échec de la sauvegarde de l'état du système du Windows Server 2016 peut être un peu difficile si vous n'êtes pas familier avec l'expertise informatique.
Si vous souhaitez éviter ces problèmes une fois pour toutes, il est recommandé d'utiliser AOMEI Backupper pour protéger votre serveur. Il peut vous aider à créer un disque de récupération amorçable, à cloner des disques, des systèmes serveur, etc. Ça vaut le coup d'essayer !