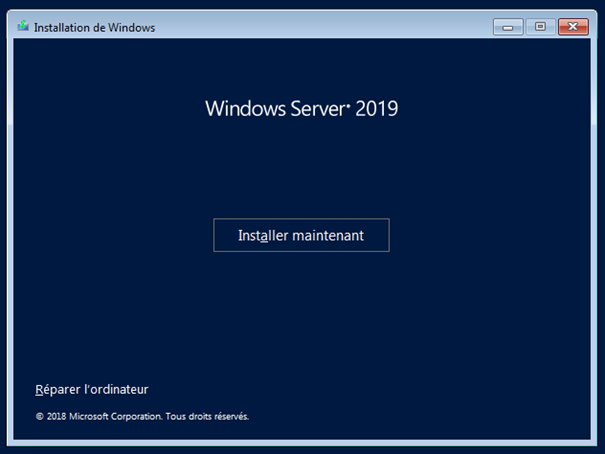Comment démarrer Windows Server 2019 en mode sans échec (4 meilleures façons)
Cet article fournit des instructions étape par étape pour démarrer Windows Server 2019 en mode sans échec. Et apprenez à créer un environnement de récupération pour la récupération du système en cas de panne du serveur.
Mode sans échec de Windows Server 2019
Le mode sans échec est un mode spécial du système Windows qui démarre Windows dans un état de base avec un ensemble limité de programmes, de pilotes et de services pour démarrer le système d'exploitation, principalement pour le dépannage.
Si Windows ne démarre pas en raison de virus, de logiciels malveillants ou de l'installation d'un pilote, vous pouvez démarrer le système en mode sans échec Windows et résoudre ces problèmes. Vérifier Windows en mode sans échec peut réduire la source du problème et aider à dépanner le serveur.
À partir de cette page, vous pouvez apprendre à démarrer facilement Windows Server 2019 en mode sans échec en utilisant les 4 méthodes décrites dans ce post.
Comment démarrer Windows Server 2019 en mode sans échec
Vous pouvez apprendre à démarrer Windows Server 2019 en mode sans échec dans différents scénarios : lorsque votre serveur peut démarrer normalement et lorsqu'il ne démarre pas.
● Si votre ordinateur Server parvient à démarrer normalement : Utilisez les méthodes 1 et 2.
● Si votre serveur ne démarre pas normalement : Utilisez les méthodes 3 et 4.
Méthode 1. Démarrer Windows Server 2019 en mode sans échec à l'aide de la Configuration du système
1. Appuyez sur Windows + R pour ouvrir la boîte de dialogue Exécuter.
2. Tapez MSConfig et cliquez sur OK.
3. Lorsque l'outil de Configuration du système s'ouvre, cliquez sur Démarrer -> Options de démarrage, cochez la case Démarrage sécurisé et sélectionnez Minimal. Cliquez sur Appliquer et OK.
4. Une boîte de dialogue apparaîtra, cliquez sur Redémarrer pour confirmer le redémarrage du serveur. Une fois redémarré, vous entrerez en mode sans échec.
Méthode 2. Entrer dans le mode sans échec via les Paramètres de Windows Server 2019
1. Ouvrez Paramètres, cliquez sur Alimentation et maintenez la touche Maj enfoncée pendant que vous cliquez sur Redémarrer.
2. Après le redémarrage du serveur, sur l'écran Choisir une option, sélectionnez Dépannage > Options avancées > Paramètres > Redémarrer.
3. Le serveur redémarrera une deuxième fois. Cette fois, il affichera l'écran Options de démarrage avancées. Choisissez le mode sans échec que vous souhaitez utiliser.
Méthode 3. Forcer l'arrêt pour démarrer Windows Server 2019 en mode sans échec
1. Assurez-vous que votre ordinateur est complètement éteint, appuyez sur le bouton d'alimentation pour démarrer votre ordinateur, lorsqu'il commence à se charger, appuyez et maintenez à nouveau le bouton d'alimentation pour forcer l'arrêt de l'ordinateur, répétez cette opération trois fois, Windows Server 2019 démarrera automatiquement dans l'environnement de récupération Windows (WinRE ).
2. Dans la fenêtre Choisir une option, sélectionnez Dépannage > Options avancées > Paramètres > Redémarrer.
3. Le serveur redémarrera et accédera au menu Options de démarrage avancées. Ensuite, vous pouvez démarrer le serveur en mode sans échec.
Remarques :✎...
--Mode sans échec: Cela charge Windows avec un minimum de pilotes et de services - Utilisez cette option si vous rencontrez des problèmes pour démarrer Windows.
--Mode sans échec avec prise en chargeréseau : Démarrer en mode sans échec mais inclure les pilotes réseau. Utilisez cette option si vous avez besoin d'accéder à Internet ou d'accéder à une ressource réseau.
--Invite de commande en mode sans échec : Similaire au mode sans échec mais au lieu de démarrer sur l'interface graphique, il affiche une invite de commande. Utilisez cette option si vous devez exécuter une commande pour réparer Windows
Méthode 4. Utiliser un support d'installation USB pour démarrer Server 2019 en mode sans échec
1. Démarrez le serveur à partir d'un support d'installation Windows (DVD ou USB).
2. Cliquez sur Suivant > Répare l'ordinateur > Dépannage > Options avancées > Invite de commandes.
3. Dans la fenêtre d'Invite de commande, saisissez les commandes suivantes dans l'ordre :
- bcdedit /set {bootmgr} displaybootmenu yes (permet de gérer les données associées à la configuration de démarrage du système.)
- bcdedit /set {bootmgr} timeout 15
4. Fermez toutes les fenêtres et redémarrez le serveur. Lorsque vous redémarrez le système, vous verrez le gestionnaire de démarrage Windows. Veuillez sélectionner Windows Server. Ensuite, appuyez sur F8 pour accéder aux options de démarrage avancées.
5. Ensuite, cliquez simplement sur Mode sans échec pour démarrer Windows Server 2019.
Restaurer le système Server 2019 en cas des erreurs système graves
De plus, pour éviter les pannes inattendues de votre système Server 2019, il est fortement recommandé de sauvegarder régulièrement votre serveur. AOMEI Backupper Server est l'un des programmes les plus fiables qui permet de restaurer votre système lorsqu'il ne démarre pas ou se fige complètement.
- Faire une sauvegarde du serveur : Sauvegarde du système/ des partitions/ de l'intégralité du disque dur/ des fichiers.
- Emplacements de sauvegarde : Disque local/externe (HDD/SSD), emplacement réseau, sauvegarder le serveur sur cloud.
- Service de sauvegarde Microsoft VSS ou AOMEI : Le processus de sauvegarde peut s'exécuter en arrière-plan.
- Disque de démarrage : Démarrer votre serveur ou un autre serveur pour effectuer une restauration/déploiement du système.
- Environnement de récupération : Permet de prendre des mesures d'urgence lorsque votre système serveur devient inaccessible : restaurer le système, sauvegarder des fichiers, cloner le disque dur, etc.
- Il prend en charge Windows Server 2003/2008/2012/2016/2019/2022 et Windows PC.
Téléchargez gratuitement la version d'essai sur votre ordinateur serveur pour commencer. Le programme propose un essai gratuit pendant 30 jours.
Pour pouvoir restaurer votre système du Windows Server 2019 s'il devient inaccessible ou si quelque chose ne va pas, vous pouvez suivre ces étapes :
Étape 1. Lancez cet utilitaire de sauvegarde, cliquez ensuite sur Sauvegarder -> Sauvegarde de système.
Étape 2. Modifiez le nom de la tâche. Les partitions système associées sont sélectionnées par défaut, il vous suffit de sélectionner le chemin de destination. Confirmez la tâche de sauvegarde, cliquez sur Démarrer. Attendez que le processus se termine.
▶ Configurer la tâche de sauvegarde :
- Planifier : Pour restaurer à partir d'une sauvegarde système récente, cliquez sur Planifier pour créer une sauvegarde planifiée.
- Plan de sauvegarde : Changer la méthode de sauvegarde - sauvegarde incrémentielle ou différentielle, activer le nettoyage automatique des anciennes sauvegarde pour libérer de l'espace disque.
- Options : Chiffrer les images de sauvegarde pour empêcher tout accès non autorisé, activer la notification pour obtenir le résultat de la sauvegarde en temps opportun, modifier le niveau de compression, etc.
▶ Lorsque le système a un problème ou a besoin d'une restauration, démarrez simplement le logiciel et sélectionnez une version de l'image système (si la sauvegarde planifiée est activée) et terminez la restauration.
▶ Afin de réussir à restaurer le système lorsque le système serveur est inaccessible, veuillez activer au préalable l'Environnement de récupération dans le logiciel, qui ajoutera une option de démarrage au démarrage.
Vous pouvez choisir d'accéder à l'environnement de récupération AOMEI ou à Windows à chaque démarrage.
▶ De plus, vous pouvez créer un disque de démarrage pour booter votre serveur dans l'environnement de récupération AOMEI, cela vous permettra d'effectuer une restauration du système du serveur.
*Ce disque de démarrage peut être utilisé pour booter d'autres PC /serveurs dans l'environnement de récupération et vous pouvez restaurer l'image de sauvegarde sur n'importe quel serveur pour restaurer le système ou déplacer le système.
Conclusion
Ce post propose 4 façons simples pour démarrer Windows Server 2019 en mode sans échec, puis de résoudre les problèmes de démarrage de l'ordinateur serveur.
En plus du mode sans échec de Windows, vous pouvez utiliser AOMEI Backupper Server pour créer votre propre environnement de récupération et effectuer une restauration du système pour restaurer votre ordinateur serveur à un état normal. Pour restaurer l'image système sur plusieurs ordinateurs, profitez de sa fonctionnalité d'AOMEI Image Deploy dans l'édition AOMEI Backupper Techplus.