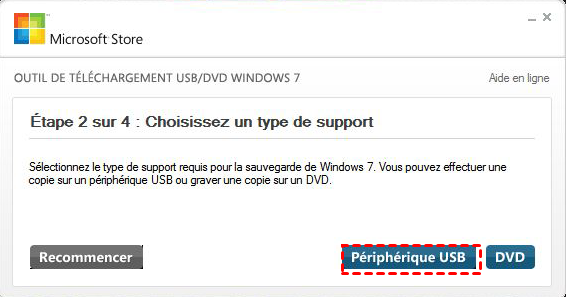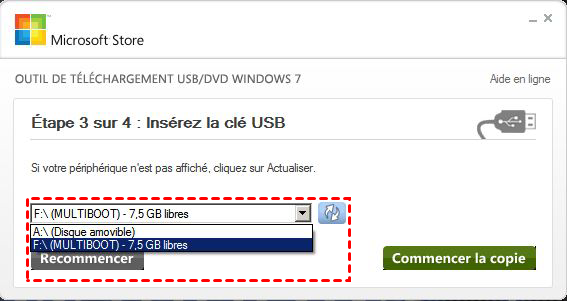3 manières de vous aide à réparer facilement Windows 7 sans CD
Obtenez des idées claires ci-dessous et suivez le guide étape par étape pour réparer Windows 7 sans CD. Vous avez 3 choix, veuillez les vérifier et en sélectionner un selon vos besoins.
-
1. Réparation de Windows 7 avec « Options de démarrage avancées »
-
2. Réparer Windows 7 via Outil de téléchargement USB/DVD Windows 7
Comment réparer Windows 7 sans CD ?
Lorsque votre ordinateur Windows 7 ne démarre pas ou a des problèmes de démarrage, il exécute automatiquement « Réparation du démarrage » et essaie de résoudre le problème. Vous verrez l'écran « Récupération d'erreurs Windows » comme illustré ci-dessous. Vous pouvez choisir Lancer l'outil de redémarrage système (recommandé) pour faire la réparation du démarrage.
Cependant, pour diverses raisons, vous pouvez rencontrer le problème de boucle de réparation de démarrage de Windows 7 sans charger Windows normalement. Ou il ne vous montre pas l'écran de récupération d'erreur Windows. Dans ce cas, il semble que vous aurez besoin du CD d'installation de Windows 7 pour lancer vous-même la réparation de démarrage. Mais le problème est que vous n'avez pas le disque d'installation à portée de main. Alors est-il possible de réparer Windows 7 sans CD ? Eh bien, la réponse est oui. Continuez pour savoir comment réparer Windows 7 sans CD.
1. Réparation de Windows 7 avec « Options de démarrage avancées »
Si votre ordinateur ne vous montre pas l'écran de récupération d'erreur Windows, vous pouvez le faire manuellement en procédant comme suit.
Étape 1. Allumez votre ordinateur.
Étape 2. Appuyez et maintenez la touche F8.
Étape 3. Ensuite, vous verrez l'écran « Options de démarrage avancées ». Ici, vous pouvez choisir Réparer l'ordinateur pour exécuter la réparation du démarrage.
Parfois, l'option « Réparation du démarrage » peut ne pas être disponible et il vous sera demandé d'utiliser un disque d'installation Windows pour réparer votre ordinateur Windows 7. Dans ce cas, vous pouvez créer une clé USB bootable Windows 7 comme une méthode de récupération.
2. Réparer Windows 7 via Outil de téléchargement USB/DVD Windows 7
Vous pouvez choisir de créer un support de réparation pour dépanner Windows 7, veuillez suivez les étapes ci-dessous :
✐ Vous avez besoin de 3 éléments :
● un fichier image ISO
● une clé USB (au moins 4 Go)
● télécharger l'outil de téléchargement USB/DVD Windows 7
Étape 1. Branchez votre clé USB sur un ordinateur Windows 7 et assurez-vous qu'elle peut être détectée. Ensuite, exécutez l'outil de téléchargement de DVD USB Windows 7, cliquez sur « Parcourir » pour choisir le fichier ISO.
Étape 2. L'image suivante vous demandera de choisir le type de support. Sélectionnez « Périphérique USB » plutôt qu'un DVD.
Étape 3. Sélectionnez votre clé USB dans le menu déroulant et cliquez sur « Commencer la copie » pour lancer le processus de création de support. N'oubliez pas de sauvegarder d'abord les fichiers importants, car ce lecteur sera finalement formaté.
☑️ Attendez que tout le processus se termine, vous pouvez obtenir une clé USB d'installation Windows 7.
Ensuite, vous pouvez l'utiliser pour lancer « Réparation du démarrage ». De plus, si le démarrage de Windows 7 ne fonctionne toujours pas, vous pouvez essayer d'autres options de récupération, telles que « Restaurer le système ».
Étapes pour lancer « Réparation du démarrage »
1. Insérez la clé USB d'installation que vous avez créée auparavant et démarrez votre ordinateur à partir de celle-ci.
2. Appuyez sur n'importe quelle touche lorsque vous voyez « Appuyez sur n'importe quelle touche pour démarrer du CD-ROM. ».
3. Vous verrez l'écran bleu « Installation de Windows », cliquez sur Réparer l'ordinateur dans le coin inférieur gauche -> sélectionnez votre système d'exploitation dans la liste lorsque la réparation du démarrage a terminé d'analyser votre PC.
4. Ensuite, vous verrez « Options de récupération système », choisissez Réparation du démarrage ou toute autre option selon vos besoins.
3. Réparer Windows 7 sans CD plus facilement
À l'exception de l'outil de téléchargement USB/DVD de Windows 7, vous pouvez toujours utiliser un outil professionnel pour la création de support - AOMEI Backupper Standard.
Sa fonctionnalité « Créer un média de démarrage » utilise des périphériques de stockage (clé USB ou CD/DVD) comme support pour créer un disque de démarrage, et la clé USB de récupération créée par AOMEI Backupper permet de démarrer l'ordinateur lorsqu'il refuse de démarrer.
Pour créer un support de démarrage et réaliser la réparation Windows 7 sans perdre de données, suivez ci-dessous :
Étape 1. Téléchargez, installez et lancez AOMEI Backupper Standard. Ensuite, cliquez sur Outils -> Créer un média de démarrage.
Étape 2. Sélectionnez le type de disque de démarrage entre Linux et Windows PE. Cette dernière option est recommandée, qui contient toutes les fonctionnalités de ce logiciel et prend en charge à la fois le mode BIOS hérité et le mode UEFI.
Étape 3. Sélectionnez le lecteur USB comme support de stockage ->Suivant.
☑️ Attendez quelques secondes, le support de démarrage sera créé avec succès.
Ensuite, vous pouvez commencer à réparer votre Windows 7. Veuillez connecter le lecteur contenant l'image système ou l'image disque et assurez-vous qu'il peut être détecté.
Étapes pour restaurer le système Windows 7
Étape 1. Démarrez votre ordinateur à partir du support de démarrage créé précédemment, puis vous verrez la page principale d'AOMEI Backupper Standard et toutes les fonctionnalités qui l'accompagnent. Cliquez sur Restaurer -> Choisir une tâche.
Étape 2. Sélectionnez la sauvegarde du système dans la fenêtre suivante -> Suivant.
Étape 3. Sélectionnez Restaurer cette sauvegarde du système -> Suivant.
Étape 4. Confirmez que l'opération est correcte -> Démarrer.
✐ Astuce : Si l'image de sauvegarde est créée sur un autre ordinateur, vous devez toujours cocher « Restauration universelle » pour garantir un démarrage sécurisé. (prise en charge dans sa version Pro.)
Étape 5. Démarrez votre ordinateur et voyez si tout le contenu est ici.
Conclusion
Voici comment réparer Windows 7 sans CD. Il y a 3 manières. Essayez d'abord d'accéder aux « options de démarrage avancées ». Si la réparation au démarrage de Windows 7 ne fonctionne pas, créez une clé USB bootable via l'outil de téléchargement USB/DVD de Windows 7 ou AOMEI Backupper Standard.
Quand il s'agit de la protection de votre ordinateur, il est recommandé d'utiliser la fonction « Sauvegarder » dans AOMEI Backupper (sauvegarde de système/partition/de fichiers). Par exemple, avec une sauvegarde de votre système par AOMEI Backupper, vous pouvez restaurer le système et les données en utilisant l'image de système créée lorsque votre ordinateur tombe en panne. De plus, sauvegarde incrémentielle et différentielle, sauvegarde planifiée, etc. sont disponibles. Il suffit de le télécharger pour explorer plus de fonctionnalités !