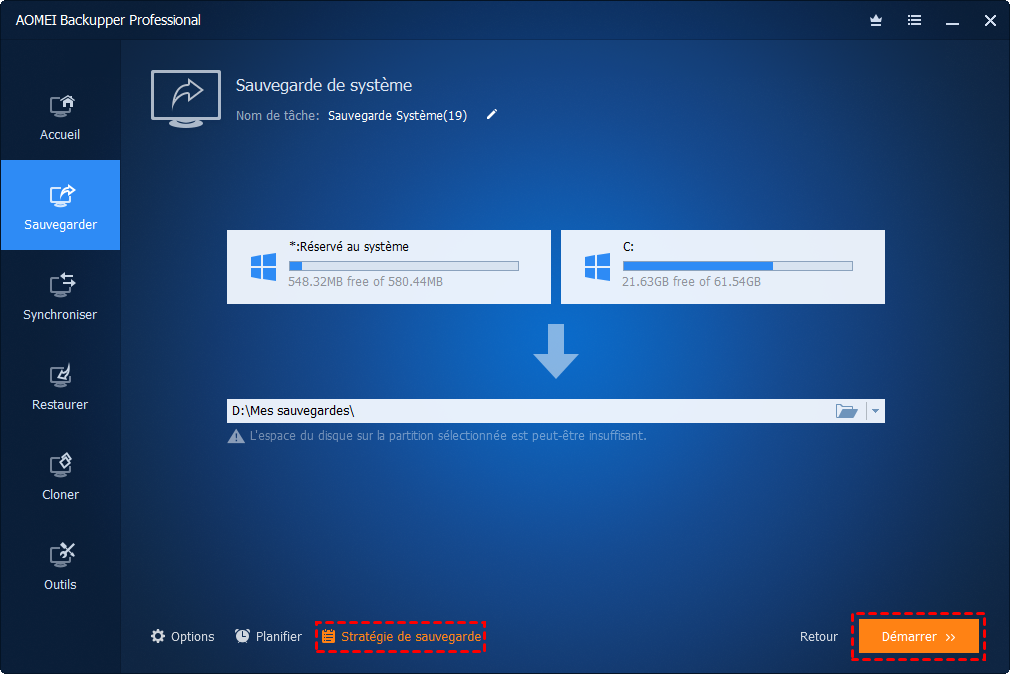Comment gérer ou supprimer la sauvegarde Windows 10 lors de l'espace disque insuffisant ?
La sauvegarde échouera lors de l'espace disque insuffisant, le tutoriel montrera comment supprimer les fichiers de sauvegarde manuellement ou automatiquement pour librer de l'espace disque sous Windows 10.
Espace disque de sauvegarde insuffisant
Windows 10 dispose de nombreuses fonctionnalités de sauvegarde pour protéger votre système et vos fichiers. Vous avez peut-être activé la protection du système pour créer des points de restauration système, configuré une tâche de sauvegarde automatique avec Sauvegarder et restaurer (Windows 7) ou sauvegardé vos fichiers à l'aide de l'Historique des fichiers.
Après le stockage de plusieurs versions de sauvegarde, vous trouverez que la création d'une sauvegarde impossible en raison de l'espace disque de sauvegarde insuffisant. Il est temps de supprimer ou de gérer la sauvegarde pour libérer de l'espace disque sous Windows 10.
Comment libérer de l'espace sur le disque de sauvegarde ?
Nous parlerons de la façon de libérer de l'espace de stockage de deux aspects : supprimer les fichiers de sauvegarde, gérer l'espace disque de sauvegarde.
Supprimer les images de sauvegarde système sur Windows 10
Pour supprimer la sauvegarde d'image Windows, procédez comme suit :
Étape 1. Cliquez sur Démarrer, puis sélectionnez Paramètres > Mise à jour et sécurité > Sauvegarde > Accéder à l'outil de sauvegarde et de restauration de Windows 7. Dans cet écran, cliquez sur Gérer l'espace.
Étape 2. Dans l'écran suivant, Gérer l'espace disque de Windows, vous pouvez cliquer sur Afficher les sauvegardes pour sélectionner l'un des fichiers de sauvegarde d'image à supprimer.
Après avoir supprimé certaines des sauvegardes précédentes, vous pouvez également modifier la façon que Windows gère les sauvegardes précédentes. Cliquez sur Modifier les paramètres, puis vous avez deux choix :
-
Laisser Windows gérer l'espace utilisé pour l'historique de sauvegarde.
-
Gardez uniquement les dernières images de système et de réduire l'espace utilisé par la sauvegarde.
Le premier est l'option par défaut. Si votre disque de sauvegarde est toujours plein, vous pouvez passer à la seconde option pour enregistrer uniquement une sauvegarde système dans Windows 10.
Supprimer les points de restauration système
Les points de restauration du système Windows 10 vous permettent d'annuler les modifications système non désirées et de restaurer les fichiers protégés à la version précédente. Si vous pensez que cela prend trop de place, vous pouvez supprimer tout ou une partie des points de restauration système.
Pour supprimer tous les points de restauration :
Étape 1. Cliquez droit sur Ce PC et sélectionnez Propriétés. Recherchez Protection du système et sélectionnez le résultat Créer un point de restauration.
Étape 2. Cliquez sur Configurer ...
Étape 3. Cliquez sur Supprimer et confirmez l'option pour supprimer tous les points de restauration sur ce lecteur.
Pour supprimer tout sauf le dernier point de restauration (recommandé) :
Étape 1. Cliquez avec le bouton droit sur le disque C et sélectionnez Propriétés et Nettoyage de disque.
Étape 2. Cliquez sur Nettoyer les fichiers système et attendez le calcul.
Étape 3. Cliquez sur l'onglet Autre options, et cliquez sur Nettoyer ... sous Restauration du système et clichés instantanés.
Étape 4. Dans la fenêtre de confirmation, cliquez sur Supprimer pour supprimer tous les points de restauration sauf le plus récent.
Nettoyer l'Historique des fichiers
Par défaut, l'Historique des fichiers de Windows 10 sauvegardera toutes les versions pour toujours, c'est pourquoi votre disque de sauvegarde sera insuffisant. Vous pouvez facilement modifier ce paramètre pour supprimer automatiquement les anciennes versions.
Avant d'essayer de supprimer les versions de sauvegarde de l'historique des fichiers, assurez-vous que le disque de sauvegarde est connecté et que l'historique des fichiers est activé. Sinon, vous n'êtes pas autorisé à supprimer les sauvegardes de l'historique des fichiers.
Pour nettoyer l'historique des fichiers, procédez comme suit :
Étape 1. Ouvrir l'Historique des fichiers à partir du panneau de configuration. Ensuite, cliquez sur les Paramètres avancés.
Étape 2. Dans l'écran suivant, vous aurez la possibilité de changer la durée de conservation des anciennes versions. Vous pouvez modifier Conserver les versions enregistrées à environ 3 mois, ou cliquer sur le lien Nettoyer les versions pour les supprimer dès maintenant.
Toutes ces trois fonctionnalités de sauvegarde Windows vous autorisent à libérer de l'espace disque en cas de besoin. Si vous êtes encore préoccupé par le problème de l'espace disque insuffisant, vous pouvez passer par un logiciel tiers pour créer et gérer des sauvegardes de manière facile.
Gérer l'espace disque de sauvegarde Windows 10 de manière plus flexible
Si vous recherchez un logiciel de sauvegarde et de restauration Windows, l'édition AOMEI Backupper Professional est recommandée. Il fournit une sauvegarde automatique incrémentielle et différentielle, ainsi qu'une stratégie de sauvegarde avec divers paramètres pour supprimer automatiquement les sauvegardes précédentes, de sorte que votre disque de sauvegarde ne manquera jamais d'espace.
Vous pouvez choisir de faire une sauvegarde de système, de disque, de partition, de fichiers ou de dossiers selon vos besoins, ensuite planifier la sauvegarde automatique, et pour terminer, configurer la stratégie de sauvegarde.
De cette manière, lorsque le nombre de la sauvegarde atteint le nombre que vous avez défini, les fichiers de sauvegarde seront automatiquement supprimés. Différent de la sauvegarde au niveau fichier, AOMEI Backupper est même capable de sauvegarder les fichiers actuellement utilisés.
Téléchargez l'essai gratuit de 30 jours d'AOMEI Backupper pour gérer l'espace disque de sauvegarde facilement.
Étape 1. Cliquez sur Sauvegarder, choisissez le type de sauvegarde que vous voulez effectuer. Ici nous prenons l'exemple de Sauvegarde de système.
Étape 2. Les partitions système sont automatiquement choisies, sélectionnez un emplacement de destination et configurer les paramètres de planification et de Stratégie de sauvegarde. Quand vous êtes prêt, cliquez sur Démarrer pour commencer.
Planifier
Quant à la sauvegarde automatique, vous pouvez configurer la sauvegarde pour s'exécuter à une heure spécifique quotidienne / hebdomadaire / mensuelle ou lors d'un événement déclencheur tel que la connexion de l'utilisateur, l'arrêt du système.
Stratégie de sauvegarde
Après la planification d'une sauvegarde automatique, vous pouvez activer la gestion de l'espace disque pour libérer automatiquement de l'espace de stockage tout en conservant des sauvegardes récentes.
Remarques :
-
La sauvegarde incrémentielle est basée sur la sauvegarde précédente. Si vous supprimez une sauvegarde incrémentielle, les sauvegardes incrémentielles créées après elle seront inutiles. Par conséquent, vous devez créer une sauvegarde complète avant de supprimer des sauvegardes incrémentielles.
-
La sauvegarde différentielle est basée sur la dernière sauvegarde complète. Vous pouvez supprimer toute sauvegarde différentielle. Tant que la sauvegarde complète est intacte, vos sauvegardes différentielles sont valides.
Si vous êtes confus, il suffit d'utiliser les plans de sauvegarde intégrés, puis AOMEI Backupper s'occupe de tout, vous n'avez plus besoin de vous inquiéter de l'espace de disque de sauvegarde insuffisant sous Windows 10. De plus, il prend également en charge la synchronisation de fichiers, le clonage de système et de disque, etc.
Conclusion
Comme vous pouvez le voir, que ce soit la sauvegarde ou la gestion de l'espace disque de sauvegarde, AOMEI Backupper peut vous aider avec des étapes concises et simples. Il est compatible avec tous les systèmes Windows PC et Server, donc si vous utiliser Windows Server 2022/2019/2016/2012 (R2)/2008 (R2), etc., vous pouvez aussi en profiter avec l'édition Server.
Ce logiciel peut vous aider aussi à sauvegarder windows 10 sur réseau partagé ou NAS pour économiser de l'espace disque. Il supporte aussi d'autres périphériques de stockage comme disque dur externe ou service de stockage en ligne (Cloud). Qu'attendez-vous pour essayer ?