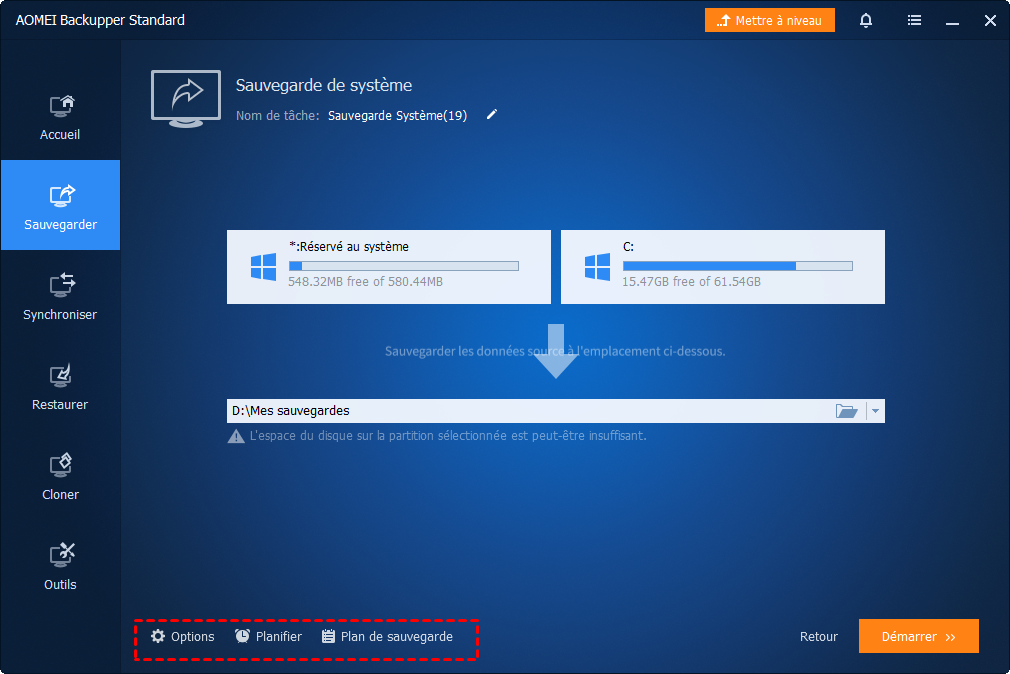Réinitialiser ou actualiser Windows 10 sans perdre programmes et données
Voudriez-vous réparer l'ordinateur Windows 10 mais pas supprimer les applications installés ? Suivez-nous pour actualiser Windows 10 sans perdre les données.
Actualisation et réinitialisation de l'ordinateur Windows 10
Lorsque votre PC ne fonctionne pas correctement, vous pouvez choisir d'actualiser, de réinitialiser Windows 10 ou de restaurer le système à partir d'une sauvegarde pour résoudre le problème. Dans ces options, Actualiser et Réinitialiser semblent très similaires, quelles sont les différences entre elles ?
Actualiser, connu sous le nom de « Actualiser votre PC » dans les versions précédentes de Windows 10 (15002) et les systèmes d'exploitation plus anciens comme Windows 8, signifie réinstaller et mettre à jour Windows tout en conservant les fichiers et les paramètres personnels, mais la plupart des programmes seront supprimés.
Dans la dernière version de Windows 10, Actualiser est intégré dans « Réinitialiser ce PC » en tant qu'option « Conserver mes fichiers », à côté d'une autre option « Supprimer tout », qui évolue de la fonction « Actualiser votre PC » dans les anciennes versions et supprimera tout pendant le processus de réinitialisation.
En résumé, les deux peuvent corriger les erreurs système, vous pouvez choisir de réinitialiser Windows 10 en conservant les fichiers ou les supprimer tous, y compris les applications installées et les fichiers personnels. Si vous voulez vraiment tout conserver, essayez les méthodes ci-dessous pour actualiser Windows 10 sans perdre de programmes.
Comment réinitialiser Windows 10 sans perdre de données et d'applications ?
Comme mentionné ci-dessus, Réinitialiser ce PC de Windows 10 vous permet de choisir de conserver ou non les fichiers personnels. Mais quel que soit votre choix, vous perdrez tous vos programmes installés.
La réinstallation de tous les programmes peut être trop lourde pour vous, sans parler des logiciels payants nécessitant une réactivation avec des codes de licence. Alors, est-il possible de réinitialiser Windows 10 sans perdre de données et d'applications ?
Eh bien, la réponse est oui. Il existe deux méthodes de contournement pour vous aider à conserver les applications lors de l'actualisation du PC. Vous pouvez d'abord lire puis choisir celui qui vous convient en fonction de vos besoins.
Méthode 1. Actualiser Windows 10 sans perdre de programmes avec un support d'installation Windows
Si vous souhaitez actualiser Windows 10 sans perdre le programme et les données, vous pouvez effectuer une réparation en exécutant Windows Setup.exe dans Windows 10. Vous pouvez vous référer aux étapes ci-dessous pour commencer :
1. Si vous avez un disque d'installation Windows 10, insérez-le simplement dans votre ordinateur. Sinon, téléchargez le dernier fichier ISO Windows 10.
2. Ouvrez le disque d'installation ou le fichier ISO. Dans le répertoire racine, recherchez et exécutez Setup.exe. Vous pouvez également exécuter Setup.exe à partir du dossier Resources.
3. Attendez un moment, puis vous verrez la fenêtre d'installation de Windows 10. À partir de là, vous pouvez choisir de télécharger ou non les mises à jour et cliquer sur Suivant.
4. Dans l'écran suivant, cliquez sur Modifier les éléments à conserver.
5. Ensuite, trois options sont à votre choix. Sélectionnez le premier, Conserver les paramètres Windowsles, fichiers personnels et applications.
6. Cliquez sur Suivant pour l'actualisation de Windows 10.
Pendant le processus, votre ordinateur redémarrera plusieurs fois. Étant donné qu'il réinitialisera Windows 10 en conservant les fichiers et les programmes, cela peut prendre plus de temps qu'une réinitialisation habituelle.
De cette façon, tous les programmes installés resteront les mêmes. S'il s'agit de l'un des programmes que vous avez installés provoquant des problèmes système, le problème persiste après l'actualisation car aucune modification n'a été apportée aux programmes installés.
Méthode 2. Créer une image d'actualisation personnalisée avec tous les programmes pour la réinitialisation
Si vous souhaitez réinitialiser Windows 10 sans perdre de fichiers et d'applications, vous pouvez également créer une image d'actualisation personnalisée avec toutes les données et tous les programmes inclus, puis l'utiliser pour réinitialiser Windows 10. Pour ce faire, vous pouvez utiliser la commande DISM suivante à partir de l'environnement de récupération Windows. (WinRE).
Dism /Capture-Image /ImageFile:c:\data\myData.wim /CaptureDir:C:\data\dataFiles /Name:MyData
- Notes :✎...
- /ImageFile : Le fichier image wim
- /CaptureDir : Tout ce qui se trouve dans ce répertoire des fichiers seront ajouté au fichier image
- /Name : L'étiquette du fichier image.
Au fur et à mesure que vous installez plus de programmes et enregistrez plus de fichiers personnels sur votre ordinateur, vous pouvez également créer une image de sauvegarde incrémentielle basée sur la première image de récupération que vous avez créée. Comme mentionné, vous devez entrer dans WinRE pour pouvoir créer une image d'actualisation de Windows 10.
Sauvegarder Windows 10/11 pour une éventuelle reprise après sinistre
Le logiciel de sauvegarde gratuit - AOMEI Backupper Standard est conçu pour Windows 11/10/8/7 et peut être utilisé pour créer une sauvegarde d'image de récupération, afin que vous puissiez facilement restaurer Windows 10/11 pour conserver les fichiers et les programmes en cas de besoin.
-
Il vous offre une sauvegarde du système, une sauvegarde de fichiers, une sauvegarde de disque, des fonctionnalités de sauvegarde de partition et une récupération plus rapide.
-
Vous pouvez compresser le fichier de sauvegarde et choisir une sauvegarde incrémentielle ou différentielle pour économiser de l'espace.
-
Il vous permet de définir plusieurs tâches de sauvegarde planifiées tandis que l'outil intégré de Windows ne prend en charge qu'une seule tâche.
-
Si vous effectuez une mise à niveau vers l'édition Professional, vous pouvez même restaurer le système sur un matériel différent avec un démarrage sécurisé.
En outre, AOMEI Backupper est livré avec une interface concise. Il ne faut que 3 étapes pour créer une image système, laissant peu de place à l'erreur humaine.
Vous pouvez télécharger et installer l'édition Standard entièrement gratuite pour l'essayer :
Pour créer une sauvegarde d'image avec AOMEI Backupper :
1. Dans l'écran d'accueil, cliquez sur l'onglet Sauvegarder et choisissez Sauvegarde de système.
2. Sélectionnez un emplacement cible pour enregistrer l'image système. Il est disponible de choisir un disque local, un disque dur externe, un NAS ou un lecteur réseau, etc.
3. Cliquez sur Planifier pour configurer une tâche planifiée si vous le souhaitez. Le cas échéant, cliquez sur Démarrer pour effectuer la sauvegarde.
- Notes :✎...
- Grâce à la technologie VSS, AOMEI Backupper sauvegarde aussi les fichiers actuellement utilisés, vous n'avez donc pas besoin de vous soucier de l'intégrité de la sauvegarde.
- Pour faciliter le processus de restauration, il est recommandé d'intégrer AOMEI Backupper dans WinRE afin de pouvoir restaurer votre PC à partir de WinRE.
- Si même le chargement de WinRE échoue, vous pouvez créer un support de démarrage sur un autre PC et démarrer à partir de celui-ci pour restaurer votre PC à l'état normal.
- Si vous souhaitez effectuer une sauvegarde et une restauration du système sur plusieurs ordinateurs, vous pouvez créer une version portable d'AOMEI Backupper sur un périphérique amovible et l'utiliser sur n'importe quel PC cible sans l'installer. Cette fonctionnalité est disponible dans les éditions Tech et Tech Plus.
Comme mentionné, AOMEI Backupper peut restaurer votre PC dans l'état où la sauvegarde a été effectuée, donc aucun programme ne sera perdu si vous continuez à sauvegarder régulièrement.
FAQ sur la réinitialisation de Windows 10 sans perdre d'applications
1. Que se passe-t-il si j'actualise Windows 10 ?
Si vous actualisez Windows 10, vous perdrez la plupart de vos applications tout en conservant vos fichiers personnels et certains paramètres Windows.
2. Que vais-je perdre si je réinitialise Windows 10 ?
Si vous réinitialisez Windows 10, vous perdrez également vos applications. Et vous pouvez choisir de conserver ou non les fichiers en sélectionnant l'option « Conserver mes fichiers » ou « Supprimer tout ».
3. La réinitialisation de Windows 10 supprime-t-elle les virus ?
La réinitialisation de Windows 10 vous donne un nouveau départ sans aucun programme ou fichier supplémentaire, en récupérant de l'espace disque et en améliorant les performances de votre ordinateur, mais ne supprime pas les virus.
4. La réinitialisation de Windows 10 le rend-il plus rapide ?
On pourrait dire cela, car le processus de réinitialisation de Windows 10 supprime les applications ou tout, compensant ainsi plus d'espace.
Conclusion
Il existe deux façons d'actualiser Windows 10 sans perdre de programmes et de données, une réparation avec Setup.exe ou réinitialiser avec une image de récupération personnalisée. Une autre manière plus simple de résoudre votre problème est également présenté dans cet article.
Créez une image système avec AOMEI Backupper Standard afin de pouvoir restaurer l'image Windows 10 sur un nouveau disque dur et récupérer votre ordinateur en très peu de temps. Il inclura tout sur la partition système, vous n'aurez donc plus à vous soucier de perdre des données et des applications. Si vous souhaitez protéger un nombre illimité d'ordinateurs au sein de votre entreprise, son édition Technician pourrait vous aider parfaitement.