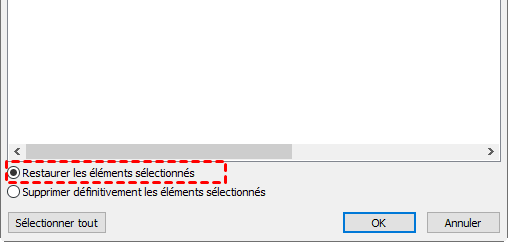Comment retrouver un dossier disparu dans Outlook ?
Découvrez comment retrouver un dossier disparu dans Outlook via 4 méthodes réalisables dans ce guide. Et vous pouvez trouver des moyens de réparer les fichiers Outlook corrompus et des suggestions pertinentes.
Comment récupérer un dossier disparu dans Outlook ?
Microsoft Outlook, intégré aux suites Microsoft Office et Microsoft 365, est un logiciel polyvalent de gestion des informations personnelles. Il offre une gamme de fonctionnalités telles que la gestion du calendrier, des tâches, des contacts, du journal de bord, la prise de notes et même la navigation sur le web.
Cependant, il peut parfois arriver que des dossiers Outlook ont disparu. Cela peut être dû à diverses raisons, telles que la suppression accidentelle ou d'autres incidents.
Si vous vous retrouvez dans cette situation, ne vous inquiétez pas. Il existe des méthodes pour retrouver ces dossiers perdus dans Outlook. Continuez à lire pour découvrir comment récupérer vos fichiers Outlook disparus.
4 façons de retrouver un dossier disparu dans Outlook
Ne vous inquiétez pas, car il existe des solutions pratiques pour retrouver des fichiers ou des dossiers disparus dans Outlook. Voici quatre méthodes que vous pouvez utiliser.
1. Retrouver un dossier Outlook disparu en utilisant la recherche avancée
Si vos fichiers/dossiers ont disparu dans Outlook sans avoir été supprimés, vous pouvez utiliser la fonction de Recherche avancée pour les retrouver. Veuillez suivre les étapes suivantes.
Étape 1. Ouvrez Microsoft Outlook sur votre PC et cliquez sur l'onglet Recherche.
Étape 2. Dans le menu déroulant Outils de recherche, sélectionnez l'option Recherche avancée.
Étape 3. Tapez le nom de fichier du dossier souhaité et cliquez sur Parcourir pour parcourir les résultats de la recherche. Ensuite, vous pouvez trouver vos dossiers disparus dans Outlook.
2. Récupérer les dossiers Outlook à partir des éléments supprimés
Tout comme la Corbeille, Outlook permet également aux utilisateurs de récupérer les fichiers, dossiers, pièces jointes et messages supprimés du dossier Éléments supprimés. Voyons comment cela fonctionne.
Étape 1. Lancez Microsoft Outlook et cliquez sur le bouton Éléments supprimés.
Étape 2. Sous l'onglet Accueil, cliquez sur la section Récupérer les éléments supprimés du serveur.
Étape 3. Choisissez le dossier dont vous avez besoin parmi tous les éléments récupérables dans la fenêtre. Ensuite, cliquez sur Restaurer les éléments sélectionnés > OK.
3. Restaurer les dossiers Outlook supprimés à partir de sauvegardes
Bien que les méthodes ci-dessus soient efficaces pour les fichiers supprimés, elles ne fonctionnent pas pour les fichiers et dossiers effacés de manière permanente.
En bref, si vous avez vidé vos espaces de stockage temporaires tels que les éléments supprimés, la corbeille ou la Corbeille, vous serez invité à restaurer les fichiers à partir de sauvegardes ou à utiliser des outils tiers.
Voici comment récupérer des dossiers supprimés dans Outlook via des sauvegardes précédentes.
Étape 1. Lancez Microsoft Outlook et cliquez sur Ouvrir et exporter à gauche. Ensuite, cliquez sur le bouton Importer/Exporter.
Étape 2. Cliquez sur le bouton Importer à partir d'un autre programme ou d'un fichier. N'oubliez pas de cliquer sur OK pour démarrer le processus.
4. Récupérer les dossiers Outlook supprimés via un logiciel de récupération de données
Sans sauvegardes régulières, récupérer des dossiers supprimés dans Outlook peut devenir un défi. Dans de telles situations, l'utilisation d'un logiciel professionnel de récupération de données est souvent nécessaire. Cependant, il est important de noter que ces logiciels ne peuvent scanner que les données supprimées sur le disque local.
Un choix recommandé serait le logiciel de récupération de données Windows MyRecover, qui propose des fonctionnalités puissantes permettant de récupérer une variété de fichiers, notamment des mails, des docuement Office, des photos, des vidéos, etc, à partir de différents supports de stockage tels que les disques durs, les clés USB, et les cartes SD.
Pour l'utiliser, il vous suffit de l'installer MyRecover sur votre ordinateur. Récupération gratuite de 500 Mo de données. Compatible avec Windows 11, 10, 8, 7, et les serveurs Windows.
Suivez ces étapes pour récupérer les mails Outlook supprimés à l'aide de MyRecover :
Étape 1. Ouvrez MyRecover sur votre ordinateur Windows, puis choisissez la partition où se trouve votre programme Outlook en cliquant dessus avec votre souris. Ensuite, cliquez sur Analyser.
Étape 2. Vous pouvez rapidement trouver le dossier que vous recherchez en le cherchant par nom, chemin, type, date, etc. Vous pouvez également patienter pour voir tous les fichiers supprimés et manquants après que l'analyse rapide et l'analyse complète soient terminées.
Étape 3. Accédez au dossier Fichiers supprimés/Corbeille/Fichiers disparus et sélectionnez le dossier que vous souhaitez restaurer. Ensuite, cliquez sur Récupérer x fichiers. Enregistrez les dossiers restaurés dans un nouvel emplacement.
Une fois terminé, accédez au dossier de destination pour afficher vos mails récupérés.
Comment réparer les fichiers Outlook corrompus ?
De nombreux utilisateurs rencontrent des difficultés avec des fichiers Outlook endommagés, sans savoir comment les réparer. Voici les étapes à suivre :
Étape 1. Lancez l'outil de Réparateur de boîte de réception Microsoft Outlook et tapez vos fichiers Outlook corrompus dans la barre de recherche.
Étape 2. Cliquez sur Parcourir pour parcourir les fichiers et localisez le fichier Outlook endommagé que vous souhaitez réparer. Ensuite, cliquez sur le bouton Démarrer.
Étape 3. Cliquez sur Réparer pour corriger les erreurs de vos fichiers Outlook choisis.
📗Sauvegarde automatique des mails Outlook
Pour éviter de subir plus de dommages, il serait judicieux de mettre en place les mesures de prévention de la perte de données suivantes :
- Veuillez réfléchir à deux fois avant de supprimer.
- Veuillez ne pas vider vos espaces de stockage temporaires au hasard.
- Utilisez le logiciel de sauvegarde professionnel -AOMEI Backupper pour sauvegarder régulièrement vos données Outlook, vos fichiers personnels, le système, même des disques durs entiers.