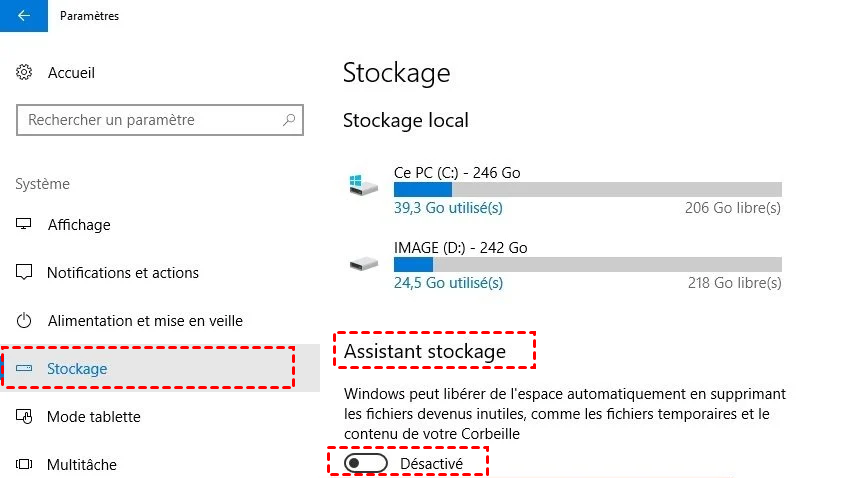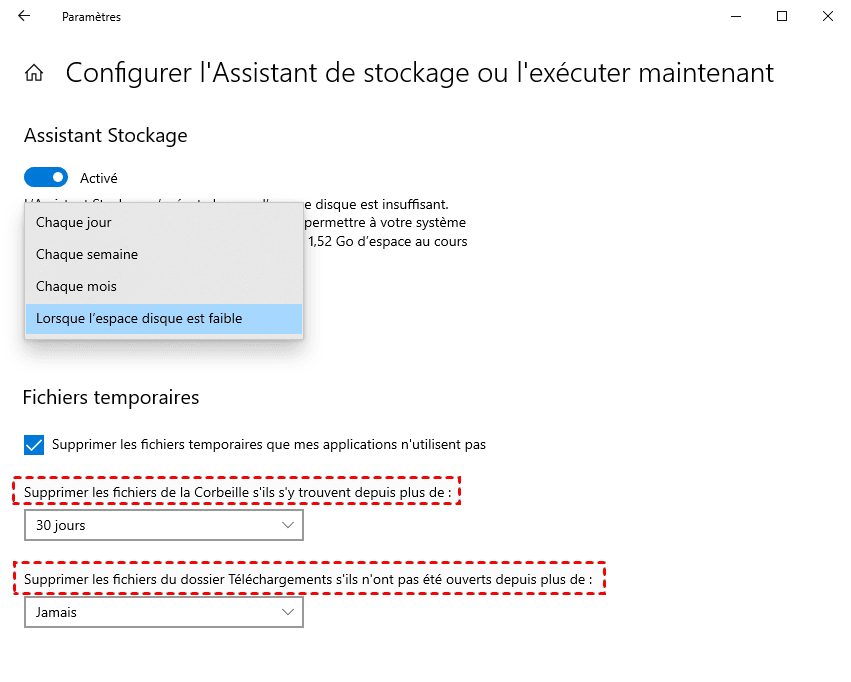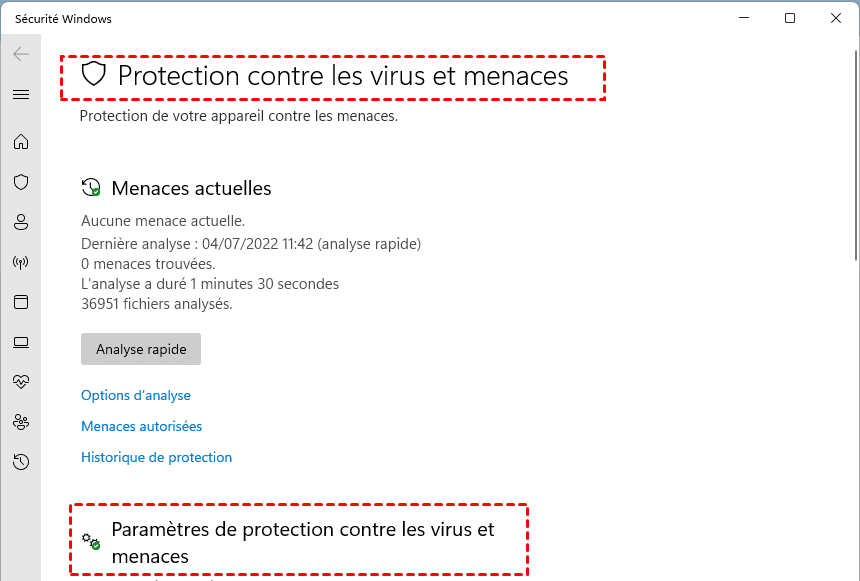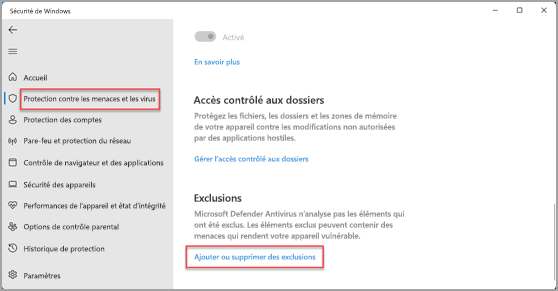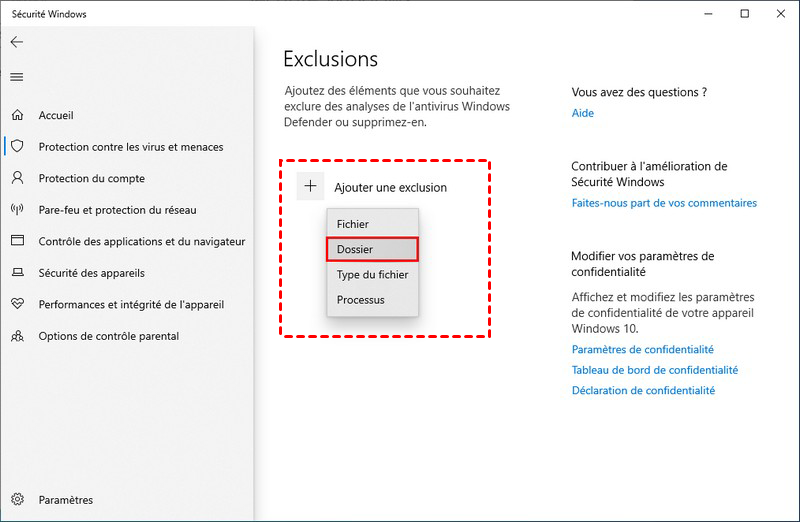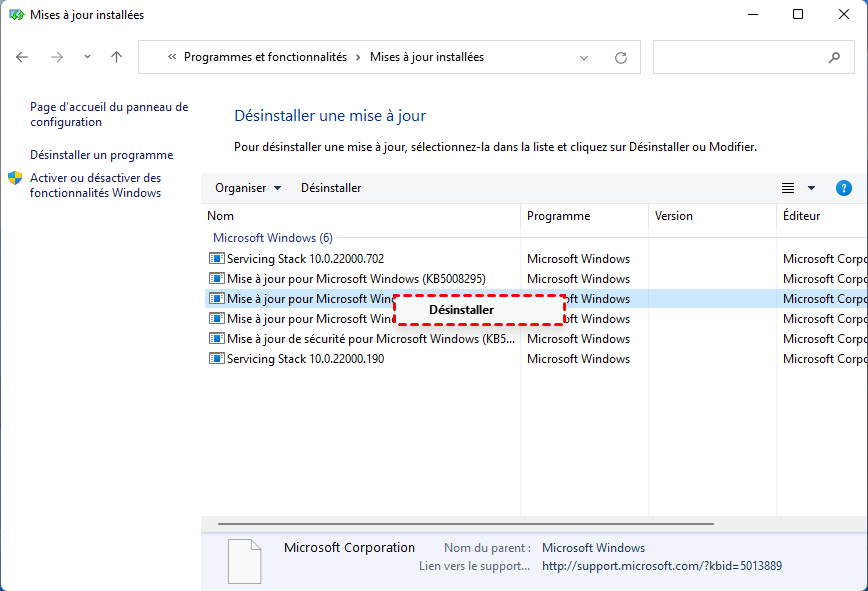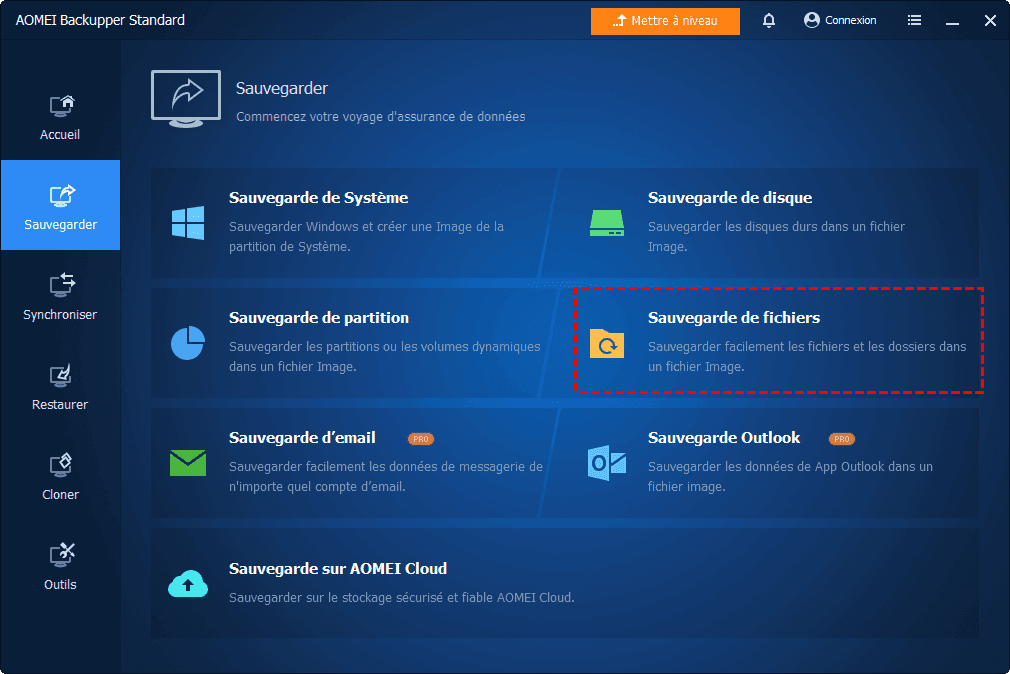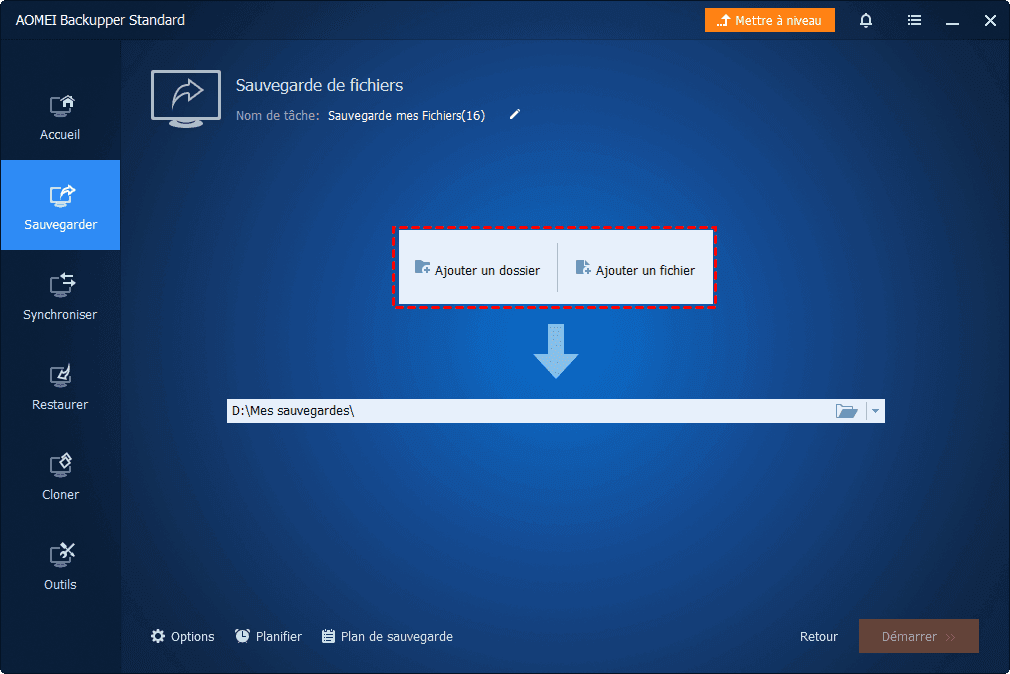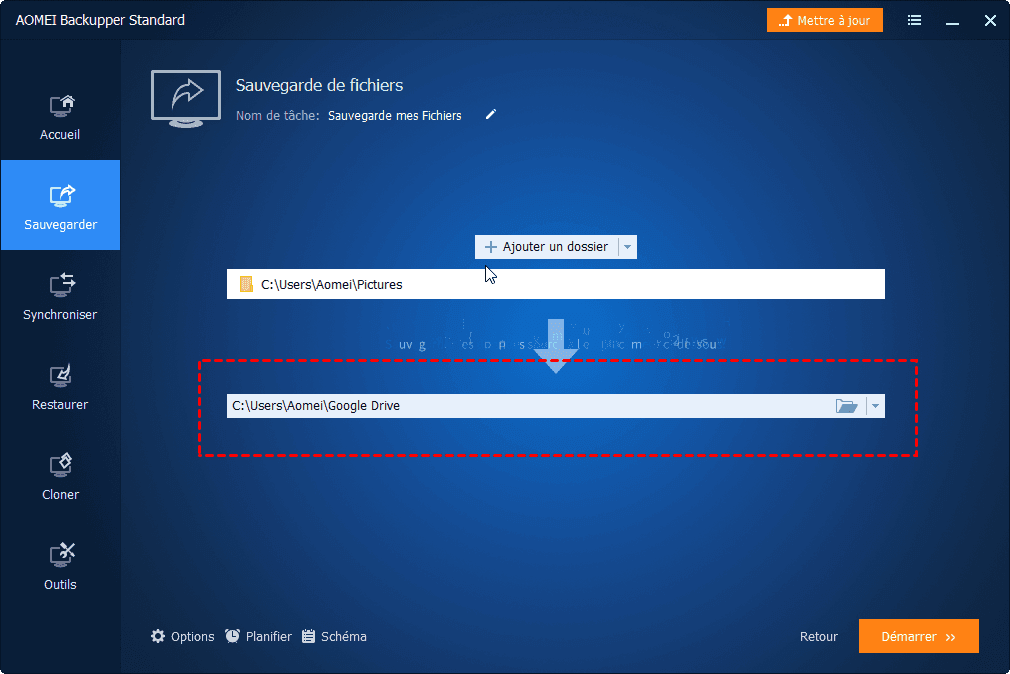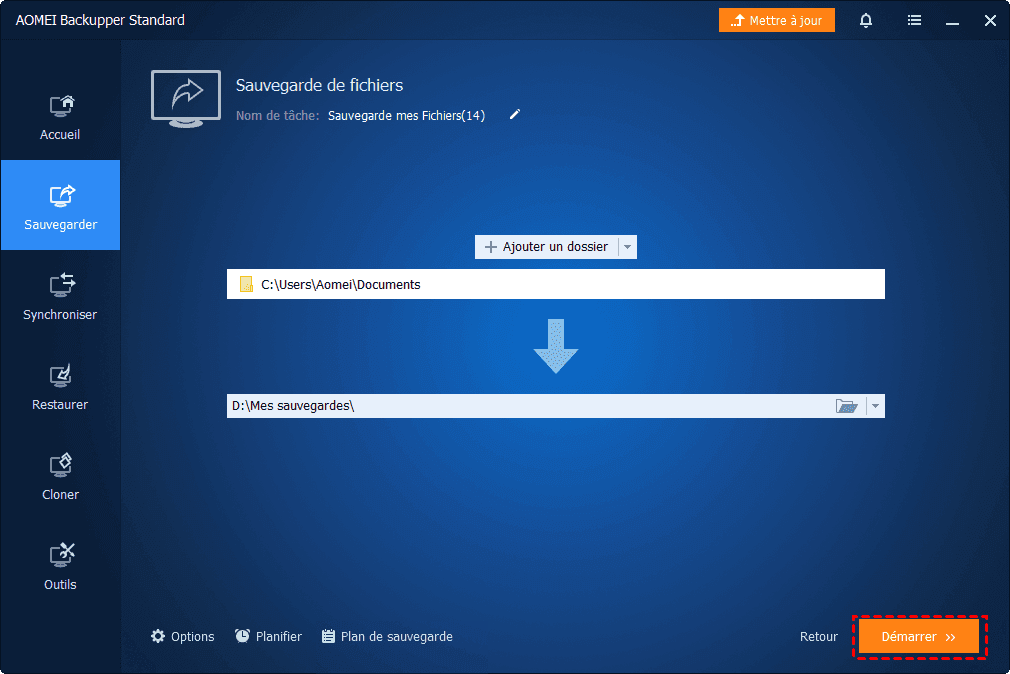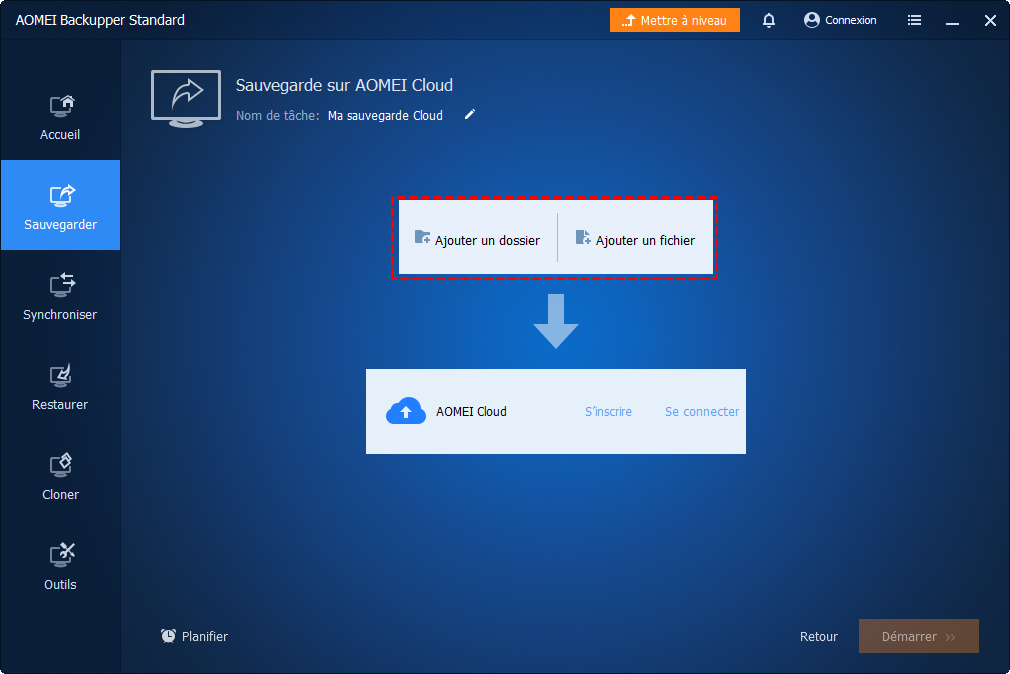Comment réparer la suppression automatique de fichiers (3 méthodes)
Vous pouvez découvrir pourquoi les fichiers sont automatiquement supprimés et 3 façons de résoudre le problème, ainsi que les meilleures façons d'éviter la perte de données. Lisez la suite pour plus de détails.
Pourquoi les fichiers sont automatiquement supprimés ?
Récemment, de plus en plus d'utilisateurs ont signalé avoir rencontré le problème de la suppression automatique de fichiers. Cet article résume plusieurs causes courantes de ce problème afin que vous puissiez le résoudre après en avoir compris la cause.
- Fonction de Assistant Stockage Windows : La principale cause de ce problème est une nouvelle fonctionnalité de Windows appelée « Assistant Stockage ». Si vous activez cette fonctionnalité, elle supprimera automatiquement les fichiers inutilisés et temporaires lorsque votre ordinateur manquera d'espace disque. Il peut également supprimer les anciens fichiers du dossier Téléchargements et de la corbeille pour libérer de l'espace.
- Windows Defender pense que le fichier est un logiciel malveillant : Une autre raison possible de la suppression de votre fichier est que Windows Defender pense qu'il s'agit d'un logiciel malveillant. La protection active de Windows Defender peut menacer et supprimer par erreur vos fichiers, pensant qu'ils sont infectés par des logiciels malveillants.
- Installé la mauvaise mise à jour Windows : Si vous installez une mise à jour Windows 10 incompatible ou boguée, Assistant Stockage supprimera ou effacera des fichiers de votre ordinateur.
Comment réparer la suppression automatique de fichiers
Après avoir compris les raisons, vous pouvez apprendre comment empêcher de supprimer des fichiers de lui-même. Ensuite, cet article présentera successivement trois méthodes utiles. Chaque méthode est accompagnée d'un tutoriel graphique détaillé. Poursuivez votre lecture pour plus d'informations.
Méthode 1. Désactiver Assistant Stockage
Pour résoudre le problème « supprime automatiquement les fichiers dans Windows 10 », vous pouvez désactiver la fonction Assistant Stockage dans Windows 10. La fonction supprime automatiquement les fichiers inutilisés et temporaires ainsi que les anciens fichiers dans le dossier Téléchargements et la corbeille fréquemment. Vous pouvez suivre les étapes ci-dessous.
Étape 1. Ouvrez Paramètres. Cliquez sur Système > Stockage. Vous pouvez désactiver Assistant Stockage.
Étape 2. Si vous ne souhaitez pas désactiver totalement cette fonctionnalité, vous pouvez reconfigurer Assistant Stockage en cliquant sur Modifier la manière dont nous libérons de l'espace.
Étape 3. Cochez la case sous Supprimer les fichiers dans de la Corbeille s'ils s'y trouvent depuis plus de et sélectionnez Jamais. Cliquez également sur la case sous Supprimer les fichiers du dossier Téléchargements s'ils n'ont pas été ouverts depuis plus de et choisissez Jamais.
Méthode 2. Exclure des fichiers de Windows Defender
Si un fichier a été supprimé parce que Windows Defender l'a pris pour un logiciel malveillant, vous pouvez résoudre le problème « supprime automatiquement les fichiers » en excluant le fichier de Windows Defender. Suivez les étapes ci-dessous.
Étape 1. Ouvrez Sécurité Windows à partir de votre menu Démarrer. Cliquez ensuite sur Protection contre les virus et menaces > Paramètres de protection contre les virus et menaces.
Étape 2. Faites défiler jusqu'à Exclusions et cliquez sur Ajouter ou supprimer des exclusions.
Étape 3. Cliquez sur l'icône + pour Ajouter une exclusion et sélectionnez Fichier, Dossier, Type du fichier ou Processus, puis spécifiez les fichiers, dossiers ou même les types de fichiers exacts que vous ne souhaitez pas supprimer ou effacer par Windows Defender.
Étape 4. Enregistrez les modifications. Si vous ne voulez pas que Windows Defender supprime les fichiers .dll, cliquez sur Type du fichier, entrez les extensions de fichier .dll et .exe, puis cliquez sur Ajouter. Après cela, les fichiers que vous avez exclus ne seront pas supprimés à nouveau.
Méthode 3. Désinstaller les mises à jour défectueuses
Parfois, les systèmes Windows nouvellement installés sont connus pour supprimer ou effacer des fichiers de votre ordinateur sans votre consentement. Par conséquent, le problème peut être causé par une mauvaise mise à jour de Windows. Vous pouvez désinstaller la mise à jour défectueuse pour résoudre le problème. Vous pouvez suivre les étapes ci-dessous.
Étape 1. Appuyez sur Win + R pour ouvrir la fenêtre Exécuter et entrez le panneau de configuration pour ouvrir le Panneau de configuration.
Étape 2. Cliquez sur Programmes > Programmes et fonctionnalités et sélectionnez Mises à jour installées.
Étape 3. Cliquez sur l'en-tête de colonne Installé le pour trier les mises à jour par dates.
Étape 4. Localisez et cliquez avec le bouton droit sur les mises à jour majeures de grande taille que vous avez récemment téléchargées, puis sélectionnez Désinstaller.
Lorsque le processus de désinstallation est terminé, redémarrez votre PC.
Meilleur moyen d'empêcher Windows de supprimer automatiquement des fichiers
Souvent, le problème « supprime automatiquement les fichiers » entraîne une perte de données. Afin de mieux protéger vos données, vous pouvez choisir un logiciel de sauvegarde de fichiers gratuit et sécurisé pour sauvegarder régulièrement vos fichiers. AOMEI Backpper Standard est un bon choix, il peut vous aider à sauvegarder des fichiers pour éviter la perte de données causée par les mises à niveau du système, les pannes du système et les attaques de virus causées par une suppression accidentelle. En tant qu'outil de sauvegarde professionnel gratuit, il présente également les avantages suivants :
- 4 solutions de sauvegarde : Il prend en charge 4 solutions de sauvegarde, y compris Sauvegarde de fichiers, Sauvegarde de partition, Sauvegarde de Système et Sauvegarde de disque pour répondre à vos multiples besoins de sauvegarde.
- Planifier : Il prend en charge la sauvegarde planifiée afin que vous puissiez sauvegarder vos fichiers à intervalles fixes ( Quotidien/Hebdomadaire/Mensuel ).
- Sauvegarde Incrémentielle : Il ne peut sauvegarder que les pièces modifiées afin que vous puissiez économiser votre temps de sauvegarde et favoriser l'efficacité de la sauvegarde. Surtout lorsque vous effectuez la sauvegarde planifiée, la méthode de sauvegarde incrémentielle serait très utile.
- Plusieurs chemins de destination : Il prend en charge plusieurs périphériques de stockage, tels que le lecteur local, le lecteur externe, l'USB, le disque dur, le SSD, etc.
- Divers systèmes d'exploitation : Il prend en charge divers systèmes d'exploitation, tels que Windows 7, 8, 8.1, 10, 11, XP, Vista, etc.
Ensuite, vous pouvez suivre le didacticiel graphique ci-dessous pour éviter la perte de données lorsque Windows supprime automatiquement les fichiers.
Étape 1. Téléchargez AOMEI Backupper Standard, installez-le et lancez-le. Cliquez ensuite sur Sauvegarder > Sauvegarde de fichiers.
Étape 2. Cliquez sur Ajouter un fichier ou Ajouter un dossier, puis sélectionnez les fichiers ou dossiers que vous souhaitez sauvegarder.
Étape 3. Choisissez la destination de votre sauvegarde.
Étape 4. Confirmez toutes vos opérations, puis cliquez sur Démarrer.
Remarques :
- Options : Vous pouvez choisir les différents niveaux de compression ( élevée/normale/aucune ), différents modes de sauvegarde, écrire des commentaires sur vos sauvegardes et configurer des notifications par email.
- Planifier : Vous pouvez définir les sauvegardes de fichiers à intervalles fixes tels que quotidien, hebdomadaire, mensuel, événement déclencheur ou USB branchée. Et les deux derniers sont disponibles dans édition Professional.
- Plan de suavegarde : Vous pouvez sélectionner différentes méthodes de sauvegarde ( Sauvegarde complète/Incrémentielle/Différentielle ) ou activer le nettoyage automatique des sauvegardes.
★ Comment sauvegarder des fichiers sur AOMEI Cloud
Il y a une tendance croissante à sauvegarder des fichiers sur le stockage sur cloud. Si vous avez un compte AOMEI, vous pouvez sauvegarder vos fichiers sur AOMEI Cloud. Après avoir créé un compte AOMEI, il vous offre 1 To de stockage gratuit pendant 15 jours.
Résumé
Cet article décrit les causes du problème « supprime automatiquement les fichiers » et les différentes solutions pour chaque cause. Si vous rencontrez également ce problème, vous pouvez essayer les méthodes mentionnées dans l'article pour vous aider.
Ce problème entraîne souvent une perte de données, donc pour une meilleure protection des données, nous vous recommandons d'utiliser AOMEI Backupper Standard pour sauvegarder vos fichiers régulièrement. Fournissez plusieurs méthodes de sauvegarde et fréquences de sauvegarde pour répondre à vos divers besoins. Lorsque vos fichiers sont supprimés accidentellement, vous pouvez utiliser cette sauvegarde de fichiers pour une solution rapide, puis accéder normalement à toutes vos données.
De plus, ce logiciel est également un excellent logiciel de récupération, qui peut non seulement vous aider à récupérer des fichiers, mais également vous aider à récupérer le système, le disque et la partition. Même si vous souhaitez restaurer le système sur un ordinateur avec un matériel différent, sa fonction de Restauration universelle peut vous aider à atteindre facilement votre objectif. Vous pouvez télécharger le logiciel pour découvrir plus de fonctionnalités !