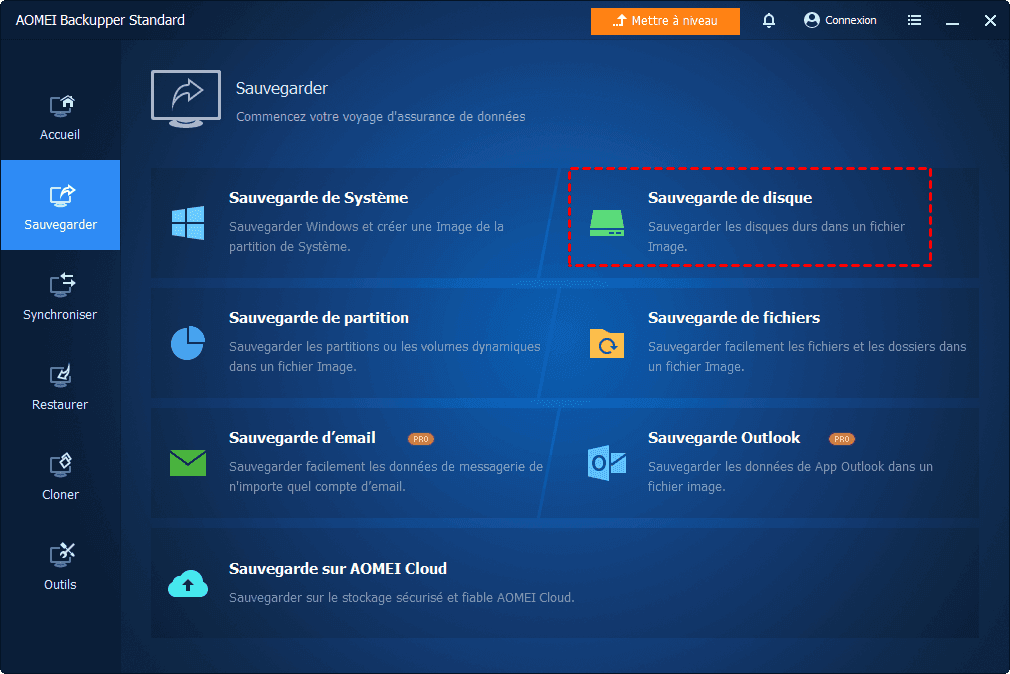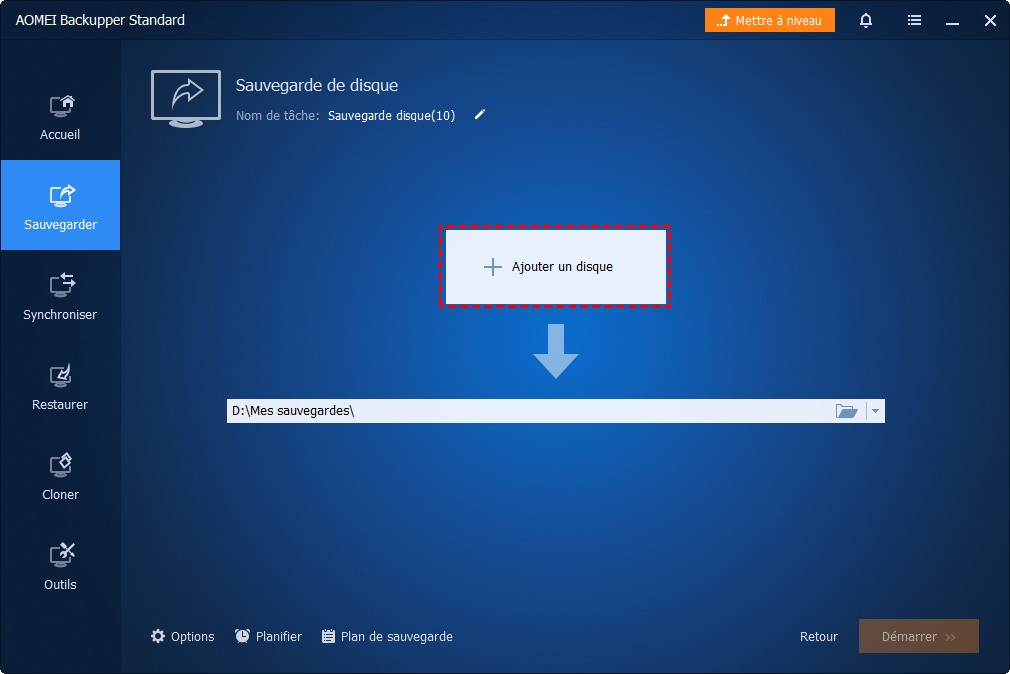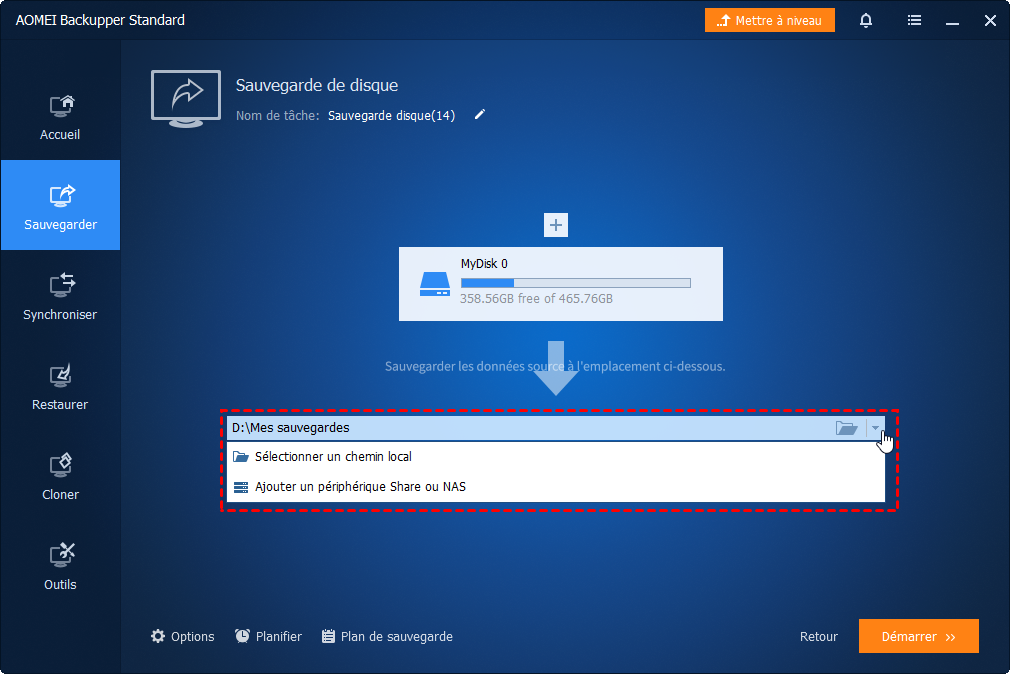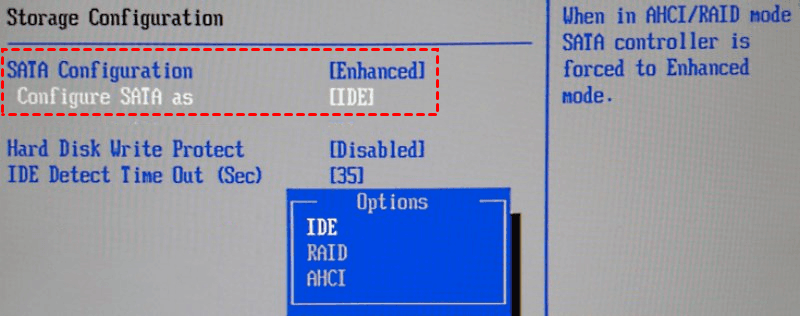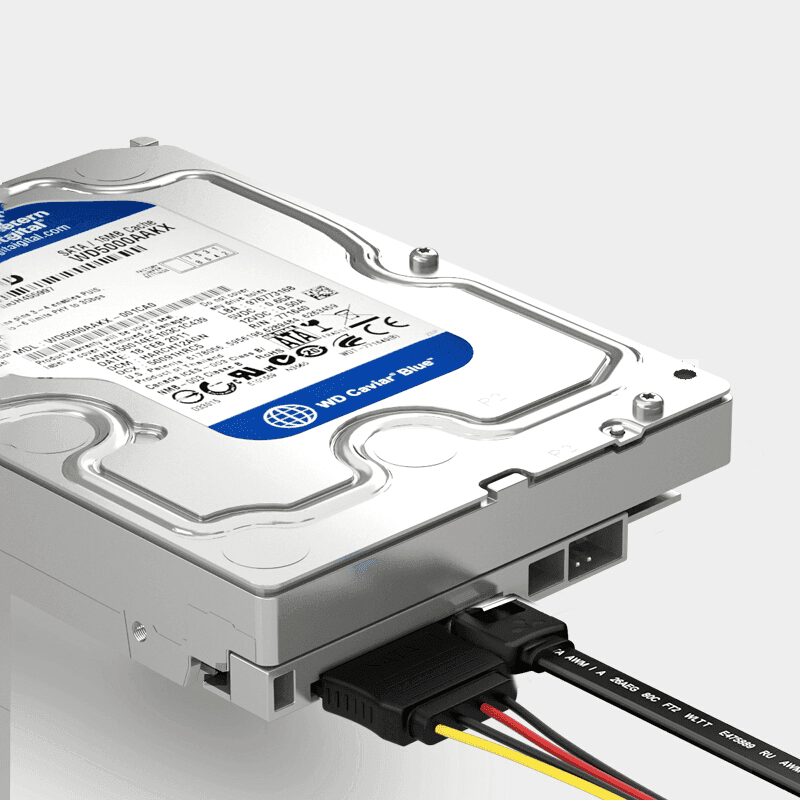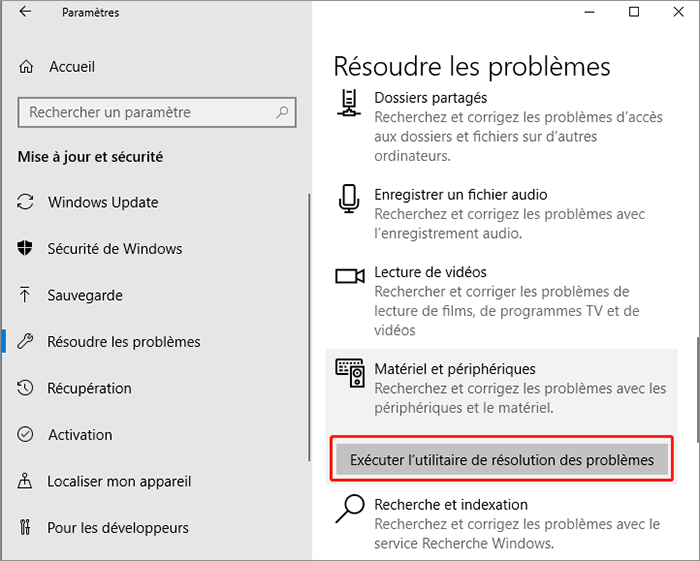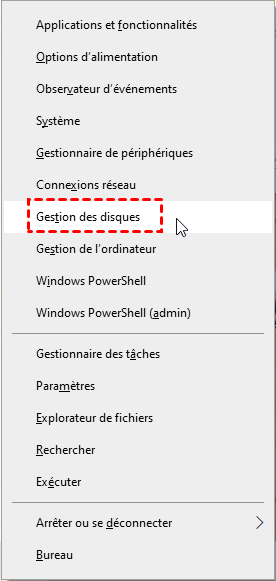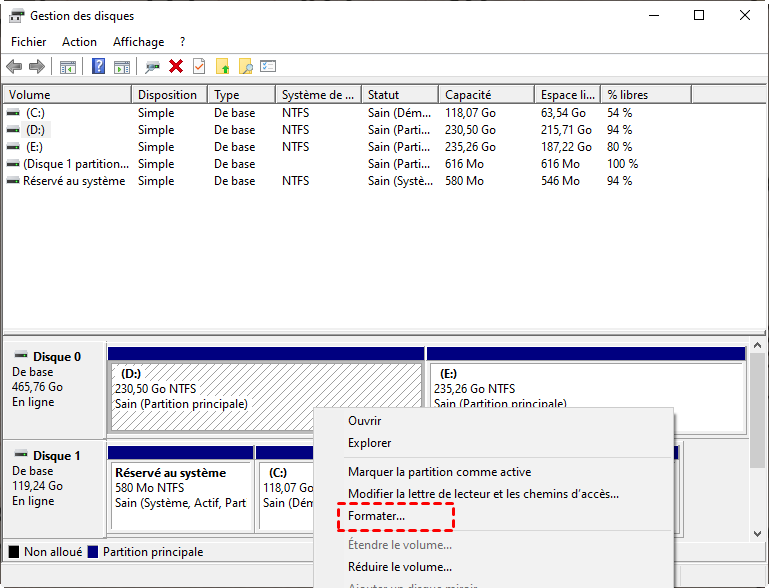7 correctifs à disque dur/SSD non reconnu dans le BIOS
Le problème de disque dur ou SSD non reconnu dans BIOS vous embête énormément ? Cet article vous expliquera les raisons du problème et vous fournira 7 correctifs pour le résoudre. Un moyen de prévention contre la perte de données sera également mis en disposition.
Disque dur ou SSD soudainement plus reconnu dans le BIOS
Bonjour,
Je viens d'acheter un disque SSD 980 NVME M.2 SAMSUNG 500 GO je l'ai formaté dans Windows et restauré mon image dessus mais il ne veut pas booter en raison de SSD NVMe M2 non reconnu dans BIOS alors que je peux voir et ajouter des fichiers dessus dans Windows.
Mon BIOS est en version F5 et mon SSD M2 n'apparait pas dans le BIOS, ni dans les périphériques de boot ni dans la liste des disques. Par contre, il apparait bien dans Windows et je peux placer des fichiers dessus et d'ailleurs, je viens d'installer Windows 10 Pro dessus mais comme il ne le reconnait pas, il ne boot pas mais le système est bien dessus. LDLC me dit qu'il est bien compatible alors je me demande si mon BIOS est bien configuré.
Je vous remercie de votre aide
Le SSD (Solid State Drive) remplace progressivement le disque dur mécanique traditionnel (HDD) et devient la tendance future. La raison est simple, le SSD a une vitesse de lecture et d'écriture plus rapide, aucun bruit et une faible consommation d'énergie, ce qui peut vous apporter une expérience plus fiable.
Cependant, lorsque certains utilisateurs achètent un nouveau SSD et remplacent avec impatience leur ancien HDD, le problème de SSD non reconnu dans le BIOS leur a empêché d’aller plus loin. D’autres ont même déjà constaté un disque dur non détecté dans le BIOS et souhaite profiter de cette occasion pour changer en SSD, mais se retrouve finalement dans la même situation avec le nouveau SSD.
Heureusement vous pouvez corriger facilement ce problème avec certaines méthodes. Mais avant tout, ce serait bien de connaître la cause du problème pour choisir le correctif approprié.
Pourquoi le disque dur ou le SSD n’est pas reconnu dans le BIOS
D'après les commentaires des utilisateurs, le problème de SSD non reconnu dans BIOS est très courant. Et dans la plupart des cas, cela est dû aux raisons sous-jacentes du SSD qui sont principalement les suivantes :
- Disque dur non activé dans le BIOS
- La version du pilote de périphérique est trop ancienne
- Câble de données défectueux ou déconnecté
- Panne de disque SSD
Pour réparer efficacement le problème de disque dur non détecté dans BIOS, identifier la cause permet de trouver la solution correspondante. Mais avant tout, pensez à sauvegarder les données du disque pour évite une perte au cours de la réparation.
Moyen facile d'éviter la perte de données - AOMEI Backupper Standard
Les 7 méthodes ci-dessous vous aideront à réparer un disque dur ou SSD non reconnu dans le BIOS. Mais certaines des mesures sont risquées en termes de sécurités de données. Et après tout, ce ne sont que des périphériques de stockage, même si les données n’ont pas été affectées au cours de résolution des problèmes, il faudrait quand même les protéger contre les pannes de courant, des virus, de matériel vieillissant ou autres facteurs qui menacent à sa sécurité.
Par conséquent, il est recommandé d'utiliser un logiciel fiable pour sauvegarder les données sur votre disque dur afin d'éviter la perte de données SSD. Et AOMEI Backupper Standard répond aux exigences ci-dessus en offrant les avantages suivants :
-
Sauvegarde de données de manière flexible – En fonction des éléments que vous souhaitez sauvegarder, vous avez le choix entre une sauvegarde de système, de disque, de partitions et des fichiers individuels.
-
Tout type de périphériques pris en charge - Il vous permet de sauvegarder des disques MBR, des disques GPT, des disques durs externes, des clés USB et d'autres périphériques de stockage. Ces périphériques peuvent aussi être choisis comme emplacement de destination de la sauvegarde.
-
Espace de stockage optimisé – Vous pouvez compresser l’image de sauvegarde ou utiliser la méthode de sauvegarde incrémentielle pour ne sauvegarder que les modifications.
-
Liberté de restauration partielle ou complète – L’image de sauvegarde peut être restaurée complètement via la fonction de restauration. Et l’exploration de l’image vous permet de visualiser les données sauvegardes sans les restaurer, elle permet également de restaurer les éléments individuels pour réduire le temps de restauration.
C’est un logiciel de sauvegarde gratuit et professionnel pour Windows 11/10/8.1/8/7/Vista/XP. Vous pouvez commencer à l’utiliser rapidement après l’avoir téléchargé.
Ici nous prenons comme exemple la sauvegarde de disque pour vous illustrer les étapes d’une sauvegarde avec AOMEI Backupper.
Étape 1. Exécutez le logiciel, cliquez sur Sauvegarder > Sauvegarde de disque.
Étape 2. Cliquez sur Ajouter un disque et sélectionnez le disque source dans la fenêtre contextuelle. Il est recommandé de modifier le nom de cette tâche à la plage derrière Nom de la tâche afin de mieux la distinguer.
Étape 3. Cliquez sur la barre en dessous pour choisir un emplacement cible. Cliquez sur Démarrer pour lancer l’opération.
- Notes :✎...
- Vous pouvez choisir le niveau de compression dans Options.
- La fonction Planifier vous aidera à effectuer des sauvegardes automatiques à intervalle quotidien/hebdomadaire/mensuel, pour une protection continue de vos données.
- Si vous souhaitez migrer l'intégralité de votre système vers un SSD, vous pouvez effectuer une mise à niveau vers AOMEI Backupper Professional, puis utiliser la fonction de clonage du système.
- Pour éviter une perte de données dû au disque de démarrage non détecté dans BIOS, vous pouvez aussi créer un disque bootable pour sauvegarder le disque sans démarrer Windows.
7 correctifs pour réparer disque dur et SSD non reconnu dans le BIOS
Après avoir connu les causes et mis vos données à l'abri, vous pouvez commencer à régler le problème de disque non détecté dans BIOS. Voici 7 solutions différentes pour vous assurer que votre disque dur ou SSD puissent être correctement détecté par le BIOS.
- Correctif 1. Dépanner le matériel
- Correctif 2. Configurer le SSD dans le BIOS
- Correctif 3. Mettre à jour manuellement les pilotes disponibles
- Correctif 4. Remplacer le câble de données
- Correctif 5. Débrancher les autres lecteurs de l'ordinateur
- Correctif 6. Utiliser l’outil Résolution des problèmes Windows
- Correctif 7. Formater le disque dur ou SSD
Correctif 1. Dépanner le matériel
Première chose à essayer, dépanner le matériel SSD, car cela affecte directement le résultat de la détection du BIOS. Pour cela, vous devez vérifier en détail le matériel SSD et les ports correspondants pour vous assurer qu'ils fonctionnent correctement. De plus, vous pouvez également essayer de changer de port SSD pour voir le problème de SSD non reconnu dans BIOS peut être réglé dans Windows 10.
Correctif 2. Configurer le SSD dans le BIOS
Le mode de configuration SSD est également appelé mode contrôleur SATA. Si votre disque n'est pas configuré avec les paramètres du contrôleur SATA, vous pouvez avoir le problème de SSD non détecté dans BIOS. Dans ce cas, vous devrez reconfigurer les paramètres du BIOS de votre SSD pour résoudre ce problème. Veuillez noter que différentes marques de cartes mères ont différentes méthodes pour entrer dans BIOS. Veuillez donc consulter le fabricant de votre carte mère pour plus de détails, les prochaines étapes prendront un ordinateur Dell comme exemple.
Étape 1. Redémarrez votre ordinateur et appuyez sur F2 (différents ordinateurs ont des touches différentes pour entrer dans BIOS). Ensuite, appuyez sur Enter lorsque vous êtes invité à entrer en mode de configuration SSD.
Étape 2. Une fois en mode de configuration, sélectionnez l'option SATA et appuyez à nouveau sur Enter.
Étape 3. Ensuite, vous verrez l'option de mode de contrôleur SATA, il suffit de passer du mode de compatibilité d'origine au mode de compatibilité IDE.
Correctif 3. Mettre à jour manuellement les pilotes disponibles
Lorsque la version du pilote sur votre ordinateur est trop ancienne, cela peut affecter les résultats de la détection de BIOS et entraîner des problèmes de disque dur non détecté dans BIOS. Vous devez donc vous assurer que tous les pilotes sont à jour. Il est recommandé de mettre à jour manuellement les pilotes disponibles sur votre ordinateur.
Tout d'abord, comprenez parfaitement quels pilotes sont disponibles sur votre ordinateur. Et recherchez le site Web du fabricant approprié dans votre navigateur pour télécharger la dernière version des pilotes et les installer avec succès sur votre ordinateur. Veuillez noter que les mises à jour de pilotes téléchargées et installées doivent être compatibles avec le système d'exploitation Windows, sinon elles peuvent causer de nouveaux problèmes.
Correctif 4. Remplacer le câble de données
Dans la plupart des cas, un SSD externe est connecté à l'ordinateur via un câble de données. Si votre câble de données est endommagé ou s'il semble visiblement usé, cela peut aussi affecter les résultats de la détection du BIOS et votre disque dur ou SSD risquent de ne pas être détectés dans le BIOS.
Par conséquent, vous devez vérifier l'état physique du câble de données pour toute usure majeure. Ou, si disponible, essayez de le remplacer par un autre câble pour le tester. Si vous devez remplacer le câble par un neuf, il est recommandé de choisir de préférence le câble fabriqué par votre fabricant de SSD, qui peut être meilleur en termes de compatibilité.
Correctif 5. Débrancher les autres lecteurs de l'ordinateur
Lorsque vous connectez votre nouveau SSD, s'il y a d'autres disques durs sur votre ordinateur, une erreur de compatibilité peut se produire et entraine le problème de nouveau SSD non reconnu dans BIOS.
Pour cette raison, nous vous recommandons de débrancher temporairement les autres disques durs et de vous assurer que seul le SSD est connecté à votre ordinateur pour voir si le problème est résolu.
Correctif 6. Utiliser l’outil Résolution des problèmes Windows
L'outil de résolution des problèmes de matériel et d’appareil fourni avec Windows est une excellente solution que vous pouvez utiliser pour corriger automatiquement les erreurs inconnues du SSD tel qu’un SSD M.2 qui n'apparaît pas dans le BIOS. Voici les étapes détaillées.
Étape 1. Appuyez sur Win + I pour ouvrir la Paramètres Windows. Accédez à Mise à jour et sécurité > Résoudre les problèmes.
Étape 2. Trouvez Matériel et périphériques, cliquez dessus puis cliquez sur Exécuter l’utilitaire de résolution des problèmes.
Note : Cette fonction a été supprimée depuis la version Windows 10 1809, ce qui ne signifie pas que l’outil est supprimé. Si vous ne le trouvez pas dans Paramètres Windows, veuillez ouvrir la fenêtre Exécuter en appuyant sur Win + R et saisissez msdt.exe -id DeviceDiagnostic pour l’ouvrir.
Correctif 7. Formater le disque dur ou SSD
Tout comme la réinstallation d'un système Windows, le formatage d'un SSD peut être un moyen sûr et efficace de résoudre divers problèmes causés par des fichiers corrompus ou des applications mal installées, y compris des problèmes tels que disque dur ou SSD non reconnu dans le BIOS. Vous pouvez suivre les étapes ci-dessous.
Étape 1. Cliquez avec le bouton droit sur le bouton Démarrer et cliquez sur l'option Gestion des disques dans le menu développé.
Étape 2. Trouvez votre SSD, faites un clic droit sur la zone vide et sélectionnez Formater... dans le menu développé.
Note : Vous pouvez identifier quel disque est le SSD qui doit être formaté en fonction de sa capacité. Si vous avez deux disques de même capacité, il est recommandé de déconnecter d'abord l'autre disque pour éviter les erreurs de formatage.
Étape 3. Dans la fenêtre contextuelle de formatage SSD, confirmez les informations. Il est recommandé de sélectionner NTFS et de décocher la case Effectuer un formatage rapide. Cliquez ensuite sur le bouton OK et attendez que le formatage du SSD soit terminé.
Sommaire
Si vous êtes dans la situation de disque dur ou SSD non reconnu dans le BIOS, vous pouvez essayer les 7 méthodes ci-dessus. Pour ne pas perdre les données précieuses au cours de la réparation, nous vous recommandons d'utiliser AOMEI Backupper Standard pour effectuer une sauvegarde de disque à l'avance afin d'éviter toute perte de données.
Il vous offre gratuitement la fonction de sauvegarde avec les paramètres avancés, tels qu’une compression d’image, une sauvegarde incrémentielle, une planification de sauvegarde automatique. Et si vous mettez à niveau vers une édition avancée, vous pourrez encore profiter davantage de fonctions utiles. Vous pourrez par exemple restaurer le système sur un matériel différent avec la Restauration universelle, tout en garantissant que le système reste bootable. Essayez et découvrez plus de surprises.