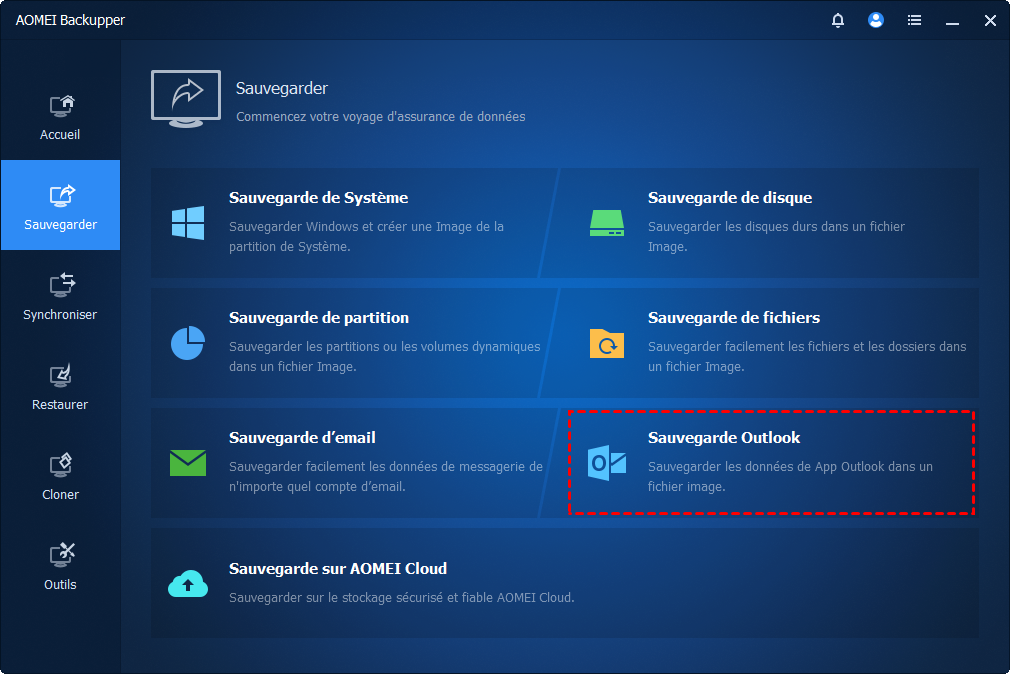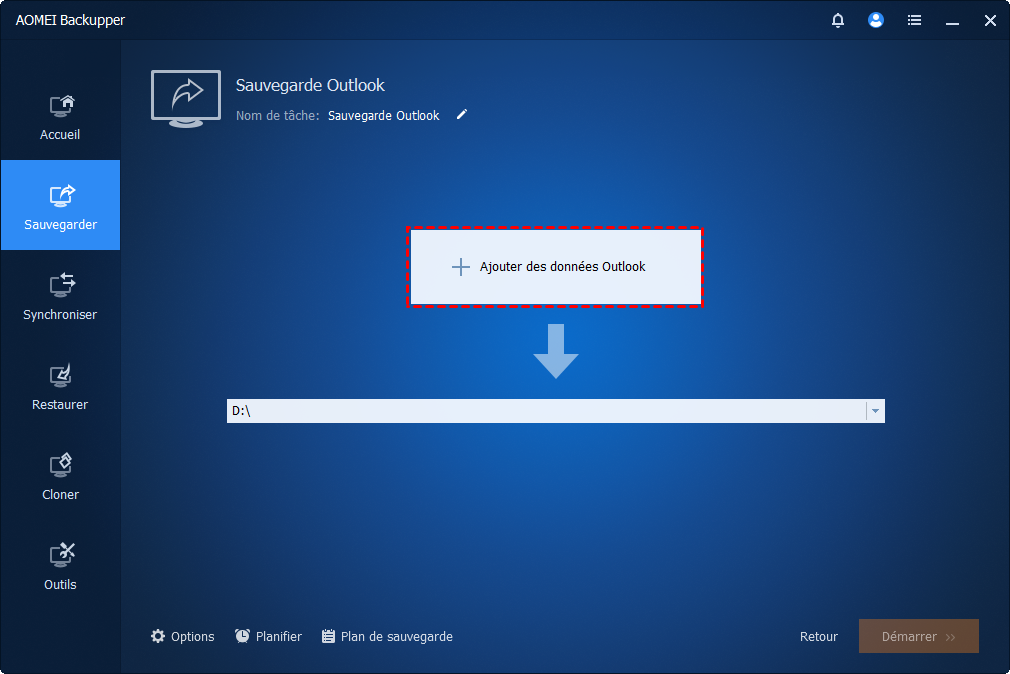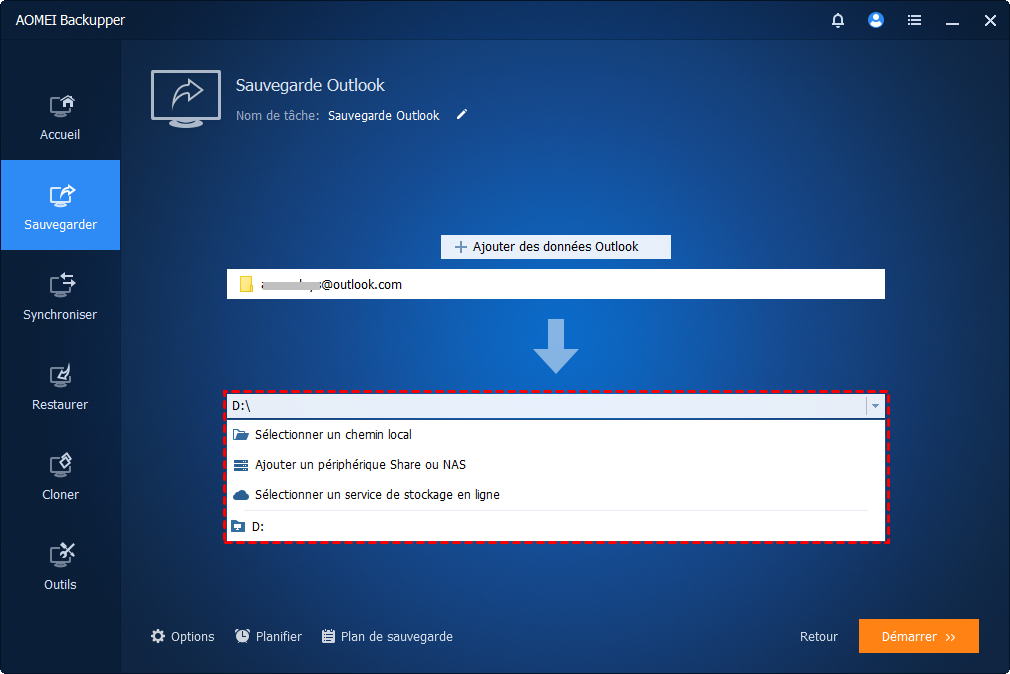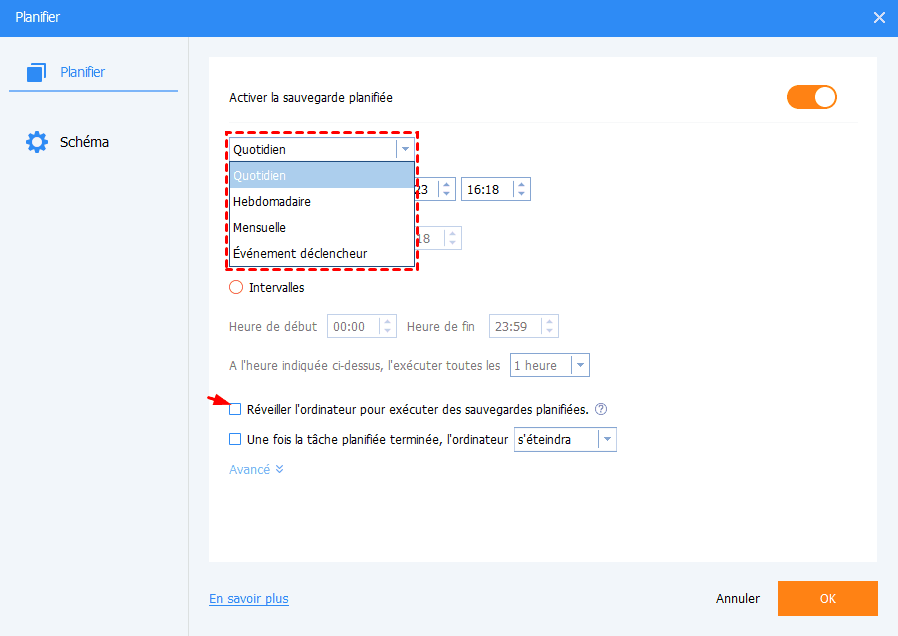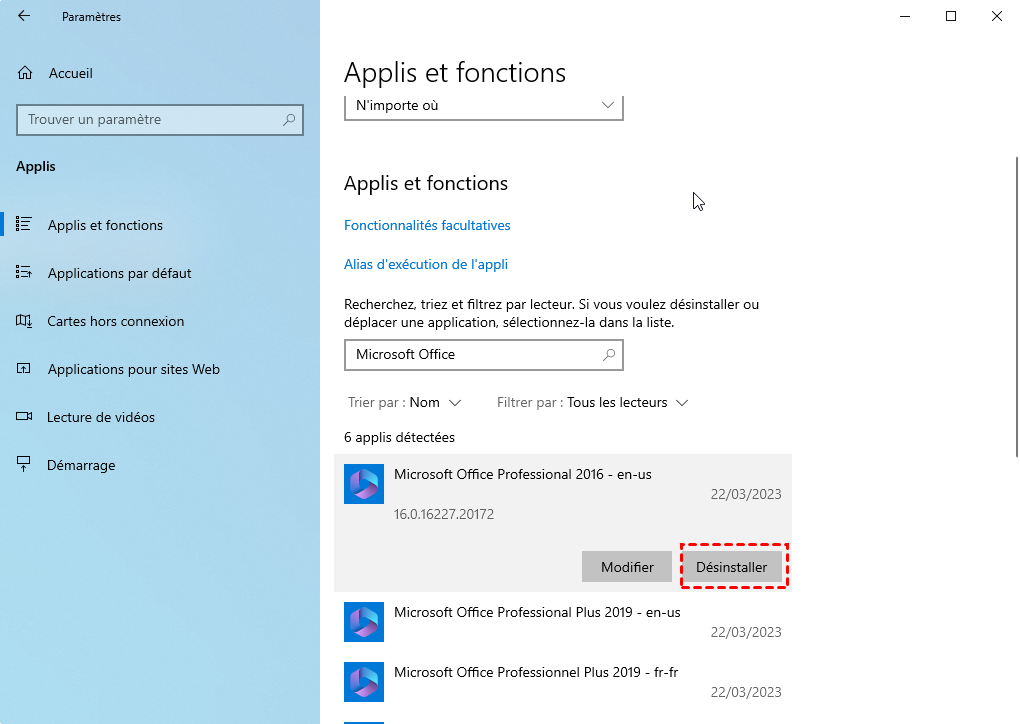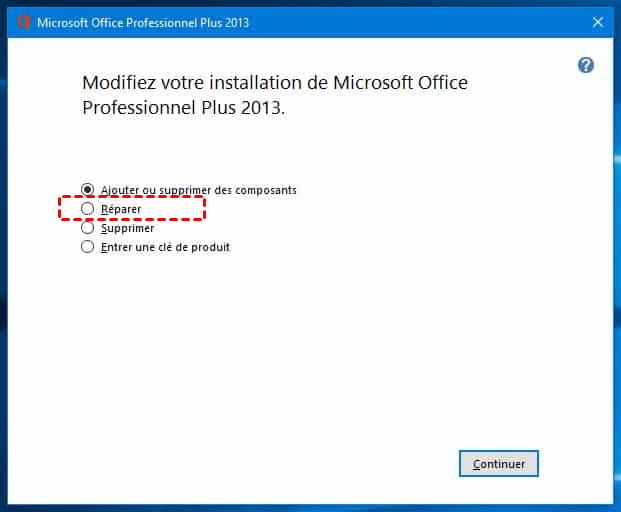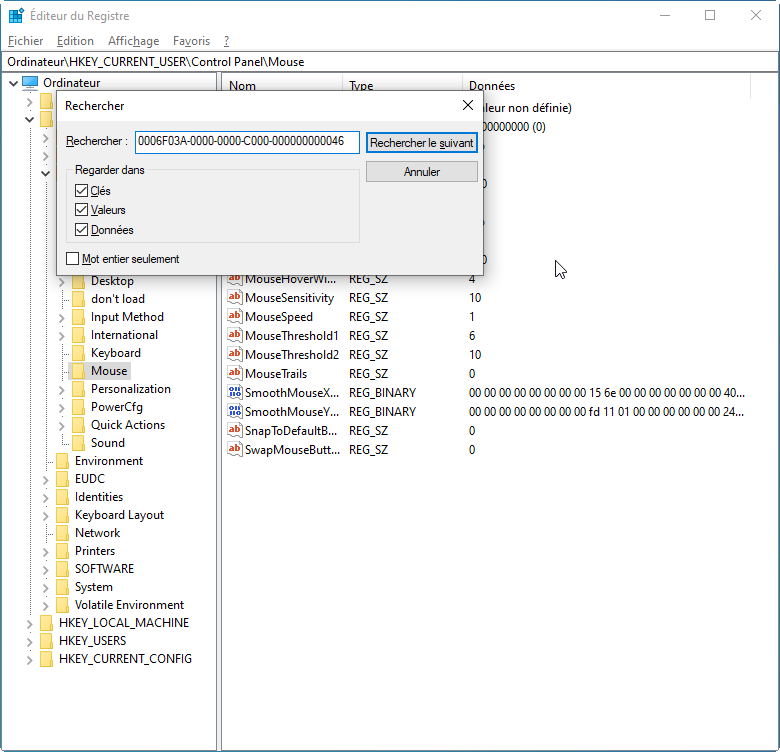3 façons de réparer la signature Outlook ne fonctionne pas
Vous pouvez facilement apprendre pourquoi la signature dans Outlook ne fonctionne pas et 3 façons efficaces de le résoudre ainsi que comment toujours garder Outlook en sécurité. Continuez à lire et faites défiler vers le bas pour des informations plus détaillées.
Pourquoi Outlook signature ne fonctionne pas ?
Récemment, certains utilisateurs se sont plaints qu'Outlook n'insère pas de signatures. Lorsque l'utilisateur clique sur le bouton Signature dans les paramètres d'Outlook, la boîte de dialogue de création de signature d'Outlook n'apparaît pas ou Outlook se bloque/se ferme. Si vous rencontrez ce problème, vous pouvez lire plus loin dans cet article pour comprendre les causes possibles et trouver la meilleure solution pour vous.
- Problème avec l'ID de langue : les utilisateurs peuvent être confrontés à un problème similaire même lorsqu'ils sélectionnent le bouton Papeterie et polices dans Outlook. Ces deux problèmes ont été trouvés et ont été isolés pour les utilisateurs d'Office avec Language ID="en-gb".
- Mauvais registre : Le bouton de signature peut être gelé car une entrée de registre pointe vers le mauvais emplacement d'Outlook.exe.
- Applications de bureau Microsoft Office préinstallées : une autre raison peut être que vous avez installé un abonnement Office sur un PC sur lequel les applications de bureau Microsoft Office sont préinstallées.
- Le bouton Signature est désactivé par la stratégie de groupe : parfois, votre organisation peut avoir configuré la signature à sa manière et désactivé le bouton Signature. De cette façon, les employés ne pourront apporter aucune modification au format de signature.
Comment assurer la sécurité d’Outlook à tout moment
Afin d'éviter que ce problème ne se reproduise et de toujours garder vos données Outlook en sécurité, il est recommandé de créer une sauvegarde d'Outlook. Le logiciel de sauvegarde Outlook professionnel - AOMEI Backupper Professional peut facilement sauvegarder les données Outlook.
- Sauvegarder toutes les données : il vous fournit la fonction de sauvegarde Outlook pour sauvegarder toutes les données que vous souhaitez sauvegarder, à l'exception des mails, vous pouvez également sauvegarder les pièces jointes, les calendriers, les contacts, etc. sur Outlook.
- Emplacements cibles multiples : il vous permet de sauvegarder Outlook sur plusieurs emplacements tels que des disques internes et externes, des clés USB, des périphériques NAS, des emplacements réseau, des cartes SD, des services cloud, etc.
- Planifier : vous pouvez créer des sauvegardes Outlook automatisées en fonction de vos besoins. Vous pouvez définir des tâches de sauvegarde planifiées Quotidiennes, Hebdomadaires, Mensuelles et Événements déclenchées.
- Différents systèmes d'exploitation : Ce logiciel prend également en charge plusieurs systèmes d'exploitation Windows PC, notamment Windows 11, 10, 8, 7, XP et Vista.
Vous pouvez télécharger et installer ce logiciel de sauvegarde professionnel, puis commencer à sauvegarder Outlook selon le didacticiel graphique ci-dessous. Si vous êtes un utilisateur Windows Server, vous pouvez choisir la version AOMEI Backupper Server.
Étape 1. Ouvrez Outlook, tapez Outlook et cliquez sur Connexion, puis suivez les instructions à l'écran pour Ajouter un compte.
Étape 2. Ouvrez AOMEI Backupper Professional. Dans l'interface principale, cliquez sur Sauvegarder > Sauvegarde Outlook.
Étape 3. Cliquez sur Ajouter des données Outlook et sélectionnez le dossier Outlook que vous souhaitez sauvegarder. Cliquez ensuite sur OK.
Étape 4. Cliquez ensuite sur la case ci-dessous pour sélectionner la destination de sauvegarde. Il peut s'agir d'un chemin local, d'un périphérique Share ou NAS, ou d'un service de stockage en ligne pour stocker vos mails Outlook.
Planifier : vous pouvez définir différentes fréquences de sauvegarde, comme « Quotidien », « Hebdomadaire » ou « Mensuelle ». Assurez-vous que l'option "Réveiller l'ordinateur pour exécuter des sauvegardes planifiées" est sélectionnée.
Schéma : Vous pouvez Activer le nettoyage automatique des sauvegardes pour supprimer régulièrement les anciennes sauvegardes. Cette fonctionnalité peut résoudre les problèmes de stockage complet.
Étape 5. Cliquez sur Démarrer pour sauvegarder automatiquement Outlook.
Comment réparer la signature Outlook ne fonctionne pas
En connaissant les causes, vous pouvez continuer à lire l'article pour trois solutions utiles. Chaque méthode contient des étapes graphiques détaillées. Vous pouvez essayer ces méthodes à tour de rôle, je crois qu'il y a toujours une méthode qui peut vous aider à résoudre le problème.
Solution 1. Mettre à jour le logiciel ou les applications Microsoft Office
Si votre PC dispose d'applications de bureau Microsoft Office préinstallées, à l'exception de celle que vous avez installée, cela peut entraîner le gel de la signature. Ce problème est résolu dans la version Office 1802 (Build 9029.2167) ou supérieure.
Lorsque vous installez un abonnement Office avec cette version ou une version supérieure, il supprimera automatiquement les applications Microsoft Office Desktop préinstallées. Toutefois, si ces applications préinstallées ne sont pas supprimées automatiquement, vous pouvez supprimer l'ancienne version d'Office comme suit :
Étape 1. Cliquez sur le bouton Démarrer de Windows et tapez Paramètres.
Étape 2. Lorsque la fenêtre Paramètres de Windows s'ouvre, choisissez Applis, puis sélectionnez Applis et fonctions.
Étape 3. Allez maintenant dans Rechercher dans la liste dans le volet de droite et recherchez les applications Microsoft Office.
Étape 4. Sélectionnez les applications de bureau Microsoft Office et cliquez sur Désinstaller.
Après avoir désinstallé les applications, redémarrez votre PC.
Solution 2. Exécutez Office Repair
Cette méthode résout essentiellement de nombreux problèmes causés par les applications Microsoft.
Pour réparer Microsoft Office, suivez les étapes suivantes :
Étape 1. Cliquez sur le bouton Démarrer de Windows et tapez Paramètres.
Étape 2. Lorsque la fenêtre Paramètres de Windows s'ouvre, choisissez Applis, puis sélectionnez Applis et fonctions.
Étape 3. Allez maintenant dans Rechercher dans la liste dans le volet de droite et recherchez les applications Microsoft Office.
Étape 4. Sélectionnez les applications de bureau Microsoft Office et cliquez sur Modifier.
Étape 5. Dans la fenêtre Modifier, vous verrez des options telles que Ajouter ou supprimer des composants, Réparer, Supprimer et Entrer une clé de produit. Cliquez sur le bouton radio devant Réparer.
Étape 6. Cliquez sur Continuer. Cela démarre le processus de réparation.
Cela devrait résoudre le problème de signature gelée dans Outlook.
Solution 3. Supprimez les clés de registre d'installation d'Office
Si les solutions ci-dessus échouent, vous pouvez essayer de supprimer les clés de registre d'installation d'Office. Pour supprimer les clés de registre, suivez les étapes suivantes :
Étape 1. Appuyez sur la touche Windows + R et ouvrez la fenêtre Exécuter.
Étape 2. Tapez maintenant regedit et cliquez sur OK. Cela ouvre Éditeur du Registre.
Étape 3. Maintenant, appuyez sur CTRL + F pour lancer Rechercher.
Étape 4. Saisissez la clé suivante dans la zone de Recherche :
0006F03A-0000-0000-C000-000000000046
Étape 5. Cliquez sur Rechercher le suivant. Il trouvera la clé de registre.
Étape 6. Sélectionnez la clé en cliquant avec le bouton droit sur l'entrée. Cliquez maintenant sur Supprimer.
Étape 7. Appuyez sur F3 pour répéter la recherche jusqu'à ce qu'aucune autre clé de registre ne soit trouvée.
Résumé
Cet article explique pourquoi cette erreur se produit et comment la corriger à l'aide des trois méthodes mentionnées dans l'article. Vous pouvez essayer ces méthodes à tour de rôle, je pense qu'il existe toujours un moyen de vous aider à corriger cette erreur. Afin de mieux protéger la sécurité des données Outlook, il est recommandé d'utiliser le logiciel de sauvegarde Outlook professionnel AOMEI Backupper pour vous aider.
Ce logiciel peut non seulement vous aider à sauvegarder facilement les mails Outlook, mais vous pouvez également sauvegarder les mails Outlook vers différents chemins de destination en fonction de vos besoins. Il fournit également des méthodes de sauvegarde Incrémentielle et Différentielle pour vous aider à améliorer l'efficacité de la sauvegarde et à économiser de l'espace disque. Vous pouvez télécharger ce logiciel pour en savoir plus.