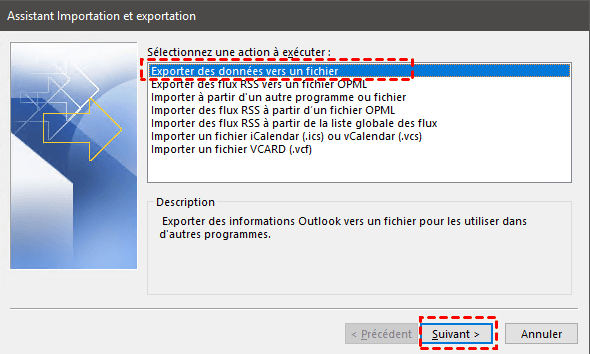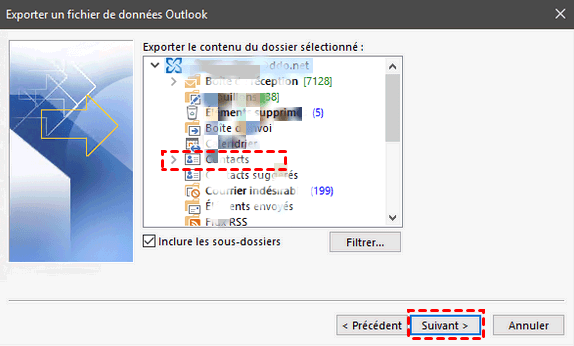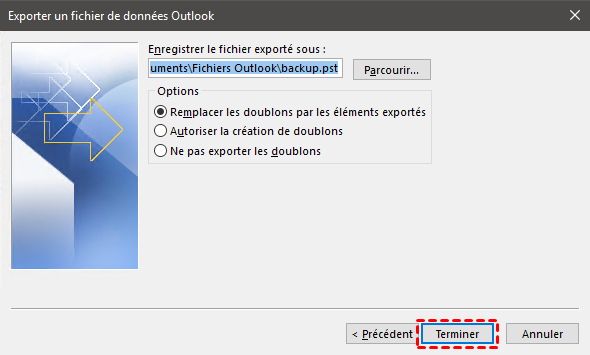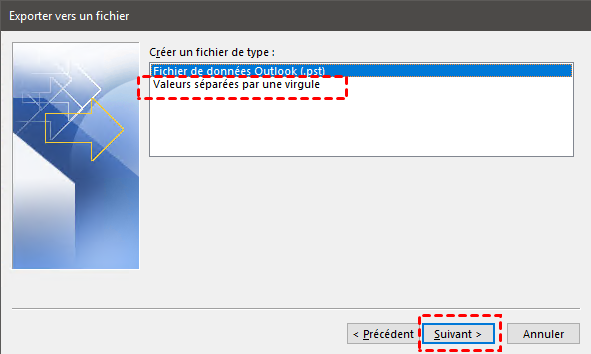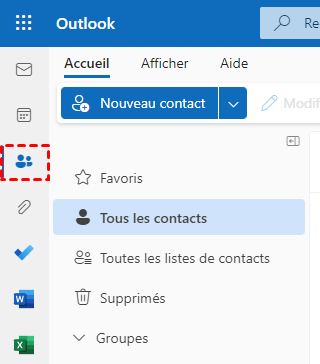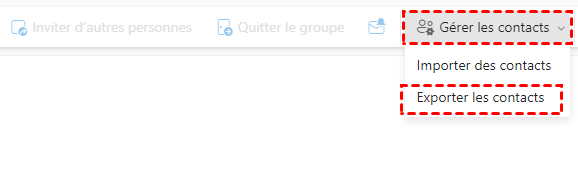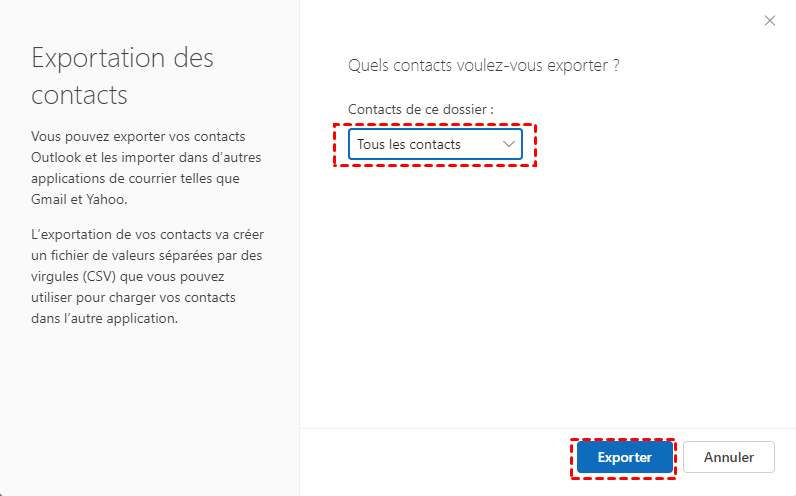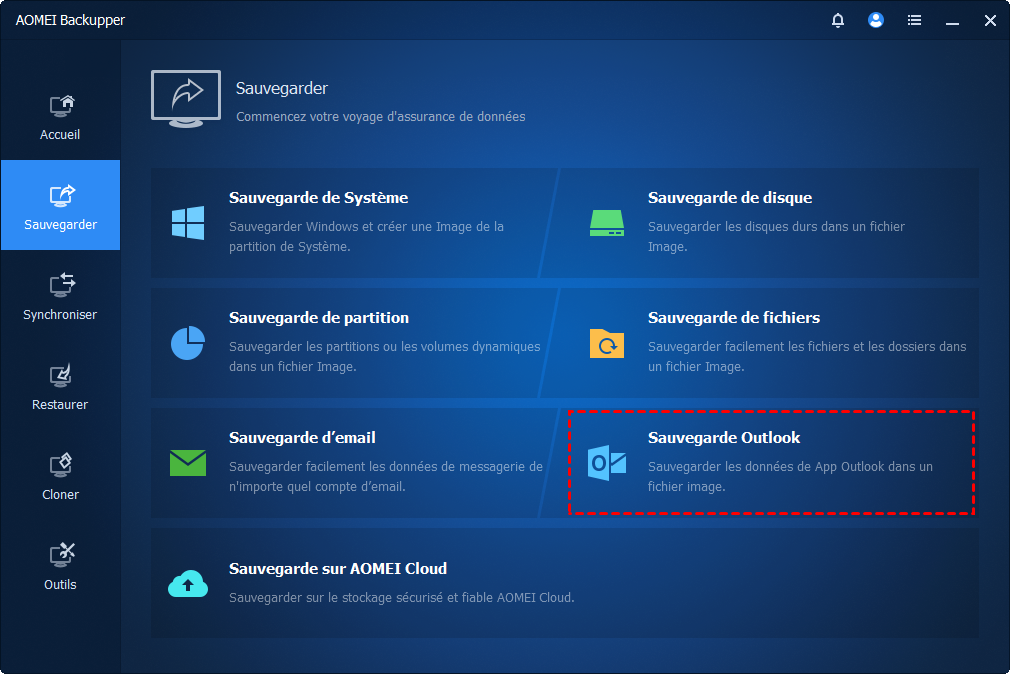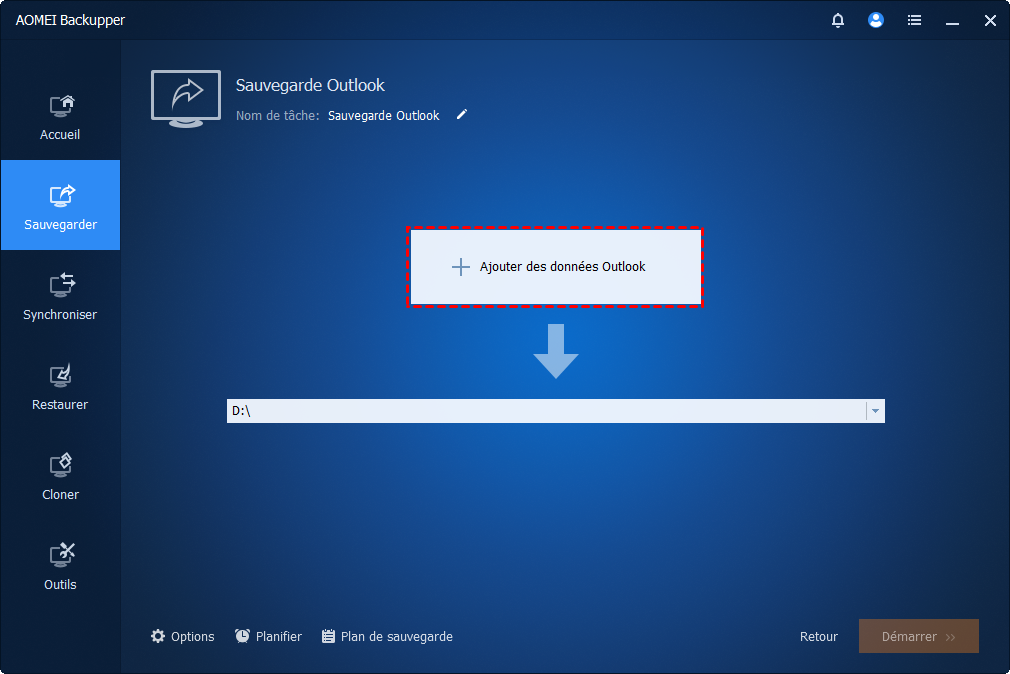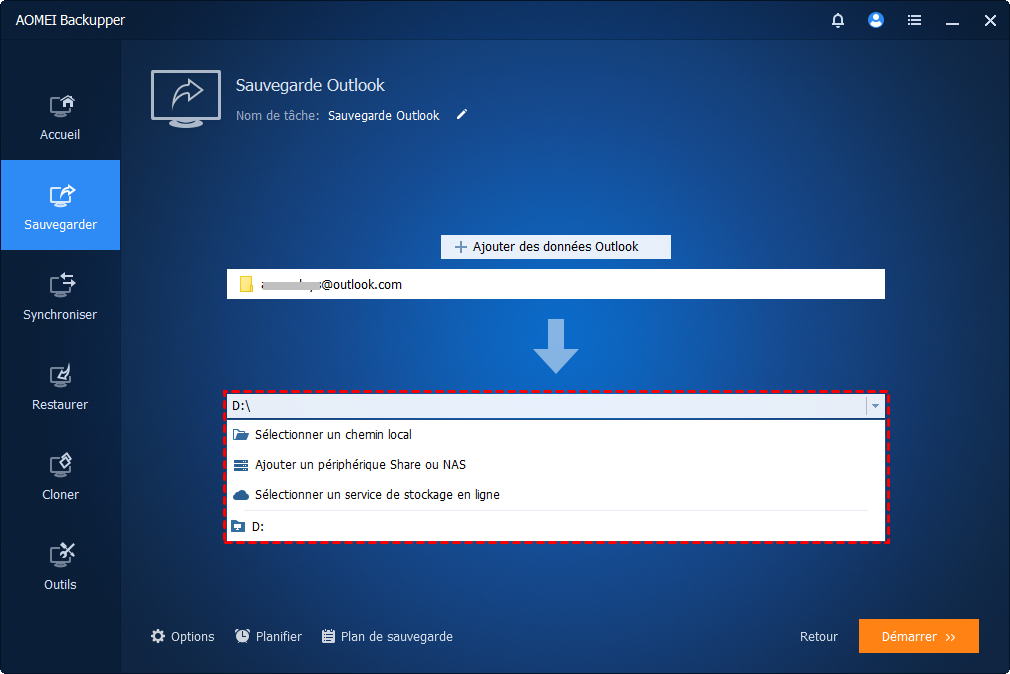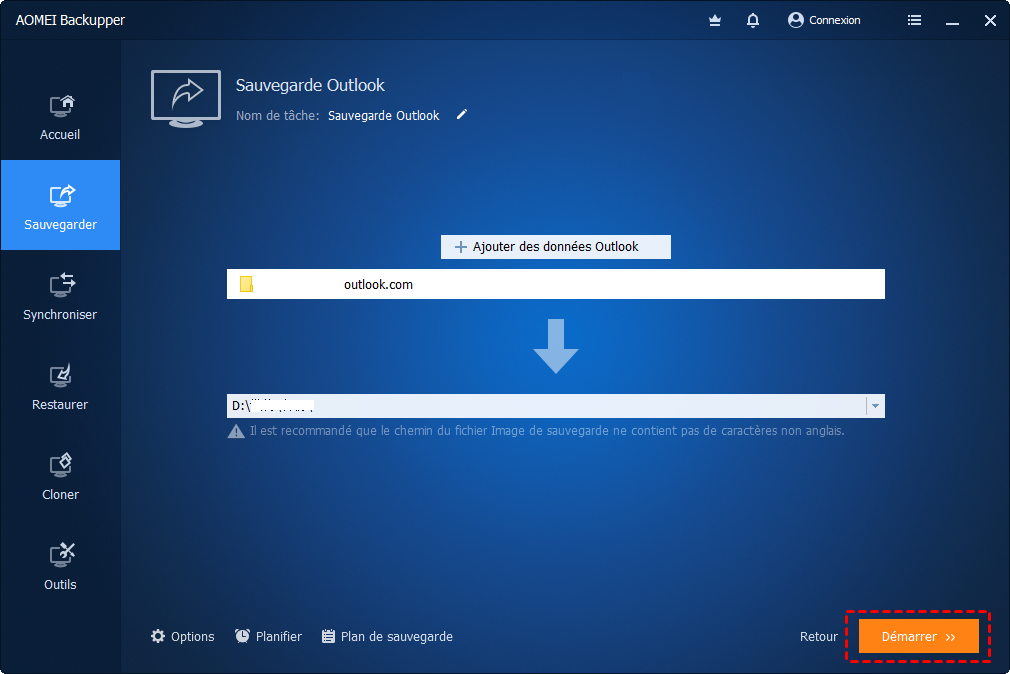Comment sauvegarder des contacts dans Outlook 365 (3 façons incluses)
Besoin sauvegareder les contacts Outlook 365 ?Balayez la page vers le bas pour trouver trois outils simples pour vous aider : Outlook Desktop App Process, Outlook Web App Process ou un logiciel tiers fiable.
Pourquoi sauvegarder des contacts Office 365 ?
Il est toujours recommandé de sauvegarder régulièrement les données Outlook, en particulier les contacts. Si votre ordinateur tombe en panne, vous pouvez payer pour le réparer, mais vous ne pouvez pas payer pour récupérer toutes vos informations de contact perdues.
Si vous sauvegardez vos contacts, vous aurez une copie de tous vos contacts et de leurs informations. Lorsque quelque chose de mauvais arrive à votre ordinateur, vous pouvez facilement les recharger dans Outlook. Alors, comment sauvegarder des contacts dans Outlook 365 ? Voici trois façons :
Méthode 1: Sauvegarde des contacts dans Outlook 365 via Outlook pour Windows
La fonctionnalité d’importation/exportation de l’application de bureau Outlook peut aider à copier des contacts dans un fichier PST ou un fichier CSV. Si vous souhaitez réimporter dans Outlook ultérieurement, vous pouvez choisir PST. Si vous souhaitez importer des contacts dans un autre client de messagerie ou même d’autres programmes comme Excel ou Word, vous devez choisir CSV.
▶Exporter des contacts Outlook vers un fichier PST
1. Dans Outlook, cliquez sur Fichier > Ouvrir et exporter > Importer/Exporter.
2. Cliquez sur Exporter des données vers un fichier, puis sur Suivant.
3. Cliquez sur Fichier de données Outlook (.pst), puis cliquez sur Suivant.
4. Dans la zone Exporter un fichier de données Outlook, faites défiler vers le haut selon vos besoins, puis sélectionnez le dossier Contacts sous votre compte Microsoft 365. Sélectionnez Suivant.
5. Sélectionnez un emplacement et un nom pour le fichier de sauvegarde, puis cliquez sur Terminer. Vous pouvez conserver l’emplacement par défaut et nommer le fichier de sauvegarde "contact backup" et plus encore.
▶Exporter des contacts Outlook vers un fichier CSV
1. Dans Outlook, cliquez sur Fichier > Ouvrir et exporter > Importer/Exporter.
2. Cliquez sur Exporter vers un fichier, puis sur Suivant.
3. Sélectionnez Valeurs séparées par une virgule et cliquez sur Suivant.
4. Sélectionnez le dossier Contacts sous le compte de destination, puis cliquez sur Suivant.
5. Sélectionnez Parcourir, nommez le fichier, puis cliquez sur OK.
6. Confirmez l’emplacement où le nouveau fichier de contact sera enregistré sur votre ordinateur, puis cliquez sur Suivant.
7. Cliquez sur Terminer pour commencer immédiatement à exporter les contacts.
✍Notes :
- Une fois le processus d’exportation terminé, vous pouvez trouver le nouveau fichier CSV sur votre ordinateur et l’ouvrir avec Excel pour vérifier si les contacts s’y trouvent. C’est normal si vous avez beaucoup de cellules vides.
- Il est recommandé de fermer le fichier CSV sans enregistrer les modifications ; Sinon, le fichier risque d’être foiré et vous ne pourrez pas l’utiliser pour l’importation.
Méthode 2 : sauvegarde d’Outlook 365 pour les contacts à l’aide d’Outlook Web App (OWA)
1. Après vous être connecté au site Outlook 365, cliquez sur l’icône Personnes dans l’habillage gauche.
2. Dans la barre d’outils, sélectionnez Gérer les contacts > Exporter les contacts.
3. Sélectionnez Tous les contacts ou sélectionnez le dossier d’un contact spécifique, puis cliquez sur Exporter.
4. Vos contacts sont exportés sous forme de fichier CSV. Après avoir téléchargé le fichier CSV, utilisez Excel pour l’ouvrir dans votre dossier local afin de vérifier que vos contacts s’y trouvent.
Méthode 3: Sauvegarde des contacts Office 365 avec un logiciel tiers fiable
Pour sauvegarder les données Outlook, vous pouvez également vous tourner vers le logiciel tiers fiable AOMEI Backupper Professional. Il vous fournit une solution de sauvegarde Outlook complète :
- Il vous permet de sauvegarder toutes les données dans Outlook, y compris les e-mails, les contacts, les notes, les calendriers et les tâches.
- Diverses appareils de sauvegarde sont prises en charge. Par exemple, vous pouvez sauvegarder des e-mails Outlook sur des disques durs externes, des disques locaux, des clés USB et des périphériques NAS, etc.
- Vous pouvez utiliser la fonction Sauvegarde planifiée pour sauvegarder automatiquement les données des e-mails.
- Vous pouvez exécuter des sauvegardes incrémentielles ou différentielles pour réduire le temps de sauvegarde et la taille de l’image de sauvegarde.
Après avoir ajouté votre compte de messagerie Microsoft 365 à Outlook, vous pouvez suivre les étapes ci-dessous pour sauvegarder les contacts Office 365 avec AOMEI Backupper.
1. Téléchargez et installez AOMEI Backupper sur votre PC. Lancez le processus, cliquez sur Sauvegarder et sélectionnez Sauvegarde Outlook.
2. Nommez cette tâche de sauvegarde selon vos besoins. Cliquez ensuite sur Ajouter des données Outlook. Dans la fenêtre contextuelle, sélectionnez le dossier Contacts sous votre compte de messagerie Microsoft 365 comme source de sauvegarde.
3. Sélectionnez le chemin de destination où l’image de sauvegarde sera enregistrée.
4. Personnalisez la tâche de sauvegarde avec Options, Planifier et Plan de sauvegarde selon vos besoins. Enfin, cliquez sur Démarrer pour commencer à sauvegarder vos contacts.
Résumé
Trois outils sont fournis dans cet article pour vous aider à sauvegarder les contacts dans Outlook 365 - D’application de bureau Outlook, Outlook Web App et logiciel tiers fiable. Vous pouvez choisir celui qui convient le mieux à vos besoins. En fait, AOMEI Backupper est bien plus qu’un logiciel de sauvegarde Outlook. Il s’agit également d’un puissant logiciel de clonage de disque qui vous permet de transférer des données de l’ancien disque dur vers le nouveau disque tout en effectuant un remplacement de disque dur Lenovo tout-en-un. Essayez-le maintenant !