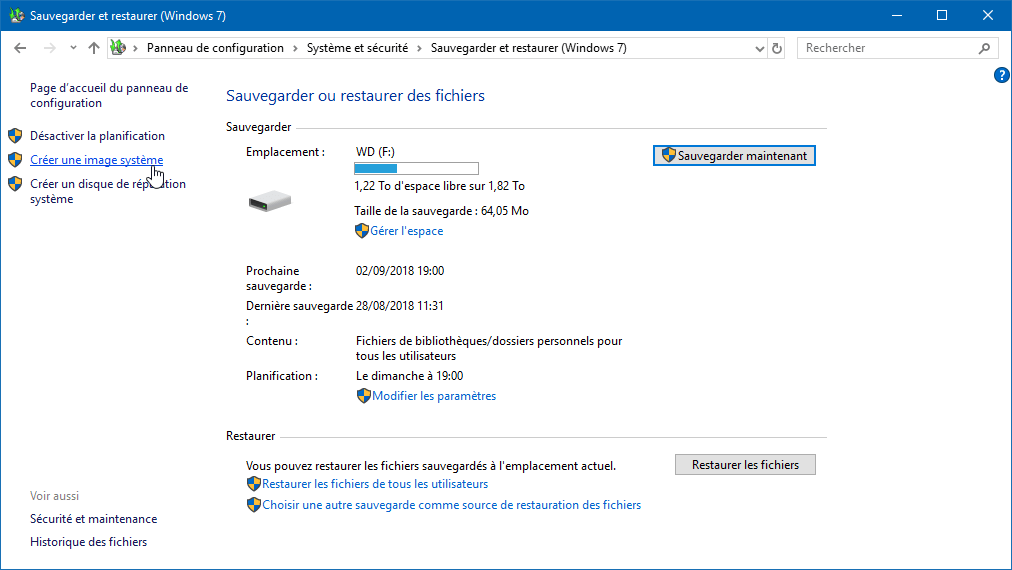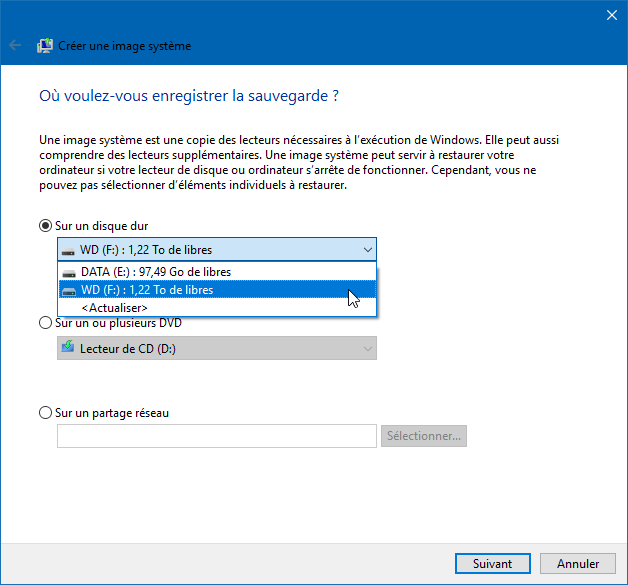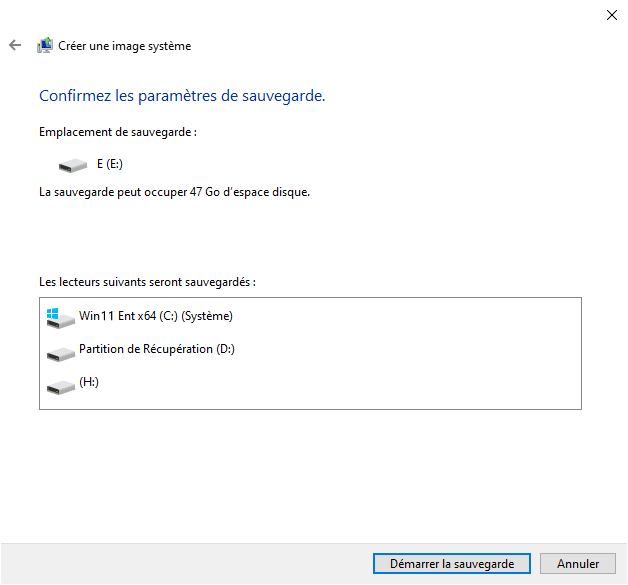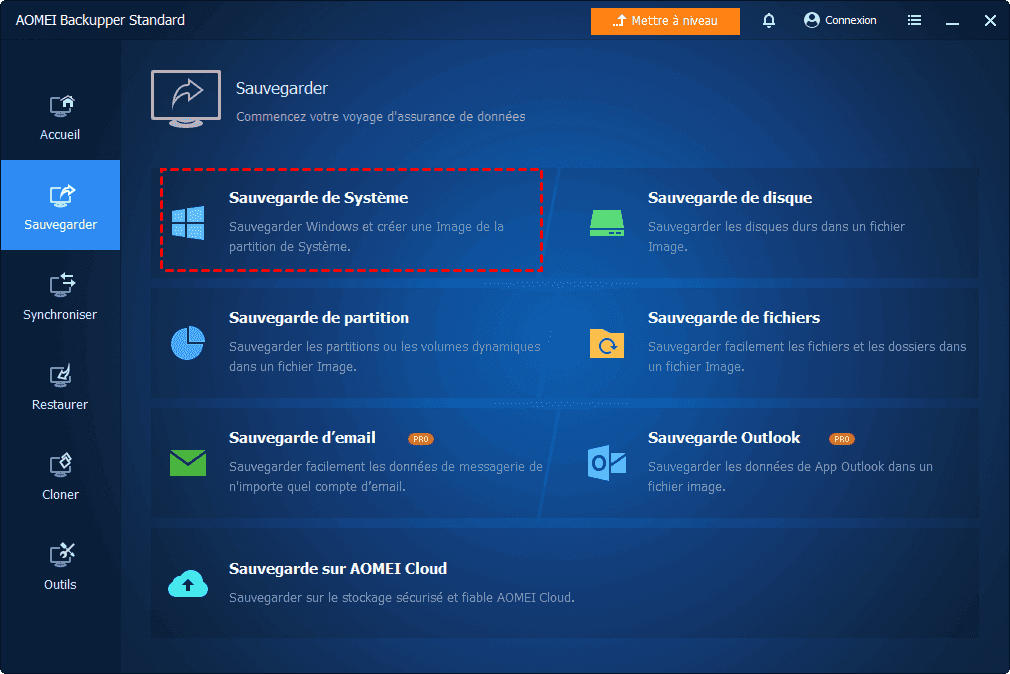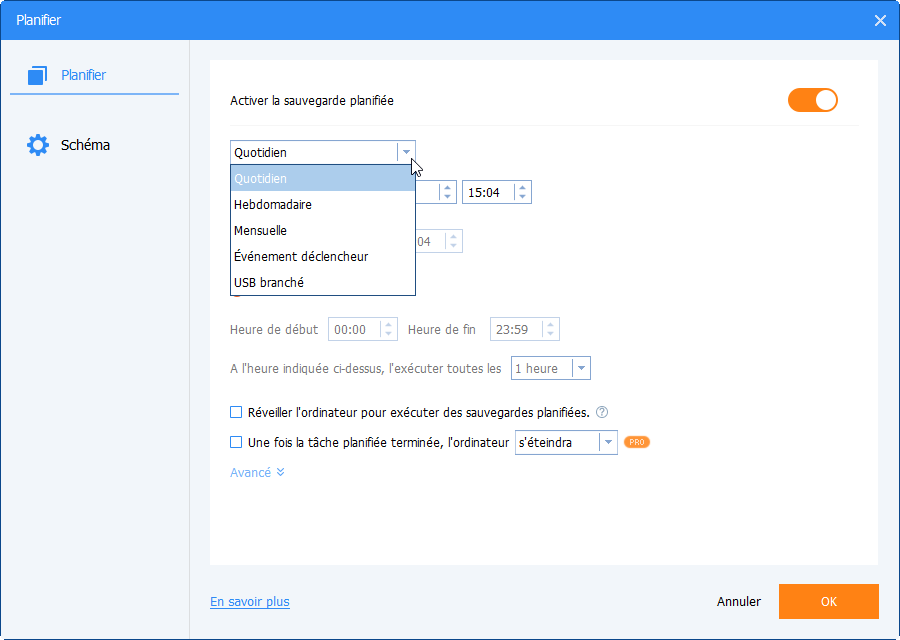Sauvegarder la partition système EFI pour la protéger [2 méthodes gratuites]
Il est recommandé de sauvegarder la partition système EFI car elle sera perdue à la suite d’une opération incorrecte. Pour que votre système puisse fonctionner normalement, suivez-nous pour apprendre à faire une sauvegarde de partition EFI.
Qu'est-ce que la partition système EFI ?
La partition système EFI (ESP) est une partition sur un HDD ou un SSD de l'ordinateur basé sur UEFI (Unified Extensible Firmware Interface), et cette partition contient un chargeur de démarrage, des fichiers de pilote de périphérique qui seront utilisés par le micrologiciel au démarrage.
Dois-je sauvegarder la partition système EFI ?
La partition système EFI contient le chargeur de démarrage de l'ordinateur basé sur UEFI. Lorsque vous démarrez l'ordinateur, le micrologiciel UEFI charge les fichiers de démarrage enregistrés sur l'ESP, puis démarre le système d'exploitation existant. Si la partition est perdue ou si les fichiers de démarrage sont manquants ou corrompus, votre ordinateur ne pourra pas démarrer.
Ainsi, il est important pour vous de sauvegarder la partition système EFI. Une fois que quelque chose d'inattendu se produit, vous pouvez restaurer la partition système EFI et faire fonctionner votre ordinateur correctement.
Méthode 1 : Faire une sauvegarde de partition système EFI avec Sauvegarder et restaurer (Windows 7)
Sauvegarder et restaurer est un outil intégré de Windows dans Windows 7, qui était également inclus dans Windows 8 et Windows 10. Il vous permet de créer une sauvegarde d'image système et cette sauvegarde contiendra toute la partition système, y compris la partition système EFI, la partition système C, etc.
Maintenant, commençons à sauvegarder la partition système EFI.
Étape 1. Tapez Sauvegarder et restaurer dans la zone de recherche et sélectionnez-le.
✍ Remarque : La manière d'entrer dans ce logiciel peut être différente sur différents systèmes.
❤ Pour Windows 8/10, veuillez saisir Paramètres de sauvegarde, puis sélectionnez Accéder à l'outil de sauvegarde et de estauration de Windows 7 dans la fenêtre suivante.
❤ Pour Windows 11, accédez au Panneau de configuration et sélectionnez Sauvegarder et restaurer (Windows 7) sous le lien Système et sécurité.
Étape 2. Cliquez sur Créer une image système.
Étape 3. Spécifiez où vous souhaitez enregistrer la sauvegarde et cliquez sur Suivant.
Étape 4. Ensuite, vous verrez les éléments sauvegardés, y compris la partition système C et la partition système EFI. Confirmez les paramètres de sauvegarde et cliquez sur Démarrer la sauvegarde pour continuer.
En général, ce processus prendra des dizaines de minutes, ce qui dépend de la quantité de données de cette partition et de la vitesse d'écriture et de lecture des deux disques.
En outre, vous recevrez une erreur de sauvegarde de la partition système EFI comme suit :
1. La sauvegarde Windows n'a pas réussi à obtenir un verrou exclusif sur la partition système EFI (ESP).
Cela signifie que les fichiers enregistrés sur ESP sont occupés par un autre programme. Dans ce cas, vous devez désactiver le logiciel de sécurité, qui protège les fichiers système. Si cela ne fonctionne pas, vous pouvez toujours effectuer un démarrage propre.
2. Échec lors de la préparation de l'image de sauvegarde de l'un des volumes du jeu de sauvegarde (0x807800C5).
En général, cette erreur viendra avec des informations supplémentaires. Lorsque vous créez une sauvegarde du système EFI, vous pouvez recevoir le disque de sauvegarde spécifié introuvable. Cela est dû aux fichiers de sauvegarde précédents. Il vous suffit de rechercher et de supprimer le dossier WindowsImageBackup. Si vous souhaitez enregistrer la sauvegarde précédente, vous pouvez la déplacer vers un autre emplacement.
Si vous voulez éviter le problème mentionné ci-dessus, vous pouvez utiliser un logiciel de sauvegarde gratuit tiers comme AOMEI Backupper Standard.
Méthode 2 : Sauvegarder la partition système EFI dans Windows avec AOMEI Backupper
Ici, vous utiliserez la fonction Sauvegarde du système dans AOMEI Backupper Standard pour sauvegarder la partition système EFI ainsi que la partition système. Et ce processus est automatique afin de réduire considérablement l'erreur humaine. En même temps, il vous offre des fonctionnalités plus utiles.
❤ Pour la sécurité, vous pouvez crypter votre image de sauvegarde pour empêcher tout accès non autorisé.
❤ Pour éviter le problème de capacité, vous pouvez compresser l'image de sauvegarde en une image plus petite ou choisir de sauvegarder uniquement les fichiers modifiés avec une sauvegarde incrémentielle ou différentielle.
❤ Pour gagner du temps, vous pouvez définir une sauvegarde planifiée avec ce logiciel, telle que quotidienne, hebdomadaire, mensuelle, puis il effectuera la tâche automatiquement sans intervention humaine.
❤ Selon les différents besoins, vous pouvez choisir de créer une sauvegarde de partition, une sauvegarde de disque ou une sauvegarde de fichier selon vos besoins. En outre, vous pouvez cloner un disque dur de différentes tailles, plus grand ou plus petit.
De plus, AOMEI Backupper fournit toujours aux utilisateurs des fonctionnalités plus avancées, telles que USB branché, Stratégie de sauvegarde, etc. Si nécessaire, veuillez effectuer une mise à niveau vers AOMEI Backupper Professional ou d'autres éditions.
TUTO : sauvegarder la partition système EFI dans Windows 7, 8, 10, 11 via AOMEI Backupper
Étape 1. Téléchargez ce logiciel de sauvegarde gratuit et ouvrez-le. Ensuite, cliquez sur Sauvegarde > Sauvegarde du système sur la page principale d'AOMEI Backupper.
Étape 2. Ensuite, votre partition système et la ou les partitions liées au démarrage sont sélectionnées automatiquement. Si votre ordinateur est basé sur UEFI, la partition système EFI sera sélectionnée par défaut.
Cliquez sur la deuxième case pour sélectionner un chemin de sauvegarde, vous pouvez sauvegarder sur un disque dur externe, une clé USB, un lecteur cloud comme Google Drive, etc.
Étape 3. Pour vous assurer que toutes les données, y compris les fichiers modifiés sur la partition système, seront présentes, vous devez définir les paramètres de sauvegarde planifiée. Cliquez sur Planifier et sélectionnez un ou plusieurs paramètres. Les paramètres par défaut sont la sauvegarde incrémentielle quotidienne.
✍ Notes :
❤ Si l'heure de sauvegarde est pendant les heures creuses, veuillez cocher Réveiller l'ordinateur pour exécuter des sauvegardes planifiées pour réveiller votre ordinateur 2 minutes avant le début de la tâche.
❤ Si votre lecteur cible est une clé USB, il est suggéré d'utiliser la fonction USB branché. Il sauvegardera automatiquement le système sur la clé USB lorsqu'elle sera détectée.
❤ Si vous souhaitez une sauvegarde planifiée plus sûre, la sauvegarde différentielle sera un meilleur choix que la sauvegarde incrémentielle. Cela nécessite un peu plus de temps de sauvegarde et d'espace disque, mais une récupération facile et rapide.
Étape 4. Revenez à la page principale et cliquez sur Démarrer pour lancer la sauvegarde.
Une fois ce processus terminé, vous obtiendrez une image de sauvegarde système contenant le système d'exploitation, la partition système EFI, les programmes installés, les données personnelles, etc. Ainsi, vous pouvez restaurer l'image système à partir du disque dur externe à tout moment lorsque la partition système EFI est perdue ou crash du système.
Lectures complémentaires : réperer l'échec de sauvegarde dû à la partition système EFI
Parfois, lorsque la sauvegarde a échoué à cause de la partition système EFI, vous devez réparer le chargeur de démarrage EFI. Alors, comment le réparer ? Veuillez suivre les étapes ci-dessous.
Étape 1. Démarrez votre ordinateur à partir du support d'installation. Si vous n'en avez pas, vous pouvez créer un disque de récupération, puis démarrer à partir de celui-ci.
Étape 2. Dans la fenêtre de configuration de Windows, cliquez sur Réparer l'ordinateur. Ensuite, sélectionnez Dépannage > Options avancées > Invite de commandes dans l'ordre.
Étape 3. Tapez diskpart et appuyez sur Entrée pour ouvrir cet outil de commande.
Étape 4. Tapez les commandes suivantes pour trouver la partition système EFI et vérifiez si elle utilise le système de fichiers FA32. Ensuite, définissez une lettre de lecteur pour celui-ci.
- sel disk 0 (S'il y a un autre disque, vous devez d'abord taper list disk pour trouver le disque contenant la partition système EFI.)
- list vol
- sel vol n (n fait référence au numéro de la partition système EFI)
- assign letter=m (Vous pouvez remplacer m par une autre lettre de lecteur.)
- exit
Étape 5. Tapez les commandes suivantes pour réparer l'enregistrement de démarrage et appuyez sur Entrée.
- cd /d m:\EFI\Microsoft\Boot\
- bootrec /FixBoot
Étape 6. Tapez ren BCD BCD.old pour sauvegarder l'ancien fichier BCD.
Étape 7. Tapez bcdboot c:\Windows /l en-us /s [lettre de démarrage] : All pour recréer la partition système EFI. (La [lettre de démarrage] est la lettre de lecteur du disque à partir duquel vous démarrez.)
Tout savoir sur la partition système EFI
Q : Est-ce que EFI et UEFI sont identiques ?
Ils ne sont pas exactement les mêmes. UEFI est une nouvelle interface de micrologiciel BIOS et la plupart des systèmes UEFI prennent toujours en charge le démarrage de l'ordinateur à partir du BIOS hérité. Alors que pour EFI, c'est une partition utilisée pour stocker les fichiers de démarrage UEFI.
Q : La partition EFI doit-elle être à l'avant ?
Il n'y a pas une telle restriction. Mais la première partition est en effet un bon endroit, car il est peu probable qu'elle soit affectée par une opération de répartition, telle que le redimensionnement de la partition système.
Q : Est-il sûr de supprimer la partition système EFI ?
La réponse est NON, la partition système EFI contient les fichiers de démarrage nécessaires pour démarrer Windows. Si vous le supprimez, votre ordinateur ne démarrera pas. En outre, il ne parviendra pas à générer une partition EFI et entraînera des problèmes de démarrage lors de la migration du système d'exploitation.
Conclusion
Il est nécessaire de sauvegarder la partition système EFI car elle contient les fichiers de démarrage de votre ordinateur. Sinon, lorsqu'elle est supprimée par erreur, votre ordinateur ne pourra plus démarrer.
L'outil intégré de Windows ainsi qu'un logiciel de sauvegarde tiers comme AOMEI Backupper peuvent vous aider à faire une sauvegarde de partition système EFI et ne vous coûtent pas un centime. Mais quelque fois, il est impossible de le faire avec cet outil intégré de Windows. Ainsi, si vous voulez un moyen plus simple, AOMEI Backupper sera votre choix.
C'est l'un des logiciels de sauvegarde les plus utiles, veuiller le télécharger et l'essayer ! Si vous utilisez l'OS de Windows Server, AOMEI Backupper Server est meilleur pour vous.