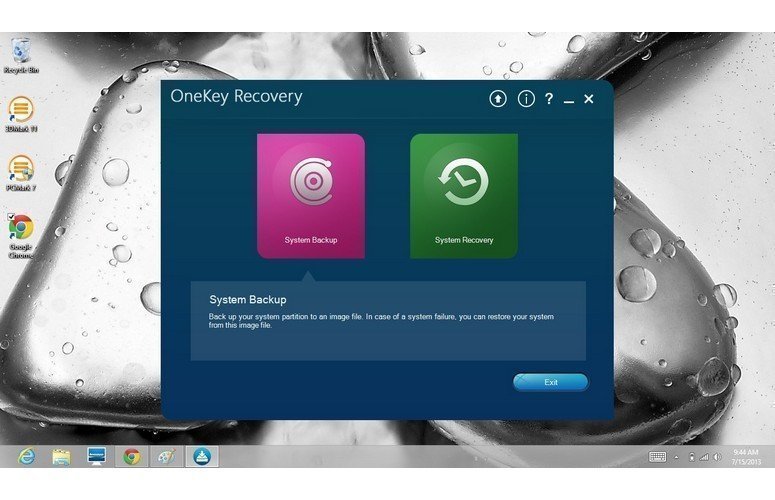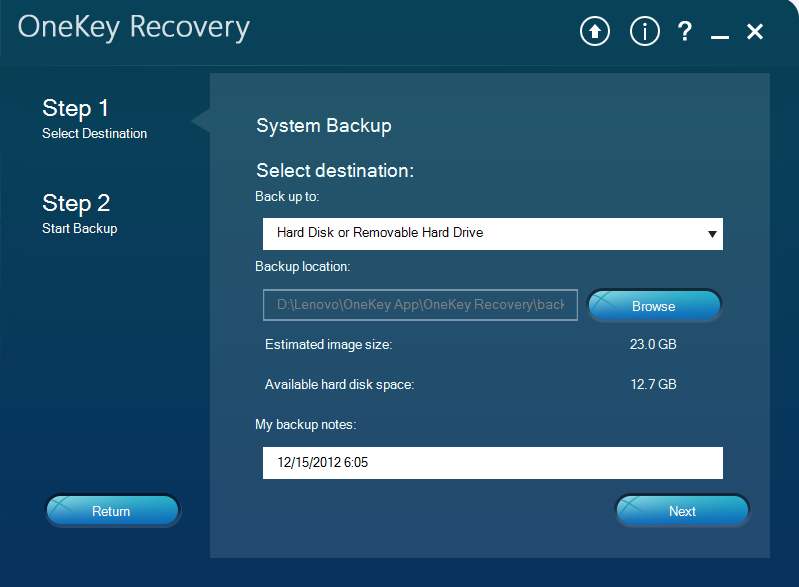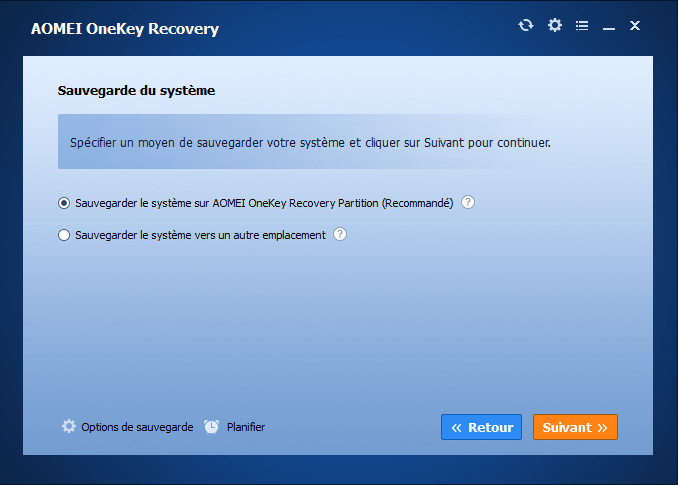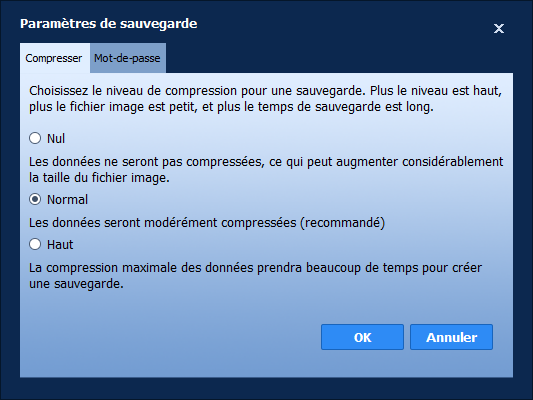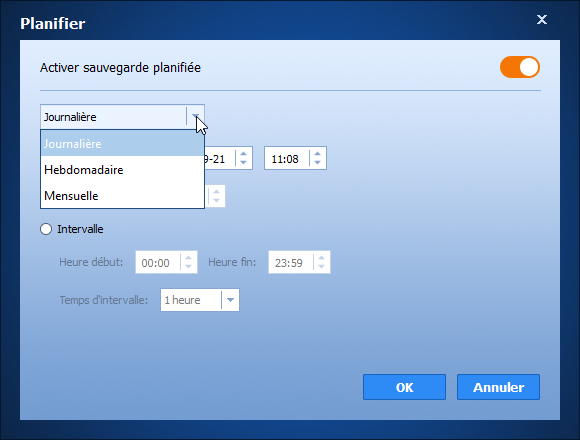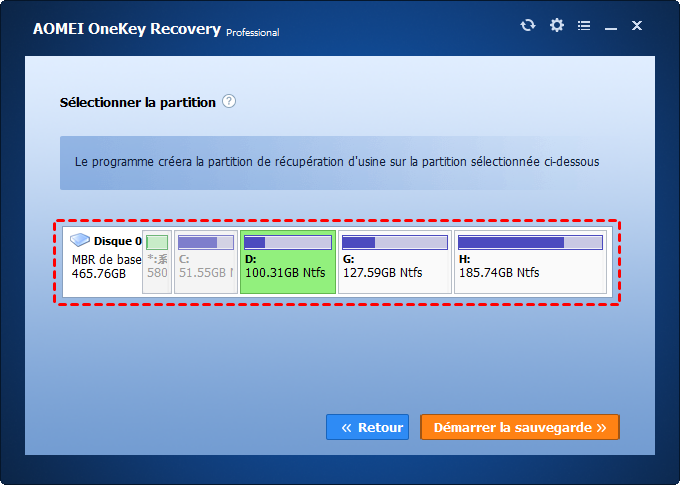Les 3 meilleurs logiciels pour la sauvegarde du système en un clic
Cet article vous présentera Lenovo OneKey Recovery, Asus Backtracker et AOMEI Onekey Recovery, les 3 meilleurs logiciels pour la sauvegarde du système en un clic, et comment les utiliser.
Besoin du meilleur logiciel pour une sauvegarde en un clic
« Je sais que l'ordinateur Lenovo est livré avec une image d'usine, mais je ne souhaite pas réinitialiser mon ordinateur aux paramètres d'usine par défaut lorsqu'il rencontre des problèmes. Alors, existe-t-il un meilleur logiciel pour une sauvegarde en un clic, y compris tout ce que j'utilise actuellement sur mon ordinateur ? Merci à tous. »
En fait, Lenovo vous fournit non seulement une image d'usine, mais également Lenovo OneKey Recovery. Il s'agit d'un logiciel de récupération en un clic qui vous permet de créer une sauvegarde utilisateur comprenant les programmes installés et les données enregistrées.
Aussi, d'autres marques d'ordinateurs proposent de tels logiciels, comme Backtracker for Asus. Cependant, vous ne pouvez les utiliser que sur leurs marques d'ordinateurs respectives.
Si vous souhaitez gérer et protéger plusieurs ordinateurs, en particulier pour différentes marques d'ordinateurs, vous avez besoin d'un logiciel de sauvegarde et de restauration tout-en-un. AOMEI OneKey Recovery est un excellent choix.
Meilleur logiciel de sauvegarde en un clic pour Lenovo - Lenovo Onekey Recovery
Pour les utilisateurs de Lenovo, vous pouvez effectuer une sauvegarde en un clic à l'aide de Lenovo Onekey Recovery intégré. Il contient une image d'usine et vous permet d'effectuer une sauvegarde système personnalisée, puis vous pouvez choisir de réinitialiser le bureau Lenovo en usine ou de restaurer à partir d'une sauvegarde utilisateur à une date antérieure. En savoir plus sur Lenovo OneKey Recovery.
Pour créer une sauvegarde Lenovo en un clic, veuillez d'abord ouvrir Lenovo Onekey Recovery de l'une des 4 manières suivantes.
#1 : Depuis l'icône du bureau : Si vous l'avez installé et créé un raccourci sur votre bureau, double-cliquez simplement sur son icône dans Windows.
#2 : Depuis le menu Démarrer. Cliquez sur « Démarrer » -> « Tous les programmes » -> « Lenovo » -> « Lenovo OneKey Recovery » pour l'ouvrir.
#3 : Depuis le bouton Novo. Appuyez sur le bouton Novo dans Windows, généralement dans le coin supérieur gauche du haut à côté du bouton d'alimentation, pour y accéder.
#4 : Dès le démarrage. Si vous n'avez pas encore allumé la machine, appuyez sur le bouton Novo au démarrage et accédez à Lenovo Onekey Recovery.
Après avoir accédé à Lenovo OneKey Recovery, suivez les étapes ci-dessous :
Étape 1. Choisissez « System Backup » pour démarrer une sauvegarde de récupération en un clic.
Étape 2. Sélectionnez la destination de sauvegarde pour stocker la sauvegarde en un clic sur Windows. Ensuite, cliquez sur Next.
Étape 3. Confirmez la sauvegarde en un clic et cliquez sur « Start » pour sauvegarder votre Lenovo. Attendez qu'il se termine.
Meilleur logiciel de sauvegarde en un clic pour ASUS - Asus Backtracker
Comme Lenovo, Asus fournit également aux utilisateurs Asus Backtracker pour créer une sauvegarde en un clic. Vous devez d'abord télécharger Backtracker et l'installer car il n'est pas fourni avec un ordinateur ASUS.
- Il nécessite une clé USB d'au moins 16 Go.
- Cela ne fonctionne que pour le portable Asus préchargé avec Windows 8 ou 8.1.
- Il sauvegarde uniquement la partition de récupération Asus, à l'exclusion des programmes, de la musique, des films et des fichiers personnels par défaut.
Si vous utilisez un ordinateur portable Asus préchargé avec Windows 8 ou 8.1, veuillez suivre les étapes ci-dessous et créer une sauvegarde en un clic.
Étape 1. Ouvrez Backtracker et cliquez sur « Get Started » .
Étape 2. Cliquez sur Start sous la sauvegarde de l'image de récupération d'usine.
Étape 3. Sélectionnez votre clé USB comme destination pour enregistrer les fichiers d'image système.
Étape 4. Faites attention aux avis et cliquez sur « Start » pour effectuer une sauvegarde en un clic. Attendez qu'il se termine et quittez.
Le meilleur logiciel de sauvegarde en un clic pour toutes les marques d'ordinateurs - AOMEI Onekey Recovery
En plus des logiciels mentionnés ci-dessus, vous pouvez également demander l'aide d'autres marques de logiciels de sauvegarde en un clic, telles que Dell, HP, Acer, Sony, Toshiba, Samsung, etc. Voici deux questions :
- Premièrement, il est compliqué de gérer des sauvegardes pour tous les ordinateurs, surtout avec des marques différentes.
- Deuxièmement, la tâche de sauvegarde n'est pas automatique. C'est-à-dire que si vous oubliez un jour de créer une sauvegarde utilisateur, vous risquez de perdre des données.
Pour résoudre ces deux questions, le meilleur choix est d'utiliser un logiciel de sauvegarde tout-en-un comme AOMEI OneKey Recovery. Il prend non seulement en charge Windows 11, 10, 8, 7, XP et Vista, mais également Windows Server 2003, 2008, 2012, 2016, 2019, 2022, etc. ( y compris la version R2 ) .
- Il prend en charge toutes les marques d'ordinateurs, telles que Lenovo, ASUS, WD, Acer, etc.
- Il est capable de créer une sauvegarde en un clic quotidiennement, hebdomadairement ou mensuellement pour mettre à jour les modifications.
- Il vous permet également de compresser l'image de sauvegarde en plus petit et de la crypter pour empêcher tout accès indésirable.
- Il est capable de démarrer ce logiciel au prochain démarrage à partir d'une touche de récupération ( F11 ou A ) ou d'un menu de démarrage et de restaurer le système d'exploitation, les programmes installés, les données personnelles, etc.
Veuillez télécharger AOMEI OneKey Recovery et protégez tout sur l'ordinateur. Si vous avez plusieurs ordinateurs, consultez la page de comparaison des éditions et sélectionnez une édition plus appropriée.
Étape 1. Dans son interface principale, sélectionnez « OneKey Sauvegarde de Système ».
Étape 2. Sélectionnez « Sauvegarder le système sur AOMEI OneKey Recovery Partition ( Recommandé ) » si vous voulez un moyen plus sûr. Il créera une partition de récupération mais ne spécifiera pas de lettre de lecteur et n'y stockera pas l'image système.
Ici, vous pouvez définir de nombreuses fonctionnalités utiles pour rendre cette tâche plus flexible. Par exemple, pour compresser ou chiffrer l'image système avec les options de sauvegarde en bas.
En outre, vous pouvez utiliser Planifier pour conserver les modifications de la valeur par défaut d'usine au présent ou entre la sauvegarde précédente et la suivante. Journalière, Hebdomadaire et Mensuel sont pris en charge.
Conseil : vous pouvez également utiliser « Sauvegarder le système vers un autre emplacement » si vous ne voulez pas que l'image de sauvegarde occupe trop d'espace sur votre disque, Lenovo OneKey Recovery sur un nouveau disque dur, par exemple.
Étape 3. Sélectionnez une partition du disque système pour créer la partition de récupération AOMEI OneKey. Ensuite, cliquez sur « Démarrer la sauvegarde » et attendez qu'elle se termine.
Remarque : Les partitions grisées ne sont pas disponibles car il n'y a pas assez d'espace pour créer une partition de récupération.
Conclusion
Les trois méthodes ci-dessus peuvent vous aider facilement avec un système de sauvegarde en un clic. Cependant, les deux premiers sont limités à leurs propres ordinateurs de marque. Et le second ne fonctionne que pour Asus Notebook sous Windows 8/8.1 et il sauvegarde simplement la partition de récupération dessus.
Alors que le dernier est tout-puissant. Il prend en charge toutes les marques d'ordinateurs et tous les systèmes Windows ( toutes les éditions ) . Et il vous permet de sauvegarder le système, le programme, les données, etc. sur la partition système en continu et automatiquement. Pour protéger un nombre illimité de PC, veuillez essayer son Technician ou Customization.