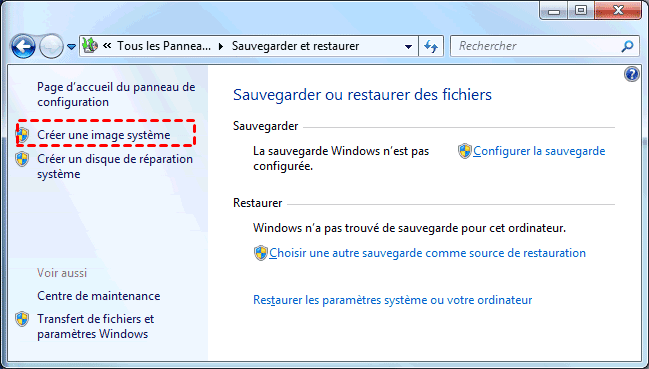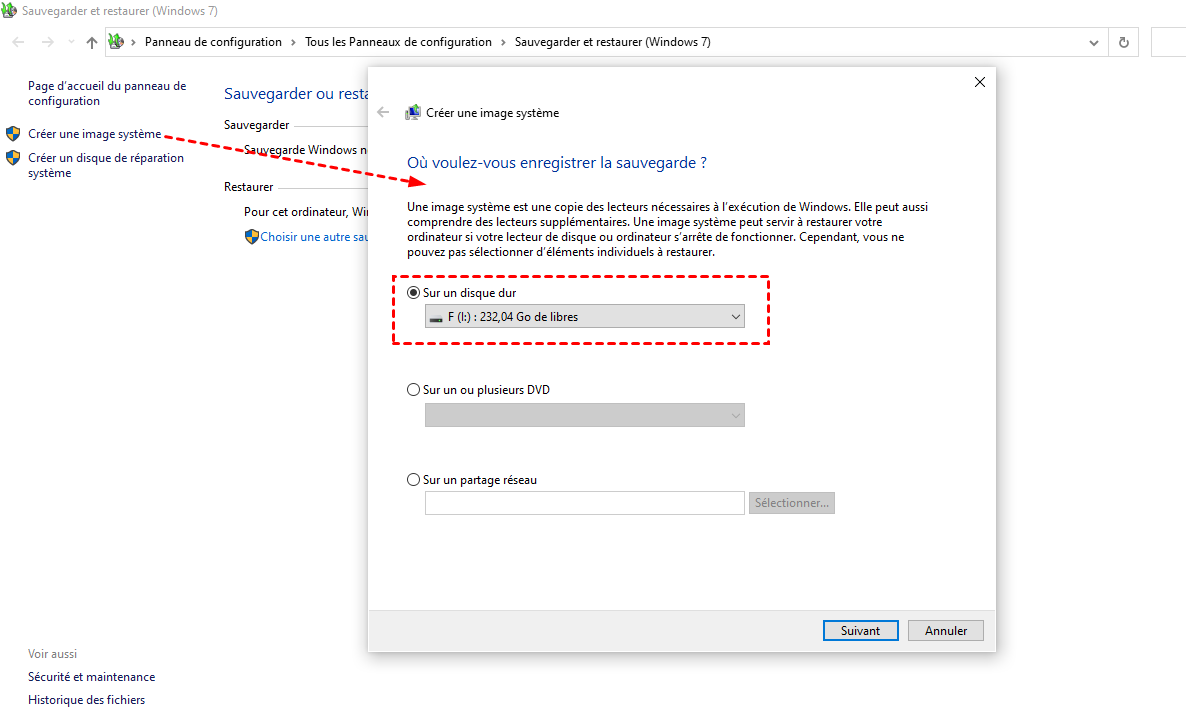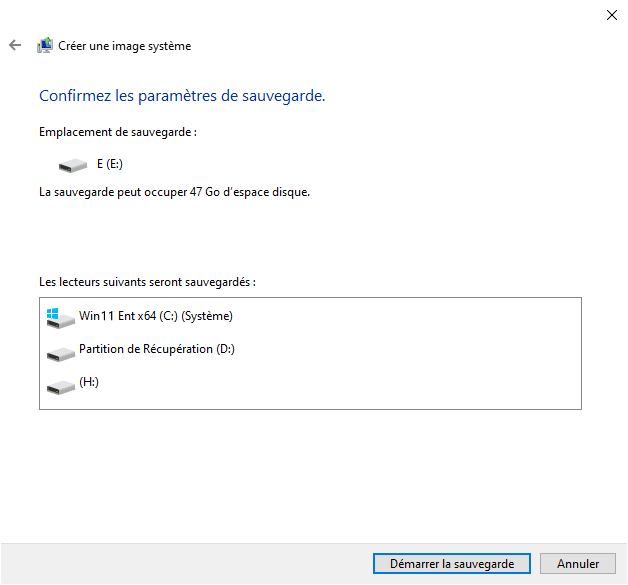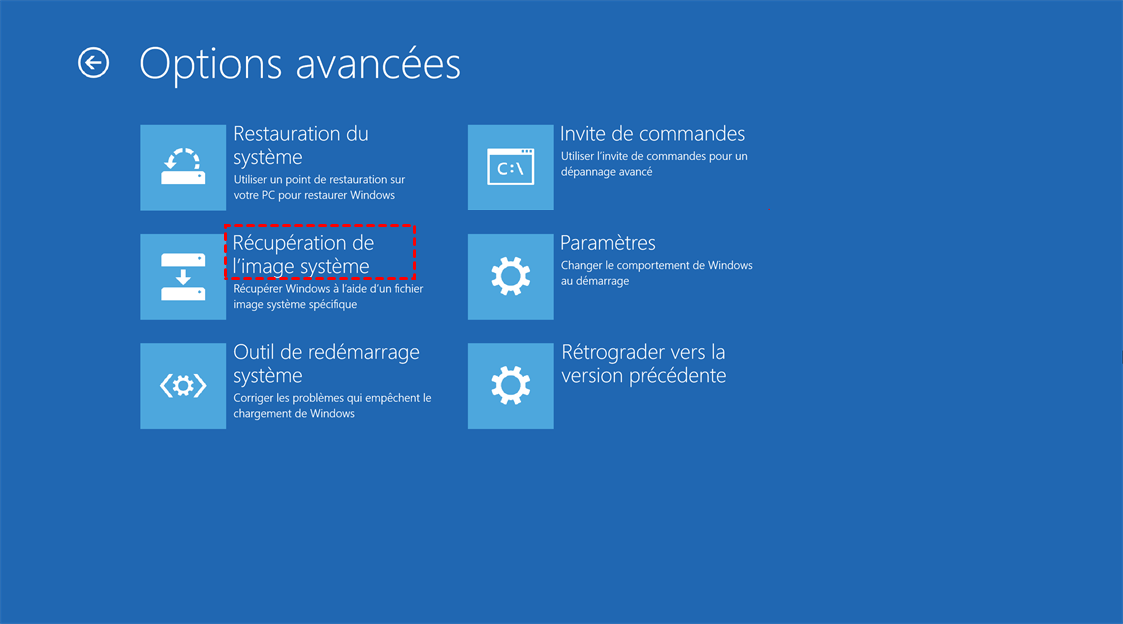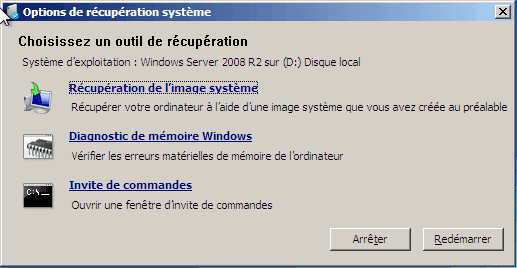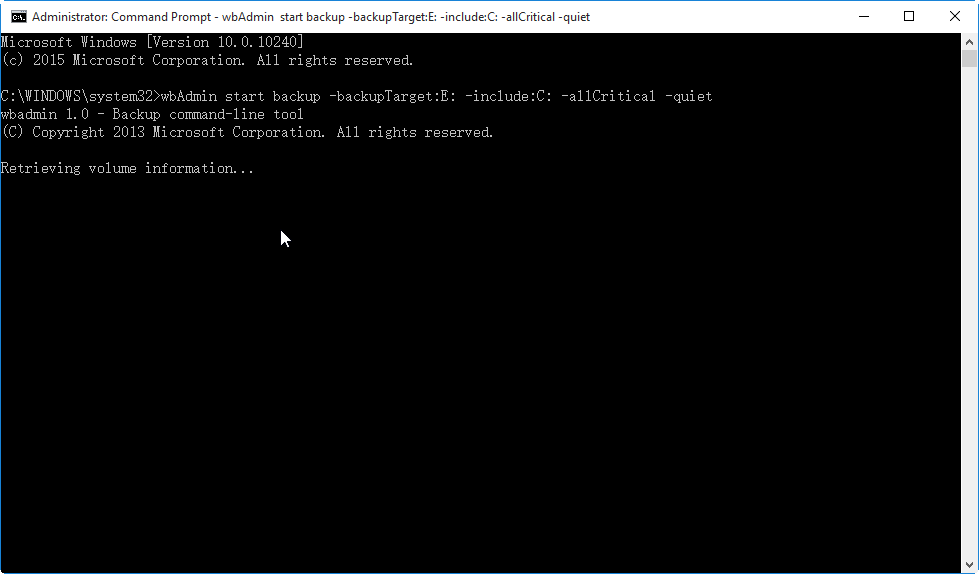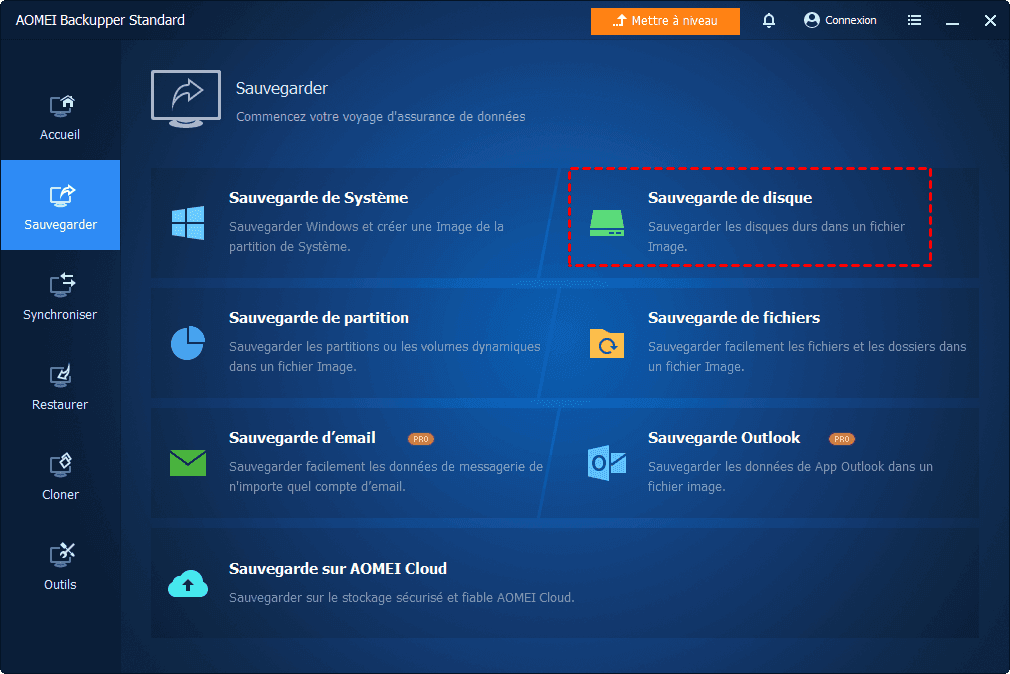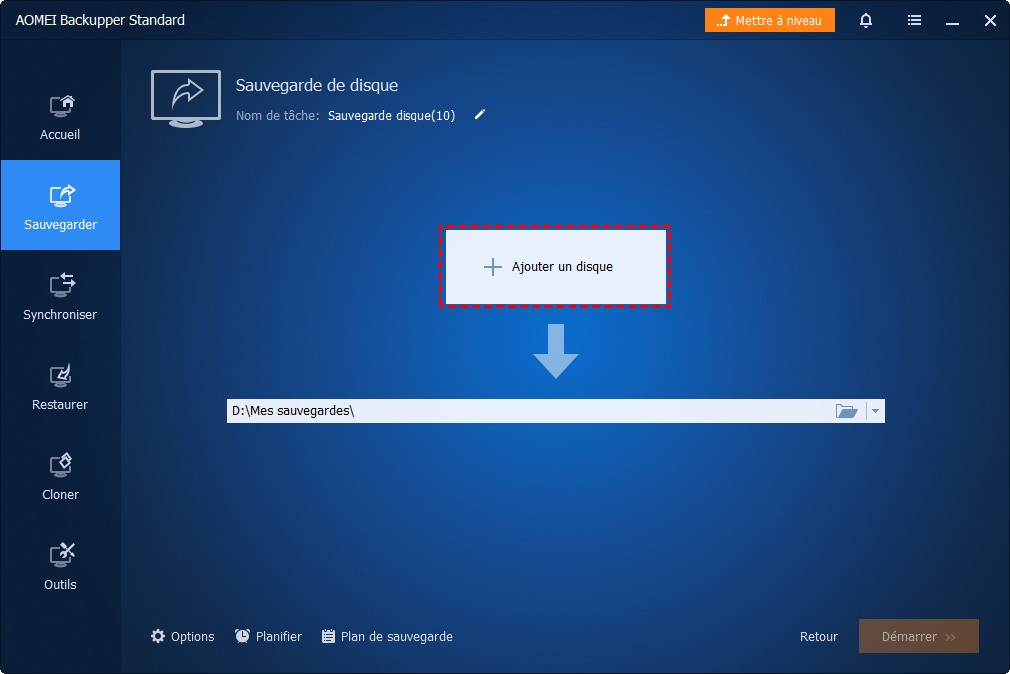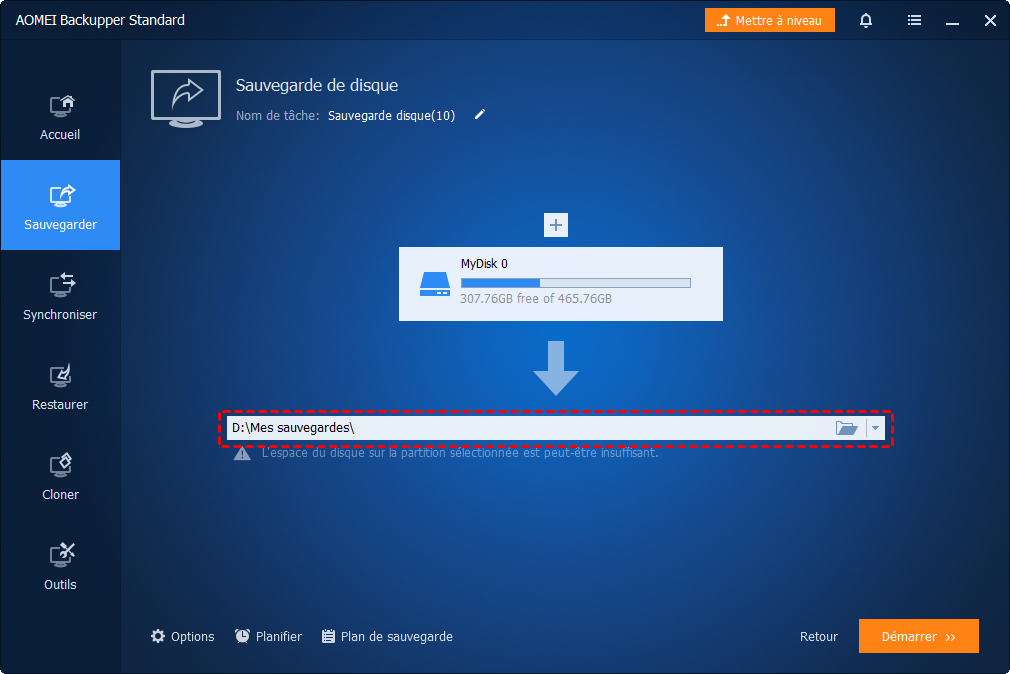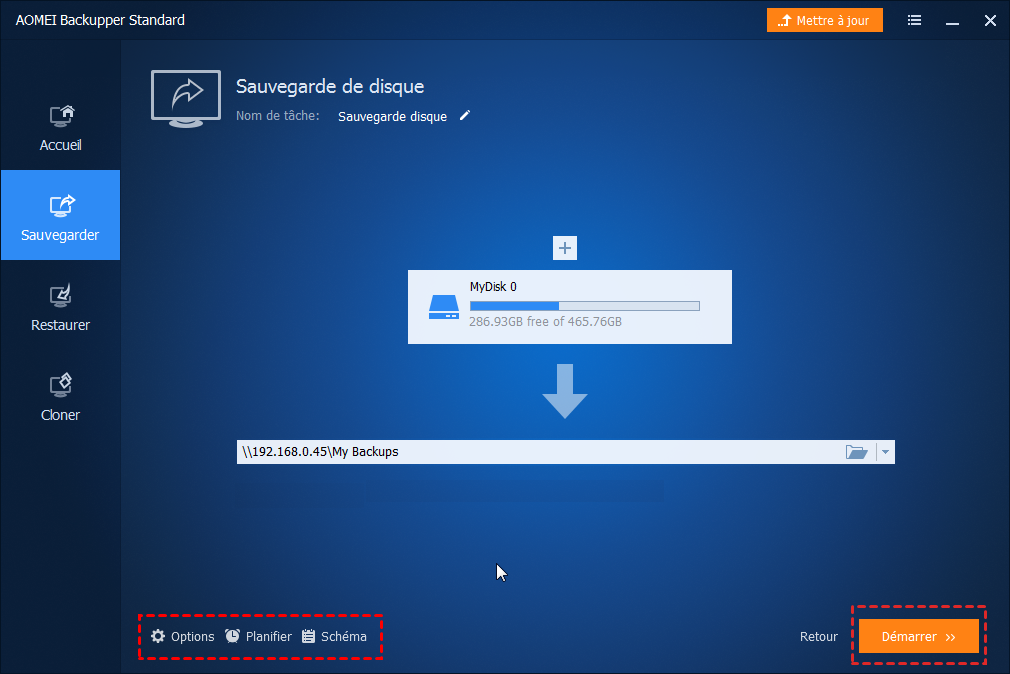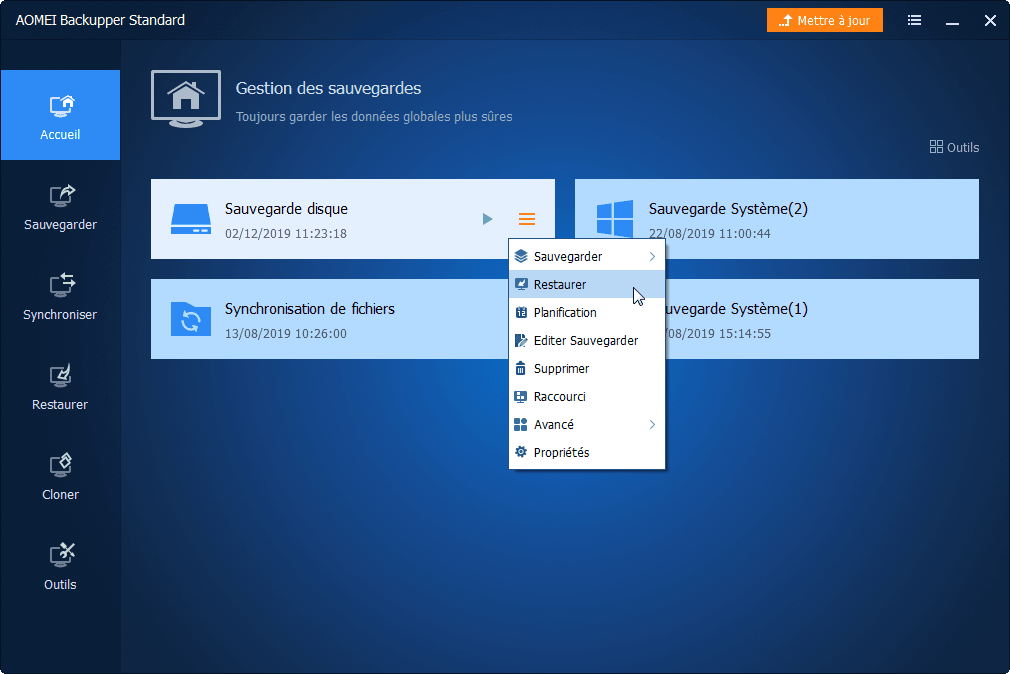Comment faire une sauvegarde complète du PC sous Windows 11/10/8/7 [ Gratuit ]
Comment créer une sauvegarde complète du PC sous Windows 10/8/7 ? Eh bien, il existe plusieurs façons gratuites d'essayer de sauvegarder l'intégralité de l'ordinateur Windows. Le dernier est le plus flexible et le plus rapide.
À quoi se réfère la sauvegarde complète du PC
Qu'est-ce qu'une sauvegarde complète du PC ? Littéralement, cela fait référence à la sauvegarde complète de votre disque dur, y compris le système d'exploitation, les programmes, les paramètres et les fichiers personnels, qui sont essentiellement tout ce qui se trouve sur votre ordinateur. Ainsi, lorsqu'un problème grave survient, vous pouvez facilement restaurer l'intégralité de l'ordinateur à un état antérieur.
À l'époque de Windows Vista, sauvegarde complète du PC était un utilitaire intégré aux éditions Business, Enterprise et Ultimate. Il a disparu du système d'exploitation ultérieur, donc pour effectuer une sauvegarde complète de l'ordinateur sous Windows 11/10/8/7, vous devez trouver une alternative pour créer une image complète de l'ordinateur.
Comment effectuer une sauvegarde complète du PC sous Windows 11/10/8/7
L'absence de fonctionnalité de sauvegarde complète du PC ne signifie pas que vous ne pouvez pas trouver d'outils similaires dans le système d'exploitation Windows. Par exemple, il existe une fonctionnalité de création d'image système dans Sauvegarder et restaurer de Windows 7, qui est également intégrée dans Windows 8 et Windows 10/11.
En plus de cela, WBAdmin est un autre moyen de créer une image système. Avec lui, vous pouvez sauvegarder le PC via des lignes de commande.
Si aucune des deux approches ne vous satisfait, il existe un logiciel gratuit vous permettant de sauvegarder gratuitement l'intégralité de l'ordinateur.
Je vais maintenant présenter les trois méthodes en détail.
Méthode 1. Créer une sauvegarde complète du PC avec Windows Sauvegarder et restaurer
Sauvegarder et restaurer ont d'abord été intégrées à Windows 7 et ont été adoptées dans Windows 8, Windows 10 et même Windows 11. Dans les OS récents, c'est sous le nom de Sauvegarder et restaurer (Windows 7). L'interface et le fonctionnement n'ont pas beaucoup changé.
Dans cet utilitaire, vous pouvez trouver l'option Créer une image système dans le coin supérieur gauche.
L'image système fait ici référence à une copie des lecteurs requis pour l'exécution de Windows et peut également inclure des lecteurs supplémentaires. Par conséquent, vous pouvez l'utiliser pour sauvegarder l'intégralité de votre disque dur et restaurer votre PC si nécessaire.
C'est le moyen le plus courant de sauvegarder un ordinateur Windows, mais vous devez également vous préparer aux situations où cela pourrait ne pas fonctionner pour diverses raisons ou prendre trop de temps pour créer une image système.
Les étapes pour l'utiliser sont à peu près les mêmes dans Windows 10/8/7, voici un guide rapide.
Comment effectuer une sauvegarde complète du PC avec l'image système :
1. Pour accéder à Sauvegarder et restaurer, le moyen le plus rapide consiste à effectuer une recherche dans le menu Démarrer ou dans le champ de recherche (selon votre système d'exploitation). Vous pouvez également le localiser dans Console de contrôle.
2. Cliquez sur Créer une image système dans le volet de gauche.
3. Choisissez la destination de l'image. Il n'est pas recommandé de stocker le fichier image sur votre lecteur système. Au lieu de cela, vous pouvez le sauvegarder sur un disque dur externe, une clé USB, un DVD, un emplacement réseau, etc. Cliquez ensuite sur Suivant.
Remarque : le disque de destination doit être formaté en NTFS.
4. Choisissez les lecteurs que vous souhaitez inclure dans la sauvegarde, vous pouvez ainsi atteindre l'objectif de créer une sauvegarde complète du PC. Cliquer sur Suivant pour continuer.
5. Confirmez les paramètres et cliquez sur Démarrer la sauvegarde pour créer l'image système.
Comment restaurer l'image système sous Windows :
Sous Windows 11/10/8.1/8 : insérez le disque d'installation ou le lecteur de récupération, puis sélectionnez votre langue et votre région dans la configuration de Windows, cliquez sur Suivant > Réparer l'ordinateur pour accéder à l'environnement de récupération Windows ; ou vous pouvez éteindre le PC, le rallumer et l'éteindre à nouveau lorsque Windows a démarré. Mettez-le de nouveau sous tension et hors tension. Au troisième démarrage, vous devez entrer dans WinRE. Choisissez ensuite Dépannage > Options avancées > Récupération de l'image système.
Sous Windows 7 : lorsque le logo Windows apparaît au démarrage, appuyez sur F8 pour accéder aux options de démarrage avancées et cliquez sur Réparer l'ordinateur. Si vous ne trouvez pas l'option, vous devez insérer le disque d'installation. Après cela, choisissez Récupération d'image système dans les options de récupération. Les étapes détaillées sont répertoriées dans Comment utiliser la récupération d'image système Windows 7.
Conseils associés :
- Vous pouvez également créer un disque de réparation de Windows en cas de défaillance du système.
- Pour la sauvegarde de fichiers et de dossiers conventionnels, vous pouvez directement utiliser Configurer la sauvegarde dans Sauvegarder et restaurer ( Windows 7 ) .
Méthode 2. Créer une sauvegarde complète du PC à l'aide de la ligne de commande WBAdmin
WBAdmin vous permet de sauvegarder et de restaurer votre système d'exploitation, vos partitions, vos fichiers, vos dossiers, etc. Ce n'est pas aussi compliqué qu'il y paraît, il vous suffit d'apprendre quelques commandes de base.
Une autre chose à mentionner - WBAdmin est l'un des rares utilitaires pouvant être utilisé pour sauvegarder des fichiers en mode sans échec. Ainsi, lorsque vous ne parvenez pas à démarrer correctement Windows, vous pouvez sauvegarder certains fichiers importants de cette manière avant la réinstallation,
Mais la ligne de commande WBAdmin a également certaines restrictions. Par exemple, vous ne pouvez sauvegarder que des partitions formatées avec NTFS ; vous ne pouvez pas sauvegarder sur des volumes critiques ; vous ne pouvez conserver qu'une seule sauvegarde planifiée et un seul fichier image, à moins que vous ne changiez son nom à chaque fois...
Si ces défauts ne vous dérangent pas, essayez-le.
Comment sauvegarder votre PC avec Windows WBAdmin :
1. Recherchez Invite de commandes dans Windows, cliquez dessus avec le bouton droit de la souris et choisissez Exécuter en tant qu'administrateur.
Vous pouvez également utiliser Windows PowerShell, qui est un shell de ligne de commande et un langage de script plus puissants. Parce que de nombreuses commandes d'invite de commande fonctionnent également dans l'environnement PowerShell.
2. Entrez la commande de sauvegarde et appuyez sur Enter pour l'implémenter.
La syntaxe de base est la suivante : wbAdmin start backup -backupTarget:E: -include:C: -allCritical -quiet
E : derrière -backupTarget fait référence au lecteur de destination. Si vous insérez un disque dur externe F: comme destination, remplacez E par F. Si vous souhaitez inclure plus de disques dans la sauvegarde, utilisez une virgule pour les séparer.
Par exemple : wbAdmin start backup -backupTarget:F: -include:C:,D:,E: -allCritical –quiet
Cette commande sauvegardera les lecteurs C, D, E sur le lecteur F. De cette façon, vous pouvez facilement effectuer une sauvegarde complète du PC.
Il existe d'autres paramètres disponibles vous permettant de personnaliser davantage la sauvegarde, cliquez ici pour les apprendre, puis ajustez la commande en fonction de vos besoins.
3. Pour restaurer à partir d'une sauvegarde complète créée avec WBAdmin, utilisez simplement la récupération d'image système à partir du démarrage, que j'ai expliqué à la fin de la Méthode 1.
Méthode 3. Alternative gratuite pour sauvegarder rapidement et complètement le PC
Une sauvegarde complète du PC peut prendre beaucoup de temps et d'espace de stockage. Il n'est pas nécessaire de le faire très souvent, sauf si vous avez des besoins spécifiques. Donc, à mon avis, la meilleure option pour la sauvegarde et la restauration est un outil facile à utiliser comprenant différents modes et plans de sauvegarde, vous permettant de sauvegarder des fichiers, des volumes, un système d'exploitation, un disque dur, etc. avec une grande vitesse et un taux de réussite élevé.
Le logiciel gratuit AOMEI Backupper Standard en est un exemple. Sa fonction de sauvegarde est subdivisée en Sauvegarde de fichiers, Sauvegarde de partition, Sauvegarde de Système et Sauvegarde de disque.
- Pour une sauvegarde complète du PC au sens littéral, vous pouvez exécuter Sauvegarde de disque pour y parvenir puisque toutes les données stockées sur le disque dur seront sauvegardées, y compris le système et vos fichiers personnels, programmes, etc.
- Pendant ce temps, vous pouvez utiliser Sauvegarde de Système pour sauvegarder le système d'exploitation Windows, y compris les fichiers système, les fichiers de démarrage et les données sur les partitions système.
- Étant donné que l'exécution d'une sauvegarde complète à chaque fois prend du temps et prend de l'espace, si vous souhaitez maintenir à jour une tâche de sauvegarde existante, vous pouvez l'effectuer en mode incrémentiel ou différentiel.
En option, vous pouvez configurer une planification pour effectuer une sauvegarde automatique. Il fonctionne en mode incrémental par défaut, qui peut également être modifié si nécessaire.
Prenez ici la sauvegarde de disque comme exemple, vous pouvez la terminer en quelques clics simples.
Comment faire une sauvegarde complète du PC sous Windows 11/10/8/7 avec un logiciel gratuit :
1. Choisissez Sauvegarder dans le volet gauche de cet outil, choisissez Sauvegarde de disque pour sauvegarder le disque dur dans un fichier image.
2. Cliquez sur Ajouter un disque pour sélectionner le disque que vous souhaitez sauvegarder, puis appuyez sur Ajouter. Vous pouvez même ajouter plusieurs disques de cette manière.
3. Sélectionnez une destination avec suffisamment d'espace. Vous pouvez sauvegarder le PC sur un disque dur externe, une clé USB, un lecteur cloud, un NAS, etc.
4. Personnalisez la sauvegarde avec les 3 options en bas. Cliquez ensuite sur Démarrer pour créer l'image de votre disque.
- Options : vous trouverez ici des fonctions auxiliaires telles que la compression d'image, le fractionnement, le cryptage, etc. Vous pouvez gérer ces paramètres en fonction de vos besoins. Par exemple, si vous disposez d'un espace de stockage limité, vous pouvez choisir un niveau de compression plus élevé pour obtenir un fichier image plus petit, mais la sauvegarde prendra également plus de temps.
- Planifier : il vous permet de configurer des sauvegardes automatiques sur une base Quotidien, Hebdomadaire, Mensuelle ou Événement déclencheur, USB branché. Les deux derniers sont disponibles dans les éditions professionnelles et supérieures.
- Schéma : supprimez automatiquement les anciennes sauvegardes et économisez votre espace de stockage. Il est disponible dans les éditions avancées.
5. Pour restaurer l'image de sauvegarde, vous pouvez développer le menu de la tâche de sauvegarde dans l'onglet Accueil ou accéder à l'onglet Restaurer et localiser l'image pour effectuer la récupération.
Conseils associés :
- Restaurer l'image système sur un autre ordinateur : avec AOMEI Backupper, vous êtes autorisé à sauvegarder le système et à le restaurer sur un autre PC. Mais pour démarrer l'ordinateur de destination avec succès après la récupération, vous devez cocher Restauration universelle, qui est spécialement conçu pour la restauration de matériel différent et pris en charge par les éditions avancées.
- Si votre objectif de créer une sauvegarde complète du PC est de migrer les données vers un nouveau SSD ou même un nouvel ordinateur, il est plus facile d'utiliser le clonage de disque plutôt que la sauvegarde, car vous pouvez utiliser directement les données clonées sans processus de restauration.
Supplément : autres méthodes de sauvegarde de PC Windows qui pourraient vous intéresser
En plus des méthodes ci-dessus, Windows fournit d'autres utilitaires pour sauvegarder et restaurer des données importantes, mais ils ne sont pas destinés à une sauvegarde complète de l'ordinateur.
▶ Point de restauration
Dans Windows 10, vous pouvez créer un point de restauration lorsque des modifications système sont détectées. Ce n'est en fait pas un véritable sens de la sauvegarde, mais un instantané de la configuration et des paramètres de votre système dans le registre Windows. Il est conçu pour restaurer l'ordinateur à un point antérieur afin que vous puissiez résoudre les problèmes du système sans perdre de données.
▶ Historique du fichier
Cette fonctionnalité s'applique à Windows 8.1 et aux éditions supérieures. Il est normalement utilisé pour sauvegarder des fichiers sur un autre lecteur. Une fois l'historique des fichiers activé, il sauvegardera les fichiers des bibliothèques Windows, du bureau, des contacts et des favoris à la fréquence par défaut. Et lorsque vous entrez dans le dossier de sauvegarde, vous pouvez cliquer sur Historique des fichiers pour afficher et restaurer toutes les versions de fichiers.
Conclusion
La sauvegarde complète du PC était autrefois une fonctionnalité intégrée de Windows Vista. Maintenant, dans Windows 10/8/7, si vous souhaitez toujours sauvegarder complètement l'ordinateur entier, une autre méthode est requise.
Il existe plusieurs approches possibles, telles que la création d'une image système dans Sauvegarder et restaurer, l'utilisation de WBAdmin ou la réalisation d'une sauvegarde de disque dans AOMEI Backupper. Avec le dernier outil, vous pouvez profiter non seulement de plans de sauvegarde et de restauration flexibles, mais également d'outils utilitaires tels que la création d'un disque bootable ou d'une clé USB pour sauvegarder votre ordinateur en panne.