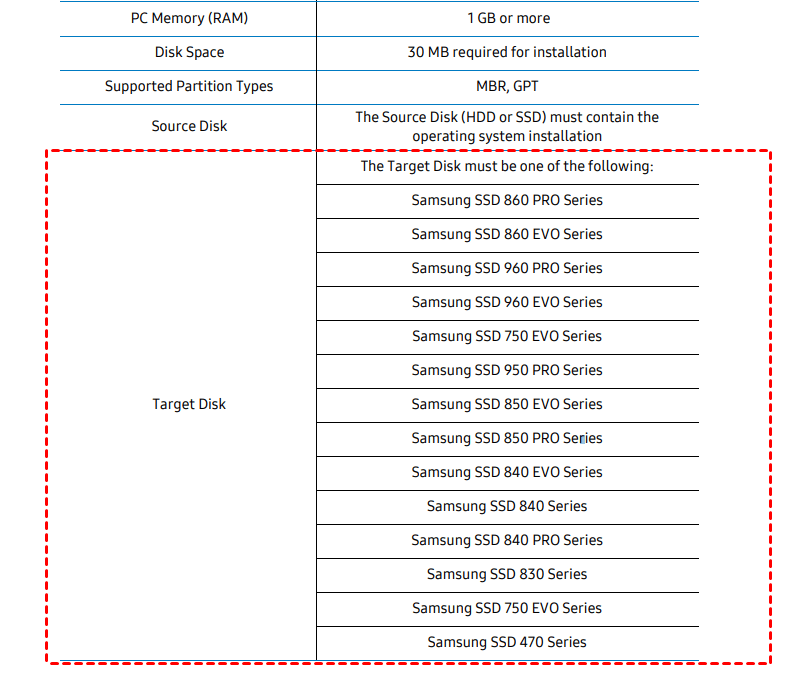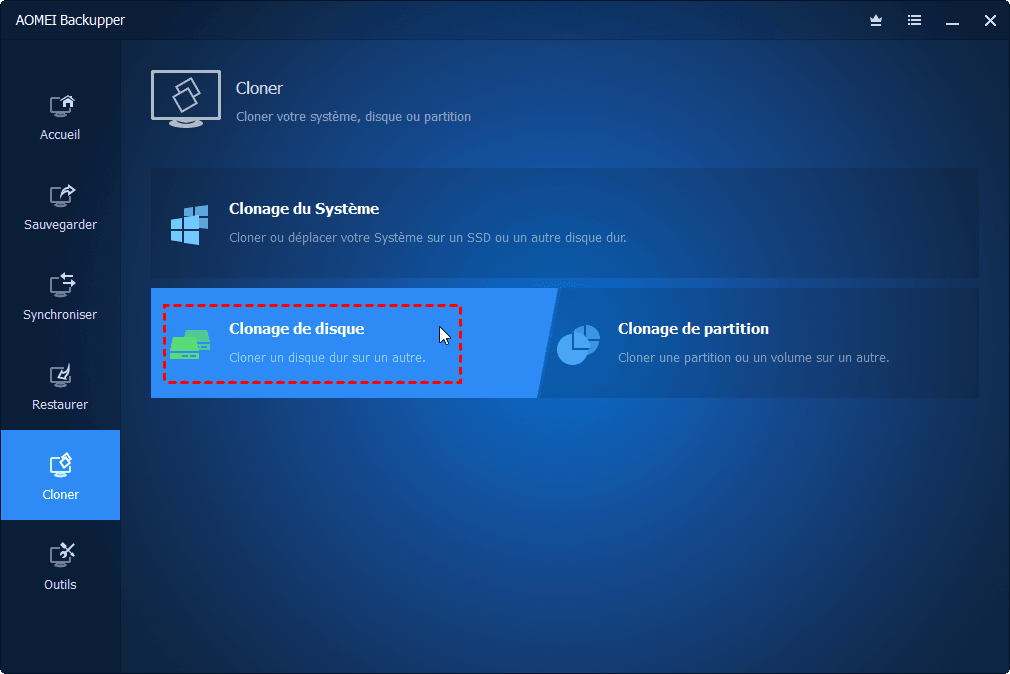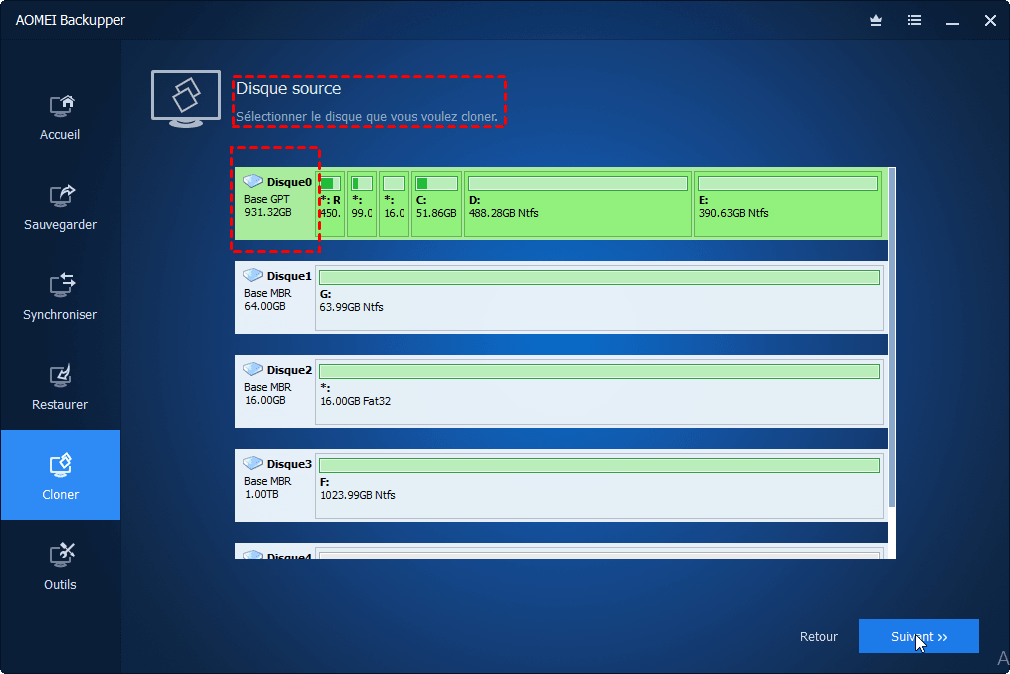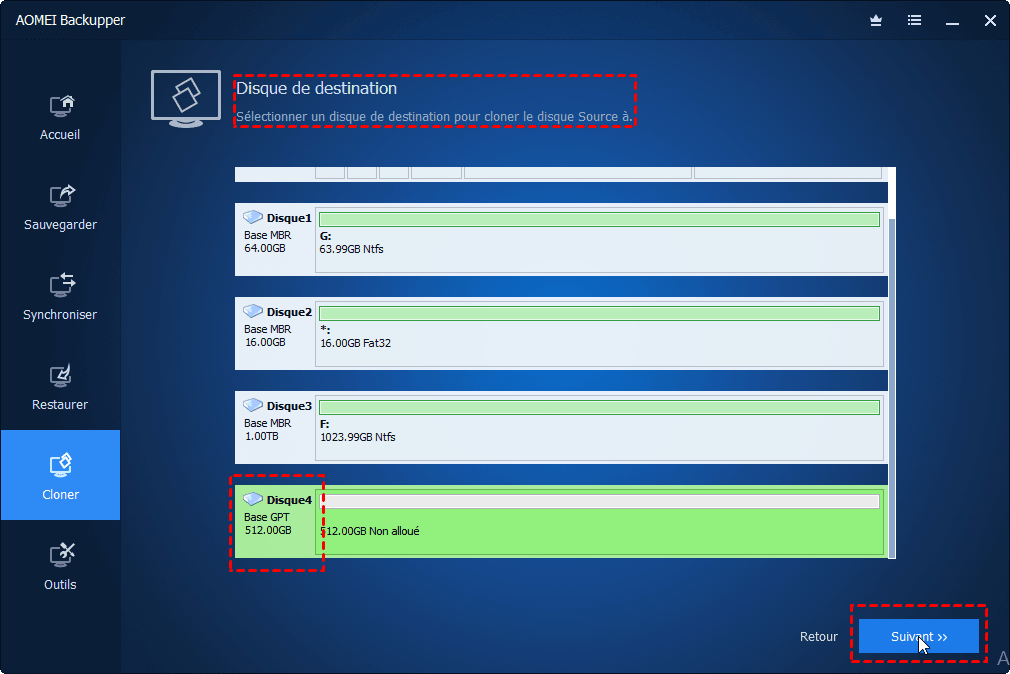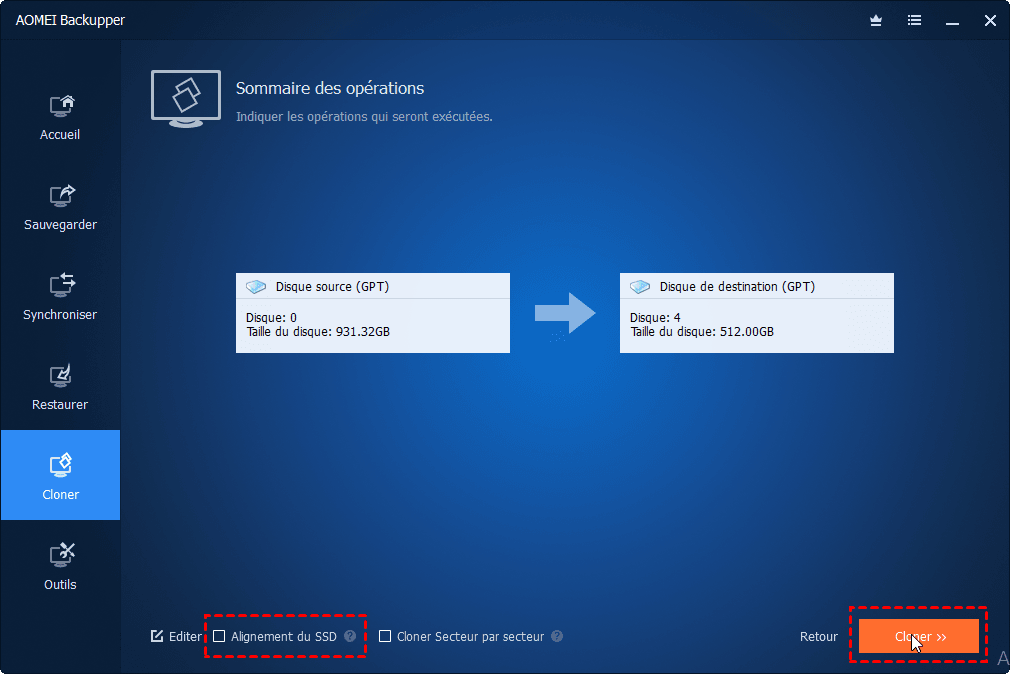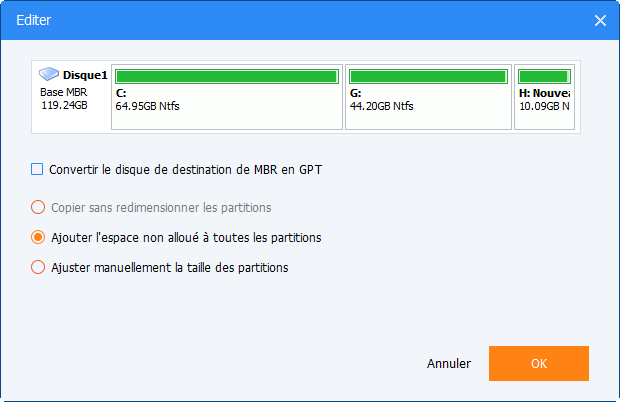Résolu : Samsung Data Migration ne peut pas sélectionner le disque cible
Samsung Data Migration ne peut pas sélectionner le disque cible ? Cet article explique pourquoi ce problème se produit et vous fournit les meilleures alternatives à Samsung Data Migration pour un clonage facile.
Cas d'utilisation : SDM ne peut pas sélectionner le disque cible
Samsung Data Migration est un outil qui aide les utilisateurs à migrer toutes les données de leur disque dur (HDD), y compris les systèmes d'exploitation actuels, les applications et autres données, vers un nouveau Samsung SSD. Il prend en charge Windows XP/Vista/7/8/8.1/10/11.
Avez-vous déjà rencontré ce problème lors de l'utilisation du logiciel Samsung Data Migration pour Windows 10 ou d'autres systèmes d'exploitation ? Lorsque vous clonez un disque dur vers un disque SSD Samsung, Samsung Data Migration ne peut pas sélectionner le disque cible. Pourquoi cela se produit-il ?
« J'avais prévu d'utiliser son utilitaire spécifique Samsung Data Migration pour cloner un de mes anciens disques durs sur un SSD Samsung nouvellement acheté. Mais lorsque j'ai ouvert Samsung Data Migration pour cloner le disque, j'ai constaté que je ne pouvais pas sélectionner le SSD nouvellement acheté. samsung data migration n'a pas détecté le SSD. Pourquoi ? »
Pourquoi Samsung Data Migration ne parvient-il pas à sélectionner le disque cible ?
Pourquoi ne pouvez-vous pas sélectionner le disque cible SDM ? Si vous lisez attentivement le manuel de l'utilisateur de Samsung Data Migration, vous trouverez peut-être la réponse. Dans ce document, Samsung explique très clairement dans le diagramme « System Requirements » et dans la section « Restrictions ». Votre disque cible doit être l'un des disques suivants :
Par conséquent, si le disque SSD que vous souhaitez cloner n'est pas l'un de ceux mentionnés ci-dessus, Samsung Data Migration affichera une fenêtre indiquant que le disque SSD Samsung n'est pas détecté, bien que les disques SSD soient détectés normalement dans Gestionnaire des disques de Windows. Si le disque SSD pour Samsung Data Migration n'est pas reconnu, vous ne pourrez pas sélectionner le disque cible.
Limites de l'outil Samsung Data Migration
L'outil Samsung Data Migration peut être utile pour les utilisateurs de SSD Samsung, mais très inutile pour les utilisateurs non-Samsung. En outre, il existe d'autres conditions qui font que Samsung Data Migration ne répond pas ou l'erreur d'échec de clonage Samsung Data Migration, comme par exemple :
- Secteurs défectueux sur le disque source.
- Disques dynamiques.
- Disques cryptés Bitlocker.
- Utilisez des disques SSD Samsung NVMe comme disques cibles sans que les pilotes Samsung NVMe soient installés.
Certains utilisateurs ont également signalé que leur Samsung Data Migration ne peut pas changer le disque source, et qu'il y a aussi certaines exigences pour le disque source SDM, le disque source (HDD ou SSD) doit contenir l'installation du système d'exploitation.
Compte tenu de tous ces scénarios, il est fortement recommandé de se tourner vers un autre logiciel de clonage tiers afin d'éviter la possibilité d'un échec du clonage de Samsung Data Migration. Il est essentiel de trouver un logiciel de clonage de disque dur fiable.
Meilleure alternative de Samsung Data Migration - Fonctionne avec toutes les marques
La meilleure alternative de Samsung Data Migration que je vous recommande - AOMEI Backupper Professional, est un logiciel de clonage de disque fiable. Il peut vous aider à copier le disque dur vers Samsung SSD en quelques étapes simples, et il est conçu pour Windows 11, 10, 8.1, 8, 7, Vista, XP, y compris 32-bit et 64-bit.
Il présente les caractéristiques suivantes :
🧁 Le logiciel permet de changer le disque source et de sélectionner le disque de destination selon les besoins, quel que soit l'objectif du disque.
🍳 Il vous permet de cloner des disques système et des disques non-système.
🍸 Il prend en charge toutes les marques de disques SSD et HDD, y compris Samsung, Western Digital, SanDisk, Intel, Inland, etc.
🍎 Par défaut, tous les secteurs défectueux du disque source sont ignorés lors du clonage.
🌸 Il peut cloner des disques dynamiques et des disques cryptés Bitlocker.
Après en avoir appris davantage sur cette alternative, vous pouvez vous référer au tutoriel illustré ci-dessous pour cloner un disque SSD Samsung. Il dispose d'une interface très conviviale et est très facile à utiliser. Même un novice en informatique peut suivre les instructions étape par étape.
Étapes faciles pour cloner un SSD Samsung
Vous devez d'abord installer ce logiciel sur votre ordinateur. Connectez ensuite le disque cible à votre ordinateur. Si vous avez des données importantes sur le disque cible, vous pouvez également utiliser AOMEI Backupper pour créer une sauvegarde à l'avance. En effet, les données originales du disque cible seront complètement supprimées après le clonage.
1. Lancez AOMEI Backupper Professional sur votre ordinateur. Cliquez sur Cloner, puis sur Clonahe de disque.
2. Sélectionnez le disque que vous souhaitez cloner comme disque source.
3. Sélectionnez le Samsung SSD comme disque cible.
4. Cochez la case avant Alignement du SSD pour optimiser les performances du SSD. Enfin, cliquez sur Cloner pour effectuer la migration des données du disque SSD Samsung.
5. (Facultatif) Arrêtez votre ordinateur et, si vous avez cloné un disque système, remplacez l'ancien par le disque SSD Samsung. Vous pouvez également modifier l'ordre de démarrage dans le BIOS pour démarrer à partir du disque cloné.
★ Conseils utiles :
🚩 Éditer : Il vous permet de modifier la taille des partitions sur le disque cible comme vous le souhaitez. Il permet également de convertir le style de partition du disque. Le fait de cocher l'option « Cloner secteur par secteur » rendra cette option indisponible.
- Copier sans redimensionner les partitions : La taille des partitions n'est pas redimensionnée.
- Ajouter l'espace non alloué à toutes les partitions : Il réattribue l'espace inutilisé à chaque partition du disque de destination, en fonction de la taille du disque.
- Ajuster manuellement la taille des partitions : Il vous permet d'étendre l'espace non alloué à n'importe quelle partition de votre choix sur le disque cible.
- Convertir le disque de destination de MBR (GPT) en GPT (MBR) : Cela aide à convertir le style de partition du disque de destination s'il est différent de celui du disque source.
🚩 Cloner secteur par secteur : En cochant cette option, AOMEI Backupper copiera chaque secteur du disque source sur le disque cible, qu'il soit utilisé ou non. Le disque cible doit être de taille égale ou supérieure au disque source.
Résumé
L'outil de Samsung Data Migration peut prendre en charge un nombre limité de disques SSD, vous pouvez donc rencontrer le problème suivant : Samsung Data Migration ne peut pas sélectionner le disque cible lors de la migration des données. Cet outil a également des exigences pour les disques sources, il ne peut pas copier des disques qui n'ont pas de système d'exploitation installé. Nous vous suggérons donc de vous tourner vers un autre logiciel de clonage de disque tel qu'AOMEI Backupper.
Ce logiciel offre également des fonctions de sauvegarde telles que la sauvegarde du système, la sauvegarde du disque, la sauvegarde des fichiers et la synchronisation en direct pour vous aider à protéger votre nouvel ordinateur.