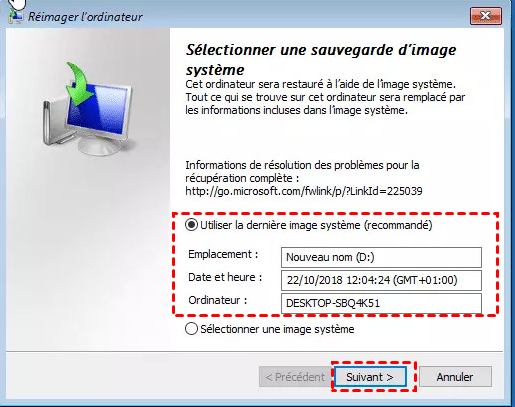Comment restaurer une sauvegarde dans Windows 10/11? (2024)
Comment restaurer une sauvegarde dans Windows 10, 11 ? Il peut y avoir des différences entre les différentes stratégies de sauvegarde, suivez simplement les instructions de l'outil utilisé. Cet article présente 3 outils : historique des fichiers, sauvegarde et restauration Windows 7, logiciel de sauvegarde tiers AOMEI Backupper.

- Restaurer un ancien fichier : Vous avez accidentellement écrasé un fichier et vous souhaitez revenir à la version précédente.
- Récupérer des fichiers perdus : Fichiers perdus en raison d'une suppression accidentelle, d'un logiciel malveillant ou d'une corruption.
- Restaurer le système à l'état normal : Lorsque le système rencontre une erreur grave et que le point de restauration est inutile, vous pouvez utiliser l'image système pour effectuer une restauration complète du système afin de restaurer l'ordinateur à une date antérieure.
- Restaurer le système vers une ancienne version : Vous souhaitez restaurer le système à une date précise pour récupérer les données anciennes, telles que des fichiers, des programmes, des paramètres.
Utilitaires de sauvegarde dans Windows 10/11
Windows fournit des outils intégrés qui vous permettent de sauvegarder automatiquement les dossiers, votre système et les partitions afin de pouvoir les restaurer en cas de besoin :
Historique des fichiers : Utilitaire de sauvegarde de fichiers sous Windows 8/8.1/10 pour vous aider à sauvegarder automatiquement des dossiers utilisateurs du disque C: et des dossiers personnalisés. En restaurant la sauvegarde de l'Historique des fichiers, vous pouvez restaurer les fichiers vers une version précédente afin de restaurer un ancien fichier et récupérer les fichiers supprimés.
Sauvegarde et restauration (Sauvegarde Windows) : Outil de sauvegarde introduit depuis Windows 7, hérité dans Windows 8/10/11, peut vous aider à créer une sauvegarde d'image système pour votre ordinateur. En restaurant la sauvegarde du Sauvegarder et restaurer, vous pouvez restaurer l'image système de l'ordinateur et des fichiers individuels dans la partition système.
Logiciel tiers : En plus des outils intégrés à Windows, vous pouvez opter pour un logiciel de sauvegarde tiers gratuit, offrant une utilisation améliorée et des fonctionnalités étendues. Les fonctions de sauvegarde de base d'AOMEI Backupper incluent la sauvegarde du système, des partitions, des disques durs, des dossiers, la sauvegarde planifiée, la sauvegarde incrémentielle, etc., répondant ainsi à divers besoins de sauvegarde.
>>Navigation rapide :
- Restaurer à partir de l'Historique des fichiers dans Windows 10/11
- Restaurer des fichiers à partir de l'outil de Sauvegarde et restauration
- Sauvegarder et restaurer des données avec un logiciel gratuit (AOMEI Backupper)
- Complémentaire : Comment récupérer un fichier supprimé définitivement sans sauvegarde ?
#1. Restaurer à partir de l'Historique des fichiers dans Windows 10/11
Pour restaurer une ancienne version d'un fichier à l'aide de l'Historique des fichiers, procédez comme suit :
Étape 1. Tapez restaurer des fichiers dans la zone de recherche, puis vous verrez l'option Restaurer vos fichiers à l'aide de l'Historique des fichiers. Cliquez sur dessus.
Étape 2. Si tout va bien, vous verrez l'écran suivant. Cliquez sur la flèche gauche ou la flèche droite pour trouver une date de version et sélectionnez les fichiers que vous souhaitez restaurer.
Étape 3. Cliquez sur le bouton vert en bas de restaurer pour restaurer les fichiers sélectionnés dans l'emplacement d'origine.
Si vous souhaitez restaurer les fichiers vers un autre emplacement, cliquez avec le bouton droit sur le bouton vert et sélectionnez Restaurer sur.
▶Restaurer un fichier vers une version précédente dans l'Explorateur de fichiers
Comme mentionné, l'Historique des fichiers sauvegardera et conservera différentes versions des fichiers, vous pouvez donc également restaurer des fichiers avec l'option Restaurer les versions précédentes dans l'Explorateur de fichiers.
Étape 1. Faites un clic droit sur le fichier/dossier dont vous souhaitez revenir à une ancienne version, cliquez sur Restaurer les versions précédentes.
Étape 2. Vous pouvez ensuite choisir de une version du dossier /fichier à restaurer.
Veuillez noter que parfois l'Historique des fichiers ne fonctionne pas comme prévu. Certains utilisateurs signalent qu'il n'y a toujours pas de fichier sur le lecteur de sauvegarde dans quelques jours, mais ils voient clairement des mots disant : « L'Historique des fichiers enregistre des copies de vos fichiers », ce qui indique que la sauvegarde s'exécute normalement.
#2. Restaurer des fichiers à partir de l'outil de Sauvegarde et restauration
▶ L'outil Sauvegarder et restaurer peut sauvegarder les fichiers utilisateur et les images système, voici les étapes pour restaurer les fichiers :
Étape 1. Ouvrez Panneau de configuration > trouvez Sauvegarder et restaurer (Windows 7).
Étape 2. Ensuite, vous entrerez dans la page de Sauvegarder et restaurer (Windows 7), cliquez sur Restaurer les fichiers.
Étape 3. Parcourez les fichiers/dossiers > sélectionnez la sauvegarde contenant les fichiers souhaités > Suivant.
Rechercher : Entrer un nom de fichier ou une partie d'un nom de fichier pour trouver rapidement un fichier.
Étape 4. Choisissez un emplacement de destination > cliquez sur Restaurer.
▶ La sauvegarde et la restauration (Windows 7) semblent être un excellent choix, qui permet non seulement de sauvegarder le système, mais également de sauvegarder les fichiers stockés dans la partition système. Ainsi, vous pouvez restaurer l'image système pour restaurer votre ordinateur.
Étape 1. Dans l'ordinateur, accédez à Démarrer > Paramètres > Récupération > Redémarrer maintenant. Ensuite, vous serez dirigé vers l'environnement de récupération (WinRE).
Remarque : Si votre ordinateur ne peut plus démarrer, vous avez besoin d'un disque de récupération ou un disque d'installation Windows 10/11 pour démarrer l'ordinateur dans WinRE.
Étape 2. Attendez que le PC Windows 10/11 redémarre dans l'environnement de récupération. Choisissez Dépannage > Options avancées > Récupération de l'image système.
Étape 3. Sélectionnez Utiliser la dernière image système (recommandé) > Suivant. Vous pouvez également cliquer sur Sélectionner une image système pour restaurer le système à une autre date antérieur.
Étape 4. Cochez l'option Formater et repartitionner les disques. Ensuite, cliquez sur Suivant > Terminer > Oui.
Sauvegarder et restaurer des données avec un logiciel gratuit (sûr et propre)
À ce stade, vous pouvez envisager le logiciel de sauvegarde gratuit tiers AOMEI Backupper Standard, qui résout tous les inconvénients des outils intégrés.
Avec ce programme, vous pouvez sauvegarder des fichiers, des partitions, le système, le disque dur en quelques étapes simples et restaurer des fichiers et vos données selon vos besoins. Veuillez d'abord télécharger ce logiciel et essayer de créer une sauvegarde sous Windows XP/Vista/7/8/10/11.
Prenons la sauvegarde de fichiers par exemple, ouvrez le logiciel de sauvegarde gratuit. Cliquez sur l'onglet Sauvegarder, choisissez Sauvegarde de fichiers pour sauvegarder les dossiers/fichiers sélectionnés vers un fichier image.
Vous pouvez sauvegarder sur disque interne externe, emplacement réseau, NAS, etc.
Vous pouvez activer la sauvegarde automatique pour pouvoir restaurer les versions précédentes des fichiers.
Afin de restaurer une sauvegarde sur Windows 10/11, suivez ces étapes :
Étape 1. Ouvrez AOMEI Backupper Standard. Accédez au Accueil > trouvez la tâche de sauvegarde ; Ou cliquez sur Restaurer et Choisir une tâche. Si le fichier image n'est pas détecté, cliquez sur Choisir un fichier image pour le trouver.
Étape 2. Sélectionnez une tâche de sauvegarde de fichier dans la liste et cliquez sur Suivant.
Étape 3. Sélectionnez les dossiers et fichiers à restaurer et cliquez sur Suivant.
Étape 4. Sélectionnez un emplacement pour stocker les fichiers restaurés. Ensuite, cliquez sur Démarrer pour restaurer les fichiers à partir de la sauvegarde AOMEI Backupper.
Complémentaire : Comment récupérer un fichier supprimé définitivement sans sauvegarde ?
Avez-vous réussi à restaurer vos fichiers à partir de la sauvegarde ? Sauvegarder régulièrement vos fichiers est un moyen efficace de prévenir la perte de données.✌✌ Avec des sauvegardes régulières, vous pouvez inclure les dernières mises à jour et modifications de vos fichiers et revenir aux versions précédentes du fichier en cas de besoin (par exemple si le fichier source est perdu).
Cependant, si vous ne sauvegardez pas les fichiers dont vous avez besoin, ou si la version sauvegardée ne prend pas en compte vos dernières modifications à temps et que vous souhaitez restaurer la dernière version du fichier, dans ce cas, l'utilisation d'un outil de récupération de données peut être envisagée🧰🧰, ils sont capables de récupérer des fichiers/dossiers perdus pour diverses raisons sur des périphériques de stockage physiques.
Outil gratuit de récupération de données Windows, il peut analyser complètement votre disque dur/SSD/clé USB/carte mémoire pour récupérer les informations de données perdues et vous aider à les restaurer vers un nouvel emplacement.