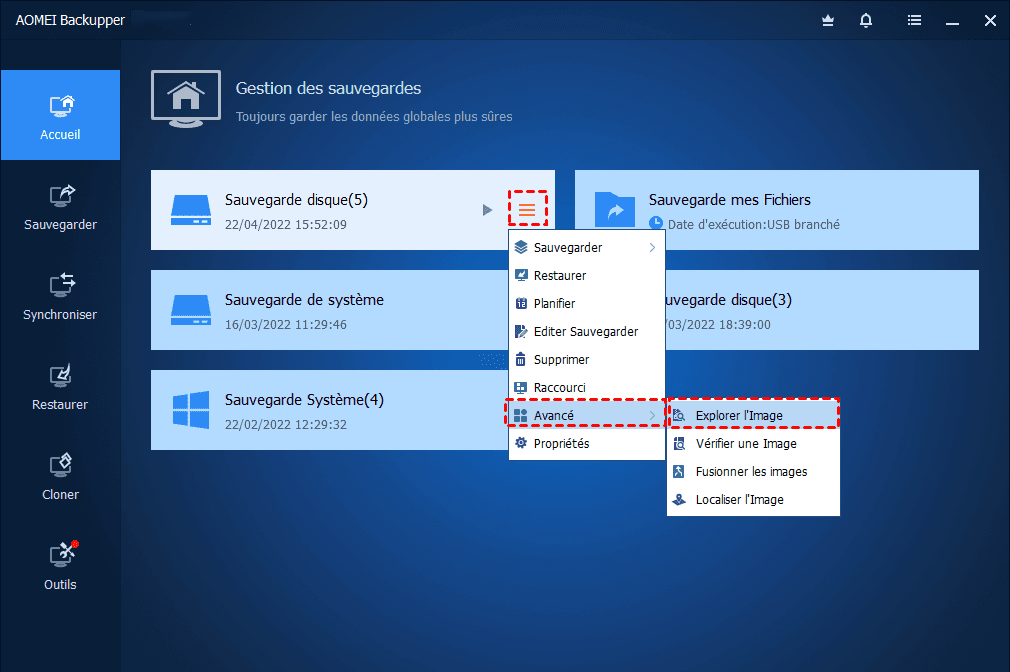Effectuer une restauration de fichier image disque dans Windows 10
Nous ne pouvons pas éviter la perte de données ou les plantages du système. Comment effectuer une restauration du fichier image disque dur à partir des sauvegardes précédentes dans Windows 10? ? 2 méthodes sont présentées dans cet article. Sélectionnez-en un selon vos besoins.
Besoin de récupérer des fichiers à partir d'une image disque
Dans notre PC, nous avons enregistré de nombreux fichiers, notamment des documents de travail, des photos précieuses, de la musique préférée, etc. Afin d'éviter la perte de données, de nombreuses personnes ont pris l'habitude de sauvegarder leurs données. Si vous avez créé une image de disque dur, vous souhaiterez peut-être récupérer des fichiers à partir d'une image disque dans les cas suivants :
❋ L'ordinateur a subi une grave erreur. De nombreux problèmes imprévus apparaîtront dans le processus d'utilisation des ordinateurs dans la vie quotidienne. Tels que les pannes du système, les dommages au disque dur, les attaques de virus, etc.
❋ Fichiers supprimés par erreur. Après que l'ordinateur ait été utilisé pendant un certain temps, nous constaterons que l'espace dans le disque C devient de plus en plus petit. À l'heure actuelle, de nombreux utilisateurs nettoient les fichiers du disque C afin d'accélérer le fonctionnement de l'ordinateur. Il est inévitable que des fichiers importants de l'ordinateur soient supprimés par erreur.
Comment créer une image disque dur et comment récupérer des fichiers à partir de la sauvegarde d'image disque dans Windows 10 ? Ensuite, je vais vous présenter deux méthodes.
Méthode 1. Restaurer le fichier image disque dans Windows 10 avec Sauvegarder et restaurer
Besoin d'effectuer une restauration du fichier image disque dur ? Vous devriez avoir une sauvegarde avant que le problème ne se produise. Dans Windows 10, il existe un outil intégré - Sauvegarder et restaurer (Windows 7) qui peut vous aider à sauvegarder et restaurer des fichiers. Ci-dessous, je donnerai des instructions pour vous montrer comment l'utiliser pour sauvegarder et restaurer l'image disque.
Configurer la sauvegarde à l'aide de Sauvegarder et restaurer
Il est facile de créer une image disque via la sauvegarde et la restauration (Windows 7) :
Étape 1. Recherchez « panneau de configuration » dans la champ de recherche et sélectionnez Sauvegarder et restaurer (Windows 7) dans la fenêtre Panneau de configuration.
Étape 2. Cliquez sur Configurer la sauvegarde ou Modifier les paramètres pour créer une nouvelle tâche de sauvegarde de disque.
Étape 3. Sélectionnez l'emplacement où vous souhaitez enregistrer votre sauvegarde, puis cliquez sur Suivant.
Étape 4. Cochez l'option Me laisser choisir et cliquez sur Suivant.
>> Choisissez les partitions de disque que vous souhaitez sauvegarder, puis cliquez sur Suivant.
✍ Conseils utiles : Cochez Inclure une image système de lecteur...pour créer une sauvegarde d'image système pour restaurer Windows 7/8/10/11 à temps si nécessaire.
Étape 5. Ensuite, vous pouvez revoir vos paramètres de sauvegarde et modifier la planification. Après confirmation, cliquez sur Enregistrer les paramètres et exécuter la sauvegarde.
Récupérer le fichier image disque via Sauvegarder et restaurer
Si un problème est survenu sur votre PC, vous pouvez facilement restaurer des fichiers à partir d'une sauvegarde dans Windows 10 via l'outil intégré. Les étapes sont les suivantes :
Étape 1. Entrez dans le centre de Sauvegarder et restaurer (Windows 7).
Étape 2. Cliquez ensuite sur Restaurer les fichiers.
Étape 3. Dans la page Restaurer les fichiers, cliquez sur Rechercher, Fichiers ou Dossiers pour rechercher les fichiers ou dossiers que vous souhaitez restaurer et sélectionnez-les.
Étape 4. Sélectionnez Dans l'emplacement d'origine ou Dans l'emplacement suivant pour stocker vos fichiers.
Étape 5. Cliquez sur Restaurer pour démarrer l'opération en attente.
Méthode 2. Restaurer le fichier image disque dur dans Windows 10 avec AOMEI Backupper Standard
Bien que l'outil intégré de Windows puisse vous fournir le service de récupération de fichiers à partir d'une image disque, je souhaite vous recommander un logiciel tiers utile, AOMEI Backupper Standard.
Il peut créer une image disque pour une carte SD, une clé USB, un disque dur externe, un CD/DVD, un disque local, etc. Soit dit en passant, vous pouvez créer une image système pour restaurer l'ensemble du système d'exploitation Windows à temps si le système tombe en panne. Il est sélectionné par des millions d'utilisateurs en raison de sa sécurité et de sa commodité. AOMEI Backupper propose des outils de sauvegarde, de restauration, de synchronisation, de clonage et d'autres sous Windows XP, Vista, 7, 8, 8.1, 10, 11.
Avec son aide, vous pouvez facilement créer une image disque. Ensuite, vous pouvez restaurer des fichier à partir de l'image disque selon vos besoins en quelques clics. Essayez-le avec téléchargement gratuit.
Créer une image disque dur
Les étapes détaillées pour créer une image disque dans Windows 10 sont répertoriées ci-dessous :
Étape 1. Lancez AOMEI Backupper Standard, choisissez Sauvegarder -> Sauvegarde de disque dans la fenêtre principale.
Étape 2. Appuyez sur +Ajouter un disque, sélectionnez le disque dur Windows 10 que vous souhaitez sauvegarder, cliquez sur Ajouter.
Étape 3. Cliquez sur l'icône du dossier ou sur l'icône du triangle pour sélectionner un disque dur externe ou un lecteur réseau pour enregistrer le fichier image disque Windows 10. Enfin, appuyez sur le bouton Démarrer pour créer une image disque en toute sécurité.
Astuces :
✍ Si vous souhaitez restaurer la sauvegarde d'image disque la plus récente ou à un moment précis, sélectionnez Planifier pour configurer des sauvegardes automatiques (quotidien/hebdomadaire/mensuel). Après une sauvegarde complète, le programme utilisera par défaut le mode de sauvegarde incrémentielle pour sauvegarder uniquement les modifications ou fichiers ajoutés sur le disque, ce qui peut mettre à jour vos données et économiser de l'espace disque.
✍ Dans Options : vous pouvez activer la notification par e-mail, choisir le niveau de compression de l'image disque et sélectionner la sauvegarde intelligente du secteur ou la sauvegarde secteur par secteur, etc. Si vous souhaitez chiffrer vos sauvegardes, la version Professional peut vous aider.
Restaurer le fichier image disque dur dans Windows 10
Une fois la sauvegarde du disque terminée, vous obtiendrez un fichier image, avec l'extension .adi, sur votre emplacement de destination. Si vous souhaitez un jour restaurer les données du fichier image, vous pouvez restaurer l'intégralité du disque dur ou effectuer une restauration sélective des fichiers. Les instructions des deux sont répertoriées ci-dessous :
❃ Restaurer l'image disque
Étape 1. vous pouvez commencer la restauration par deux méthodes.
- Méthode 1 : Dans l'onglet Accueil, trouvez la tâche de sauvegarde que vous souhaitez restaurer, cliquez sur le bouton à trois lignes horizontales sélectionnez Restaurer.
- Méthode 2 : Cliquez sur Restaurer > Choisir une tâche. Si vous ne trouvez pas le fichier image dans la zone de liste, vous pouvez parcourir le fichier image sauvegardé en cliquant sur « Choisir un fichier image ».
Étape 2. Dans l'interface suivante, vous pouvez sélectionner la sauvegarde d'image disque dans la liste, puis cliquer sur Suivant.
Étape 3. Ensuite, vous pouvez choisir comment restaurer l'image de sauvegarde, notamment Restaurer le disque entier, Restaurer une partition sur le disque.
Étape 4. Choisissez un disque de destination pour stocker l'image disque, vous pouvez restaurer sur l'emplacement d'origine ou un autre emplacement.
Étape 5. Le disque source et le disque de destination seront répertoriés à cette étape. Confirmez les opérations et cliquez sur Démarrer. Cliquez sur Terminer lorsque l'opération est terminée.
Remarques :
- Editer : vous pouvez redimensionner la taille de la partition sur le disque de destination, il comprend 3 options : Copier sans redimensionner les partitions, ajouter l'espace non alloué à toutes les partitions, Ajuster manuellement la taille des partitions.
- Alignement du SSD : si votre disque de destination est un SSD, il est fortement recommandé de cocher cette option, ce qui accélérera la vitesse de lecture et d'écriture pour le SSD.
❃ Restaurer certains fichiers spécifiques à partir de la sauvegarde d'image disque
Comment ça marche : Il s'agit de la fonction Explorer l'image fournie par les éditions avancées (telles que la version Professional) d'AOMEI Backupper, qui réalise une restauration sélective de fichiers. Le logiciel peut monter des fichiers image en tant que partitions virtuelles, qui sont similaires à C :, D : et d'autres partitions. Par exemple, si vous montez le fichier image en tant que disque Z, vous pouvez accéder au disque Z à partir de l'Explorateur de fichiers et parcourir les fichiers sur ce disque. Vous pouvez utiliser Copier et Coller pour copier n'importe quel fichier vers d'autres emplacements. Si vous êtes intéressé, continuez à lire.
Étape 1. Téléchargez une édition avancé d'AOMEI Backupper, par exemple AOMEI Backupper Professional, lancez ce logiciel. Sélectionnez un fichier image sauvegardé, deux méthodes sont mentionnées.
- Méthode 1 : Sous l'onglet Accueil, sélectionnez la tâche de sauvegarde d'image disque. Cliquez sur le bouton à trois lignes horizontales > Avancé > Explorer l'image.
- Méthode 2 : Sélectionnez l'option Explorer l'image sous l'onglet Outils.
Ensuite, sélectionnez une tâche de sauvegarde et cliquez sur Suivant. (Vous pouvez également parcourir un chemin pour ouvrir le fichier image qui doit être exploré.)
Étape 2. Sélectionnez un point de sauvegarde dans la page « Point de sauvegarde », puis cliquez sur Suivant.
Étape 3. Dans la page « Explorer l'image », cochez la case vide que vous souhaitez explorer et sélectionnez une lettre de lecteur (par exemple G: ) pour celle-ci, puis cliquez sur Suivant.
Étape 4. Cliquez sur Terminer lorsque l'opération est terminée.
Étape 5. Vous pouvez accéder à la partition virtuelle via l'Explorateur de fichiers Windows. L'opération de restauration sélective de fichiers peut être complétée en copiant des fichiers vers un autre emplacement existantes avec copier et coller.
Conclusion
Avec AOMEI Backupper, vous pouvez facilement sauvegarder et restaurer le fichier image disque dur. Et vous pouvez définir une sauvegarde planifiée pour économiser votre temps et votre énergie. Les opérations de toutes les fonctionnalités d'AOMEI sont simples. Ses fonctionnalités puissantes empêchent vos données d'être perdues ou endommagées. Allez l'essayer dès maintenant !