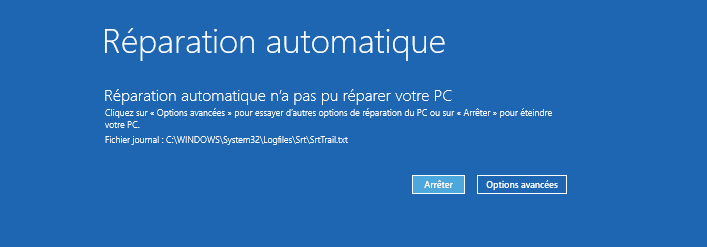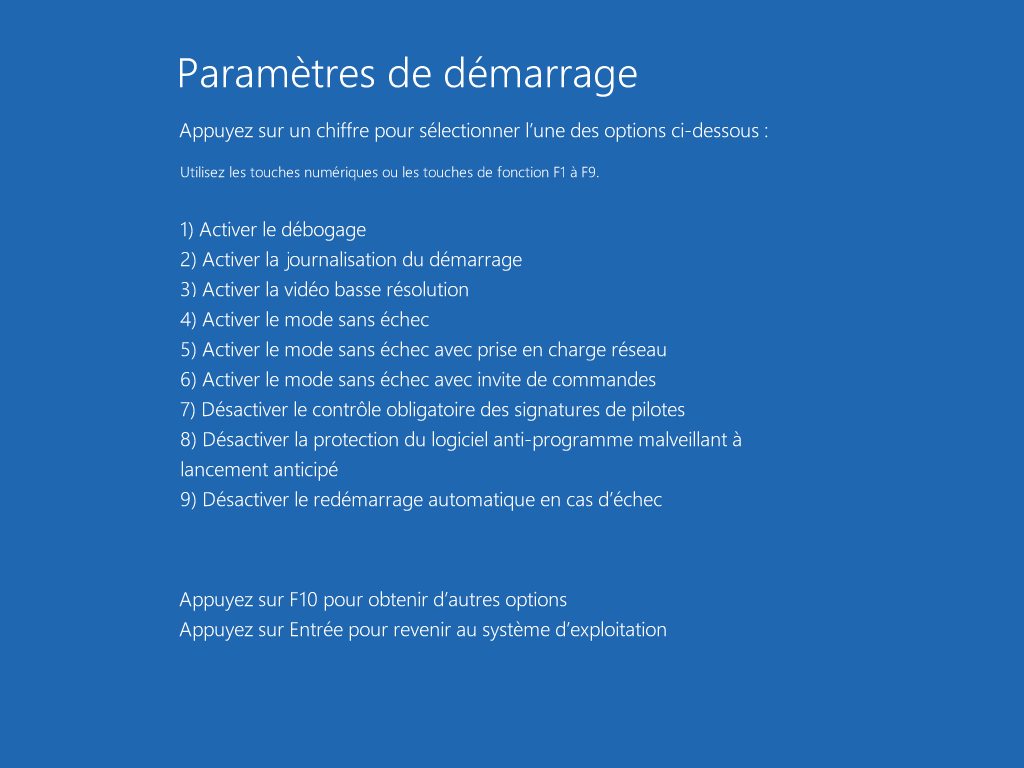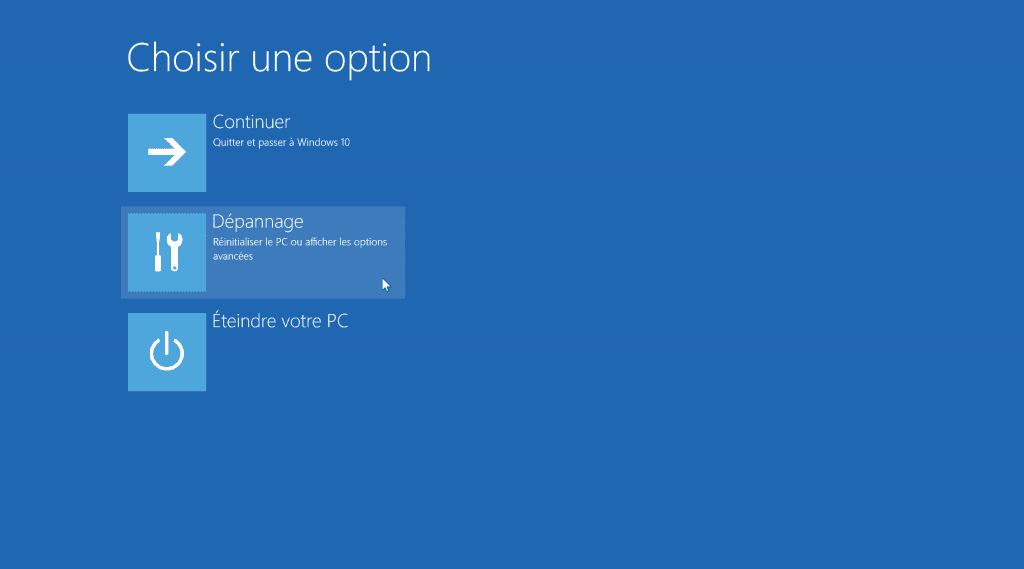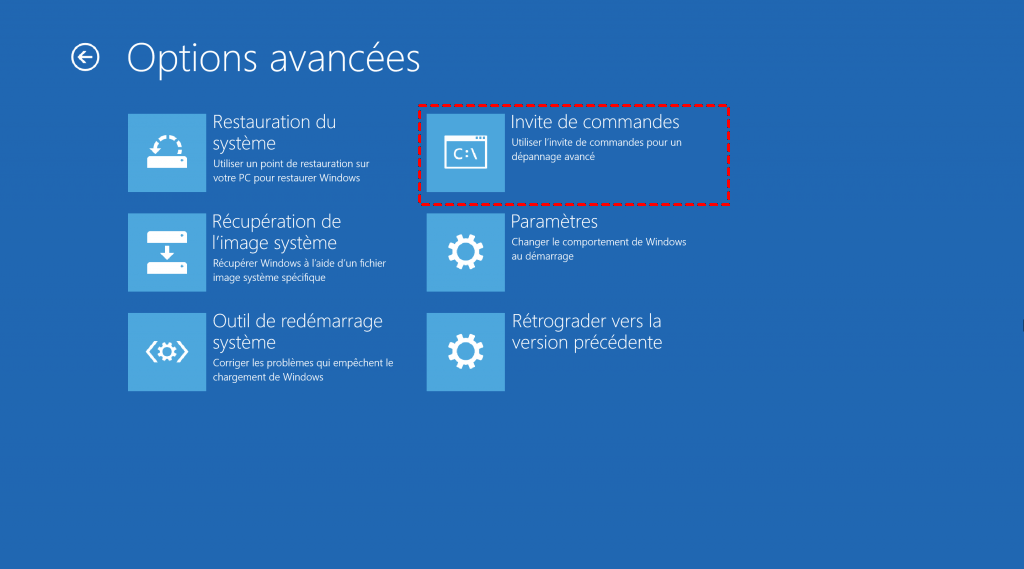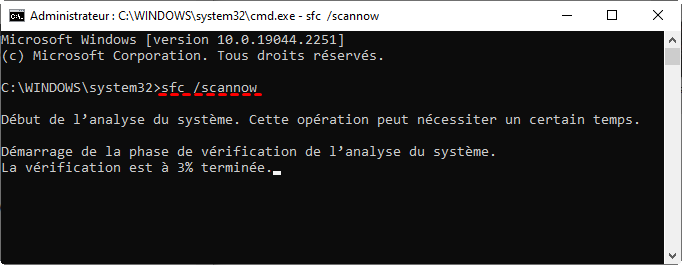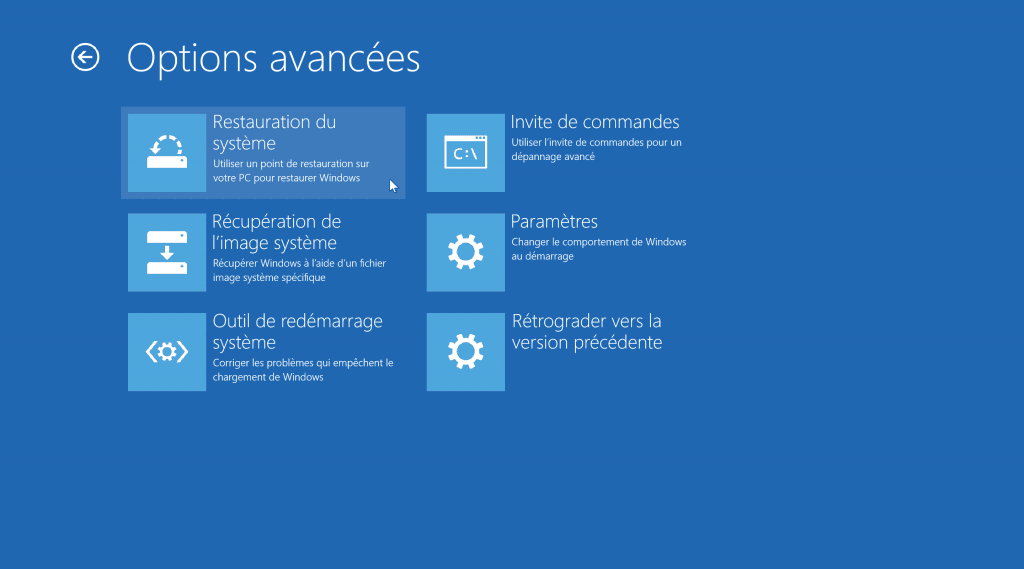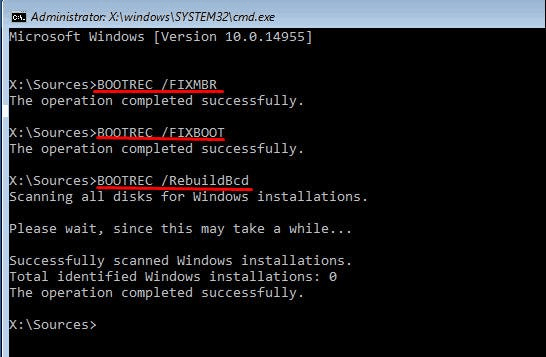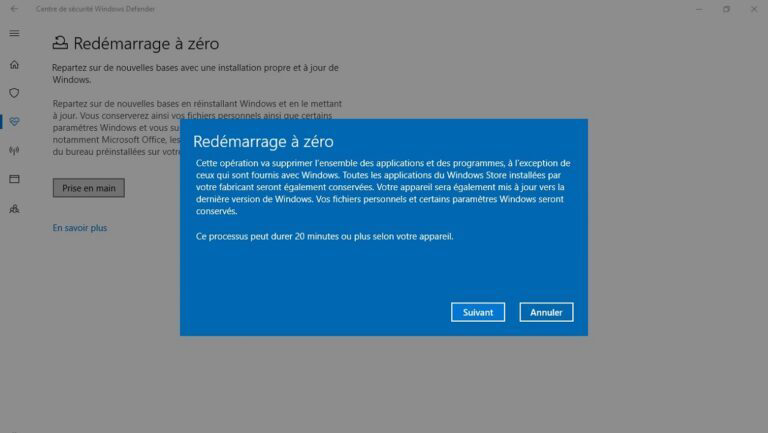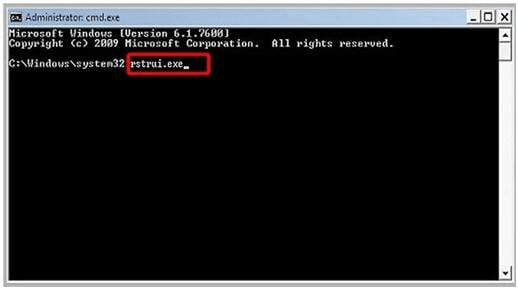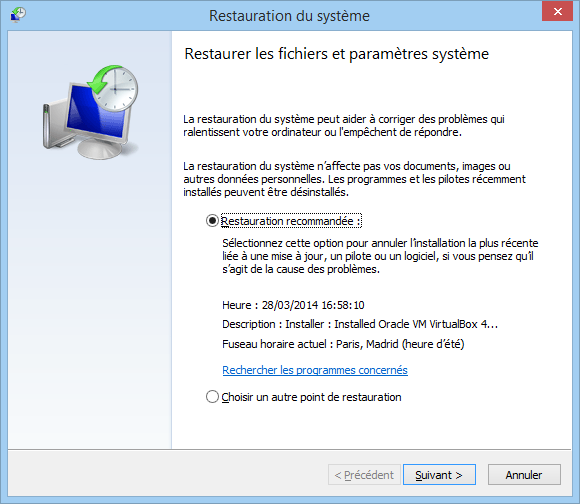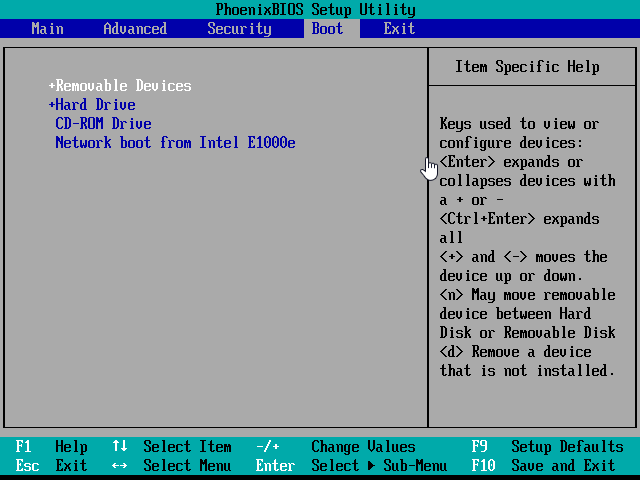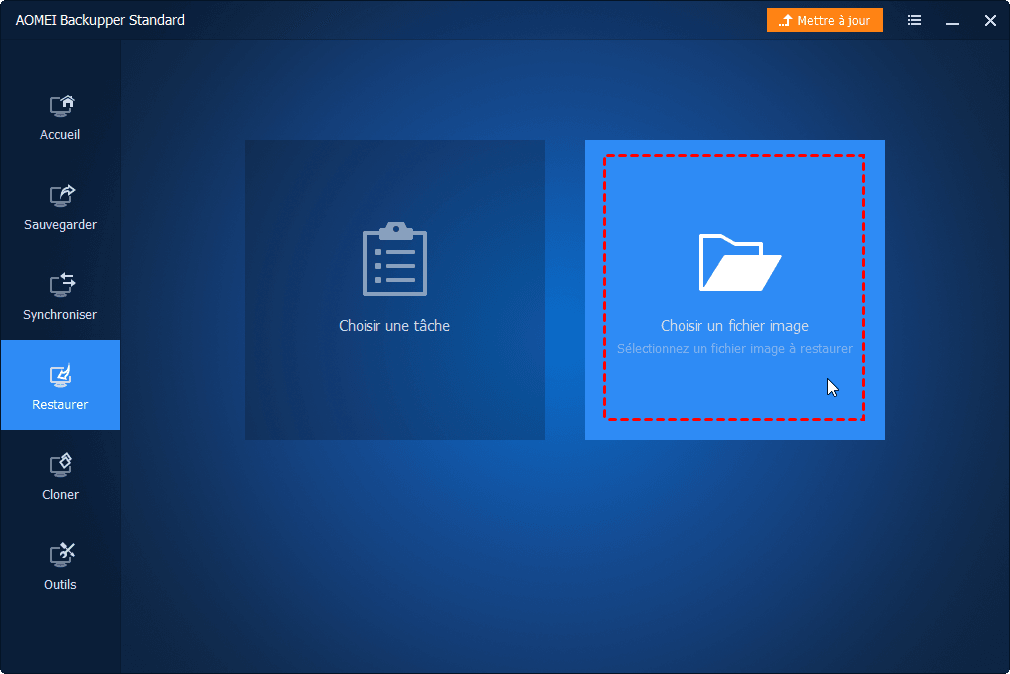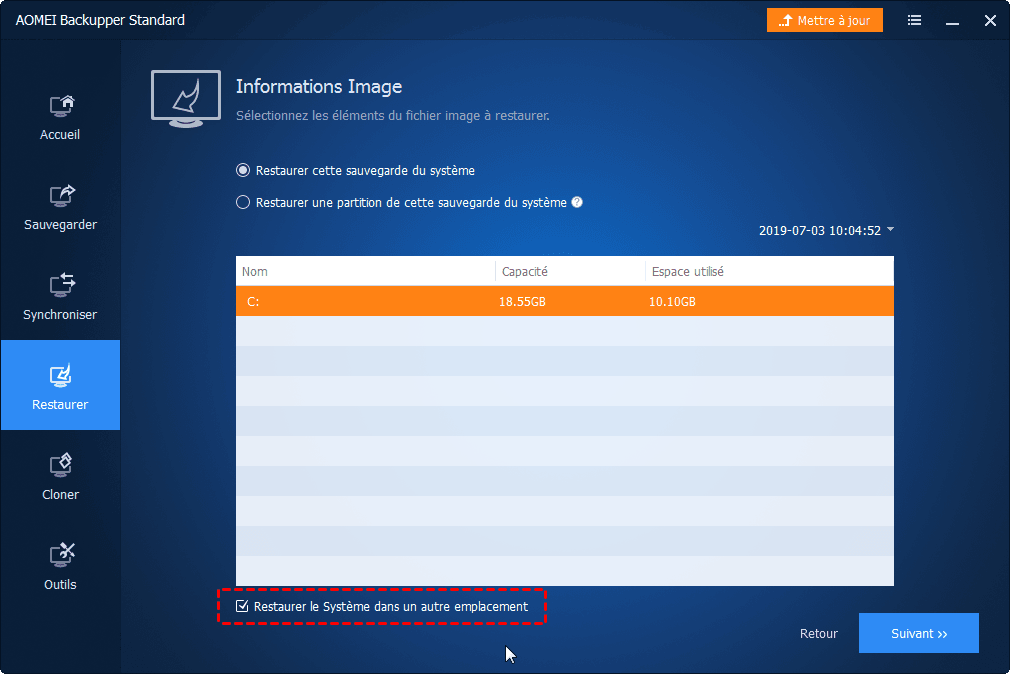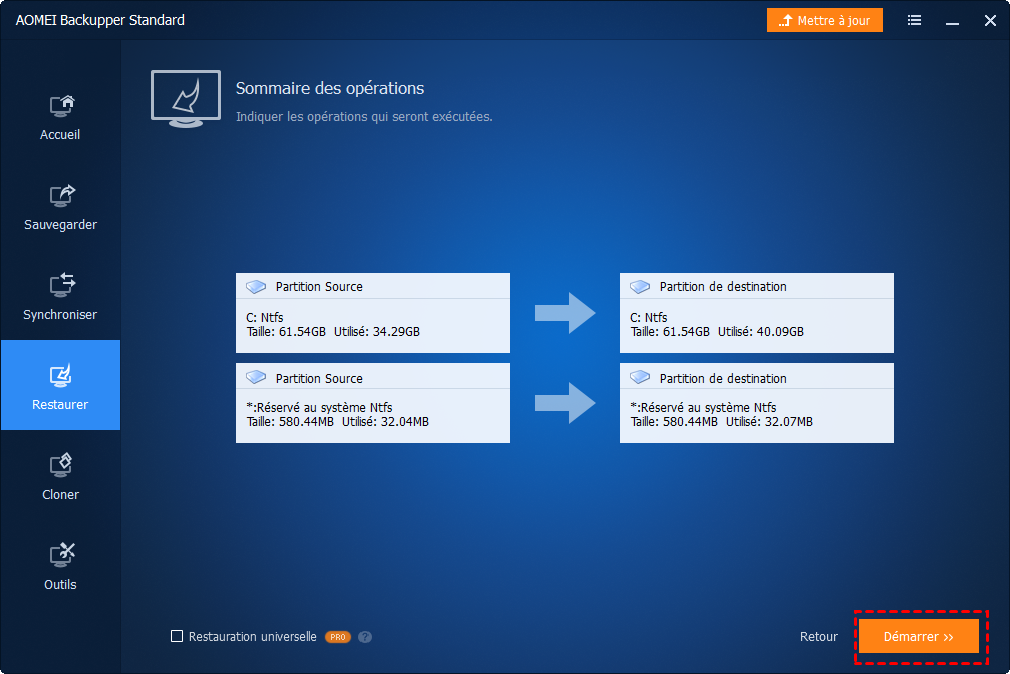Comment exécuter la réparation du démarrage de Windows 10 à l'aide de l'invite de commandes ?
Vous avez des difficultés à démarrer votre ordinateur ? L'article suivant vous propose quelques solutions pour corriger la réparation du démarrage de Windows 10 à l'aide de l'invite de commandes. En outre, cet article propose une meilleure alternative. Si vous êtes intéressé, lisez la suite.
Cas d'utilisateur
La réparation du démarrage de Windows 10 ne fonctionne pas
Mes amis, aidez-moi s'il vous plaît, j'ai un ordinateur portable et j'ai des problèmes d'écran bleu de la mort ces derniers temps et je ne sais pas ce qui en est la cause. Quand j'essaie de résoudre le problème en utilisant la réparation automatique dans les options avancées, il me donne une erreur disant que la réparation du démarrage ne peut pas réparer mon ordinateur et je ne sais pas si la restauration du système Windows peut m'aider. Je ne veux pas reformater et perdre tous mes fichiers et programmes. Si vous pouvez m'aider, dites-moi ce que je dois faire, étape par étape, car je ne suis pas doué pour les questions techniques. Merci de me conseiller !
- Question des forums Windows Ten
Le cas ci-dessus est un exemple d'utilisateur rencontrant le problème de réparation du démarrage qui ne fonctionne pas. En fait, de nombreux utilisateurs ont rencontré de tels problèmes, ainsi que des problèmes tels que la réparation automatique tombant dans une boucle. Lorsqu'ils allument leur ordinateur, Windows 10 ne démarre pas.
Lorsque vous rencontrez un problème qui ne peut être résolu ou que votre ordinateur ne peut pas démarrer dans Windows 10 pour une quelconque réparation, vous pouvez exécuter la réparation au démarrage de Windows 10 à partir du mode sans échec de Windows 10 ou via la récupération de Windows à l'aide de l'Invite de commande. Comment ouvrir l'Invite de commande ? Comment utiliser CMD pour réparer le démarrage de Windows 10 ? Les étapes détaillées sont les suivantes.
Instructions pour ouvrir l'invite de commande
Dans cette partie, vous pouvez apprendre 2 façons efficaces d'ouvrir l'Invite de commande sur Windows 10.
Accéder au mode sans échec de Windows 10 avec l'invite de commande
Si vous ne pouvez pas du tout accéder à Windows 10, vous devez procéder comme suit :
✩ Appuyez sur bouton d'alimentation du boîtier de l'ordinateur et maintenez-le enfoncé pendant environ 5 secondes jusqu'à ce que l'ordinateur soit complètement éteint.
✩ Remettez sous tension. Lorsqu'il commence à charger Windows 10, appuyez à nouveau sur bouton d'alimentation et maintenez-le enfoncé pour forcer un autre arrêt.
✩ Répétez cette opération 3 à 4 fois. Lorsque Windows 10 détecte trop d'échecs de démarrage, il démarre automatique sur Environnement de récupération Windows (WinRE).
Lorsque vous êtes dans WinRE, sélectionnez Dépannage -> Options avancées -> Paramètres de démarrage. À partir de là, appuyez sur la touche 6) pour démarrer en mode sans échec Windows 10 avec l'invite de commande au prochain redémarrage.
Ouvrir l'invite de commandes à partir de la Récupération de Windows 10
Si vous ne parvenez pas à accéder à votre Windows 10 au début, veuillez suivre les étapes ci-dessus pour éteindre votre ordinateur de force à plusieurs reprises afin de démarrer votre PC dans l'Environnement de récupération Windows.
Une fois que vous y êtes, sélectionnez Dépannage -> Options avancées -> Invite de commandes. Vous pourrez alors exécuter des commandes directement à partir de la CMD de récupération de Windows.
Comment réparer le démarrage dans Windows 10 via CMD
Dans cette partie, vous pouvez apprendre 4 solutions pour effectuer la réparation du démarrage de Windows 10 via CMD.
Solution 1 : Réparer Windows 10 à l'aide de SFC
SFC (System File Checker) est un outil de ligne de commande qui analyse les fichiers système de Windows à la recherche de corruption et remplace tous les fichiers système protégés corrompus ou manquants par des versions connues. À l'invite de commandes, saisissez la commande suivante et appuyez sur Enter.
☛ sfc /scannow
Une fois l'analyse terminée, vous pouvez choisir de redémarrer votre ordinateur pour vérifier si le problème persiste.
Solution 2 : Exécuter Bootrec pour réparer le problème de démarrage de Windows 10
Bootrec.exe est un utilitaire standard gratuit conçu pour résoudre les problèmes de démarrage dans l'environnement de récupération de Windows. Si la réparation du démarrage de Windows 10 ne fonctionne pas, vous pouvez essayer de réparer Windows 10 avec les commandes BootRec.
1. Vous avez besoin d'un DVD d'installation de Windows. Si vous n'en avez pas, vous pouvez vous rendre sur un Windows 10 fonctionnel pour créer un lecteur de récupération ou un support de démarrage.
Note✍: Si vous essayez de créer une clé USB bootable, vous devez configurer votre BIOS pour qu'il démarre à partir de la clé USB.
2. Après avoir démarré l'installation de Windows, choisissez Réparer l'ordinateur -> Dépannage -> Options avancées -> Invite de commandes. Si vous utilisez un lecteur de récupération, cliquez sur Dépannage -> Options avancées -> Invite de commandes.
3. Dans l'invite de commandes, tapez les commandes suivantes l'une après l'autre :
▸ BOOTREC /FIXMBR (cette commande corrige tout problème de corruption de MBR)
▸ BOOTREC /FIXBOOT (cette commande tente d'écrire un nouveau secteur de démarrage sur le disque dur si Windows détecte des dommages)
▸ BOOTREC /RebuildBcd (cette commande peut permettre de corriger une erreur telle que « BOOTMGR est absent », et peut également restaurer les entrées de démarrage pour les anciennes versions de Windows si vous avez une configuration à double démarrage)
Remarque✍: Vous devez appuyer sur la touche Enter après avoir saisi chaque commande.
Solution 3 : Réinitialiser Windows 10 avec la ligne de commande
Pour réinitialiser Windows 10 avec Réinitialiser ce PC, suivez les instructions ci-dessous :
Tapez systemreset -cleanpc dans une invite de commandes élevée et appuyez sur Enter.
Solution 4 : Exécuter la restauration du système avec l'Invite de commandes
Si aucune des solutions ci-dessus ne résout vos problèmes de démarrage de Windows 10, vous pouvez décider de restaurer votre système Windows 10 à une date antérieure. Il convient de noter que cela ne restaurera aucun type de documents, de musique, d'e-mails ou de fichiers personnels. Si vous souhaitez le faire, voir ci-dessous :
1. Enter Windows 10 safe mode with command prompt.
2. Ouvrez une session en utilisant un compte d'administrateur si nécessaire. Une fois l'invite de commandes affichée, entrez d'abord rstrui.exe dans la fenêtre de l'invite de commandes et appuyez sur Enter pour continuer.
3. Cette commande vous permet d'accéder à l'interface de restauration du système. Vous pouvez utiliser le point de restauration recommandé ou cliquer sur Suivant pour choisir un point de restauration disponible. Ensuite, suivez les instructions pour terminer la restauration du système.
Solution rapide aux problèmes de démarrage de Windows 10
Les méthodes ci-dessus peuvent sembler décourageantes pour les novices techniques, ici je vous recommande une alternative qui peut vous aider à résoudre rapidement les problèmes de démarrage de Windows 10. AOMEI Backupper est un logiciel de sauvegarde et de restauration fiable qui mérite d'être essayé. Il peut être utilisé sous Windows Visa/XP/7/8/8.1/10/11.
Comme vous pouvez le constater, le problème de la réparation du démarrage de Windows 10 qui ne fonctionne pas peut être causé par des fichiers système endommagés, invalides ou supprimés. Ce logiciel peut vous aider à créer une sauvegarde de l'image du système afin que vous puissiez restaurer le système à un état normal lorsque des problèmes surviennent. De plus, vous pouvez utiliser AOMEI Backupper pour créer un périphérique de démarrage pour la récupération avant que des accidents ne se produisent.
Lorsque votre Windows 10 ne démarre pas, vous pouvez utiliser ce support de démarrage pour restaurer l'ordinateur à une date antérieure. Je vais vous présenter comment effectuer une restauration du système à partir du démarrage via ce logiciel. Cliquez ici pour essayer ce logiciel gratuit.
1. Lancez AOMEI Backupper Standard, allez dans Outils -> Créer un média de démarrage. Ensuite, suivez l'assistant pour créer un support de démarrage WinPE.
2. Connectez le support de démarrage à l'ordinateur à restaurer. Démarrez votre ordinateur et appuyez sur une touche spécifique (généralement Del ou F2) pour accéder au BIOS. Sélectionnez le support de démarrage comme première option de démarrage. Ensuite, appuyez sur F10 pour redémarrer votre ordinateur et votre ordinateur chargera l'interface intuitive d'AOMEI Backupper.
3. Sous l'onglet Restaurer, cliquez sur Choisir un fichier image pour localiser le fichier image de sauvegarde que vous souhaitez restaurer. Cliquez ensuite sur OK.
4. Sélectionnez la restauration de l'intégralité de la sauvegarde et cliquez sur Suivant. Si nécessaire, cochez l'option Restaurer le système dans un autre emplacement.
5. Sur cet écran, vous pouvez prévisualiser le résumé de l'opération de restauration, puis cliquer sur Démarrer pour lancer le processus.
Astuce✍: Si vous souhaitez restaurer un système avec un matériel différent, vous pouvez utiliser la fonction Restauration universelle d'AOMEI Backupper Professional ou d'autres versions avancées.
Conclusion
Vous pouvez réparer le démarrage de Windows 10 à l'aide de l'Invite de commandes. Mais ces solutions peuvent sembler un peu difficiles pour les novices techniques. Par conséquent, la création d'une sauvegarde du système et d'un support de démarrage à l'avance via AOMEI Backupper semble être le moyen le plus simple de protéger votre ordinateur.
Étant un logiciel de sauvegarde et de récupération puissant, vous pouvez non seulement effectuer des sauvegardes du système, mais aussi des sauvegardes de partitions et des sauvegardes de fichiers entre ordinateurs, disques et clouds. En cas d'accident, vous pouvez facilement récupérer les fichiers perdus/supprimés dans Windows 10 en quelques clics. Essayez-le dès maintenant !