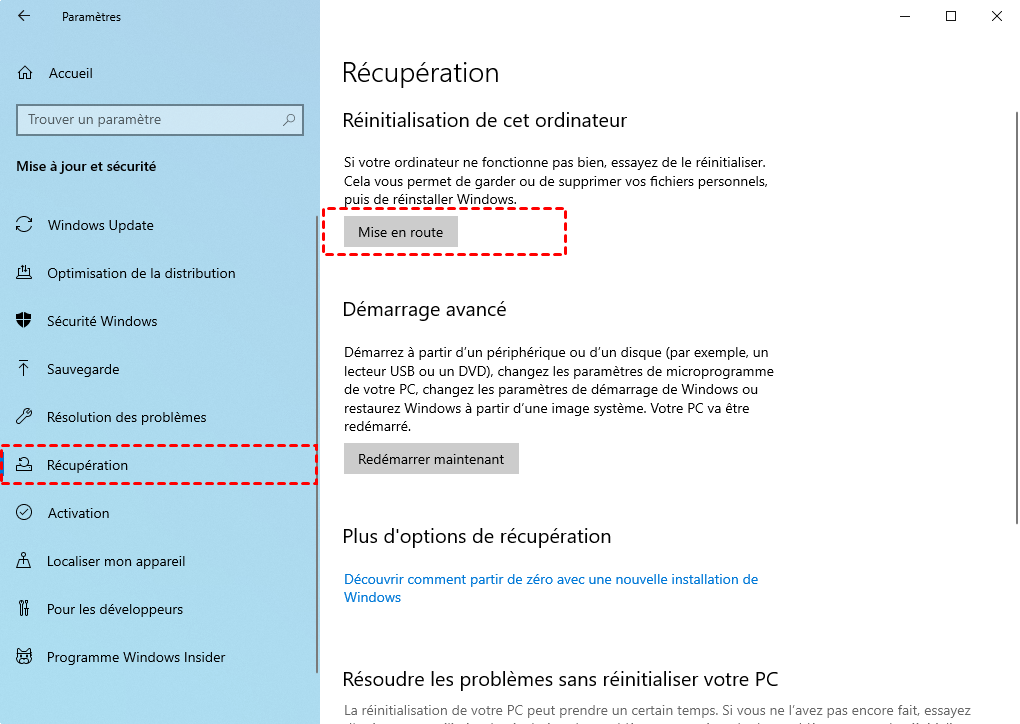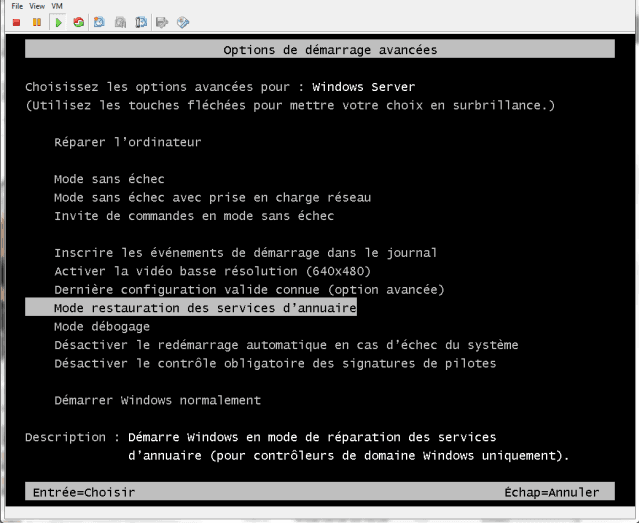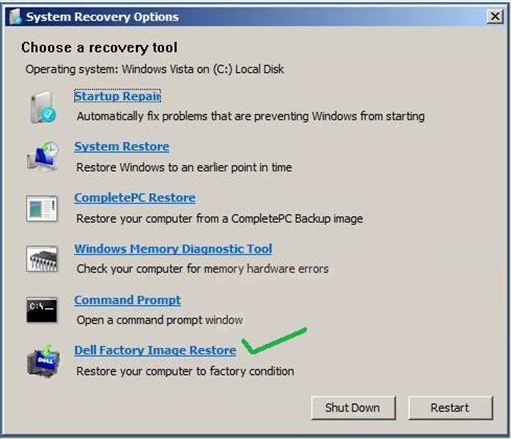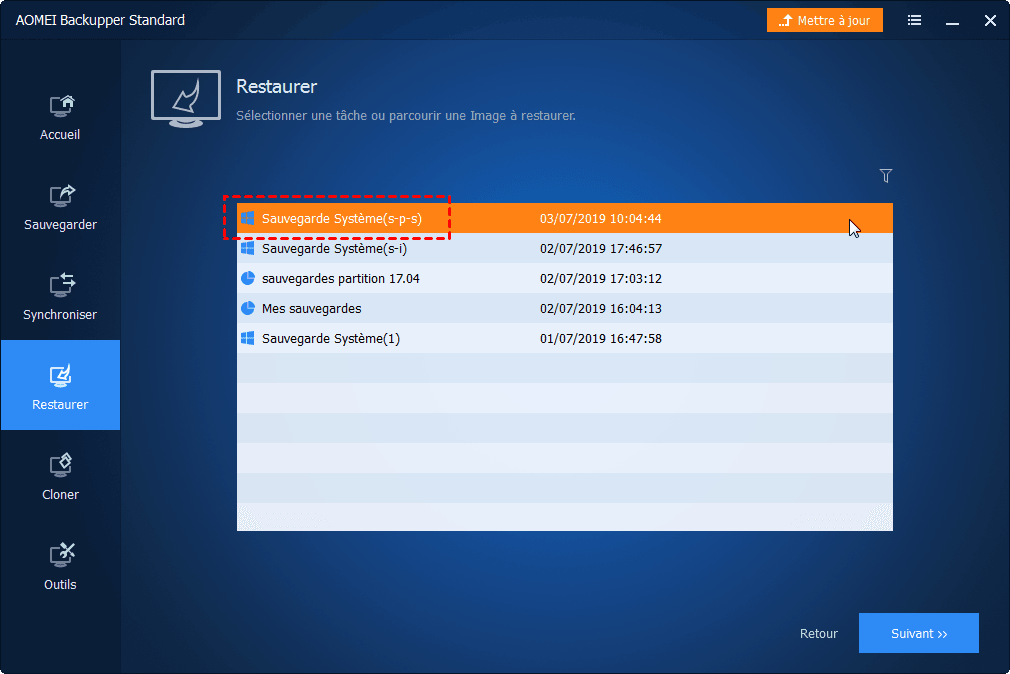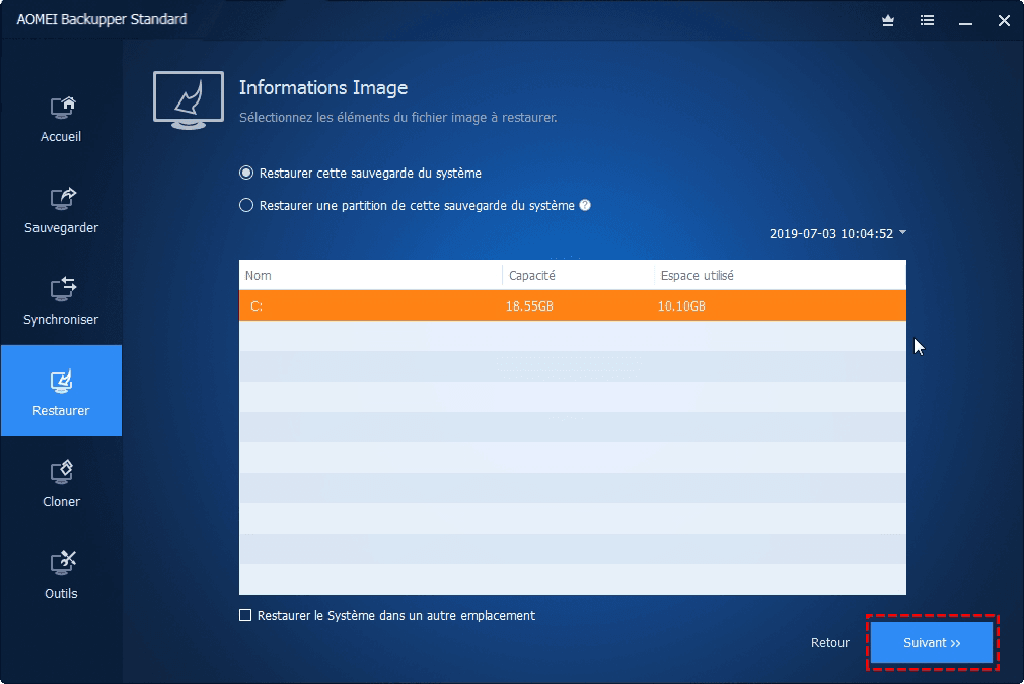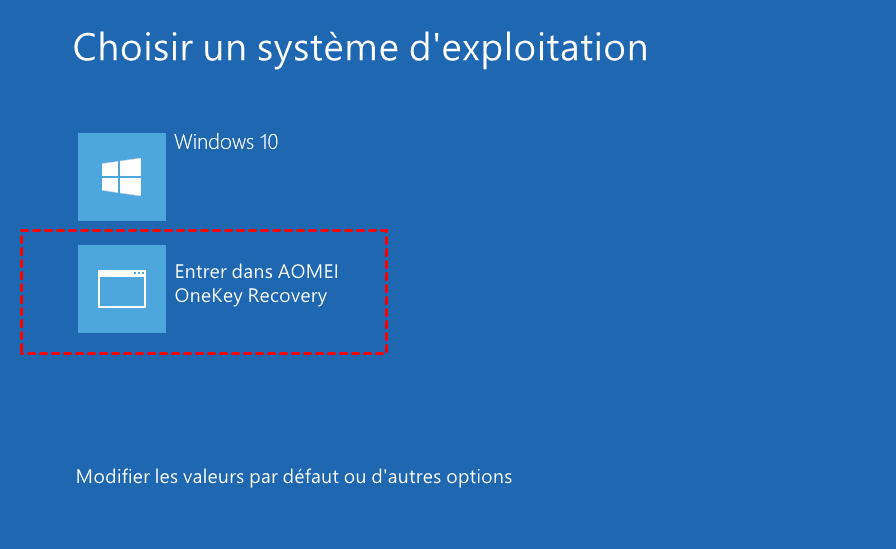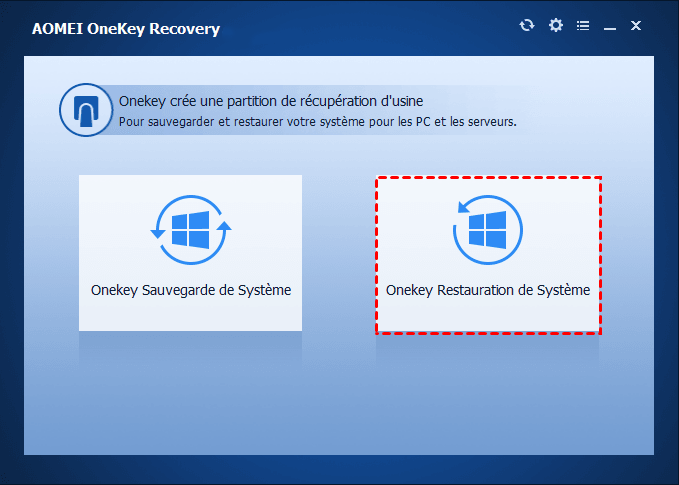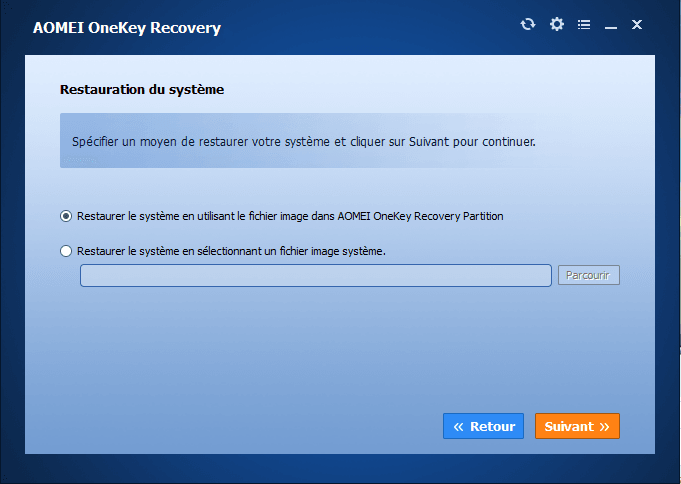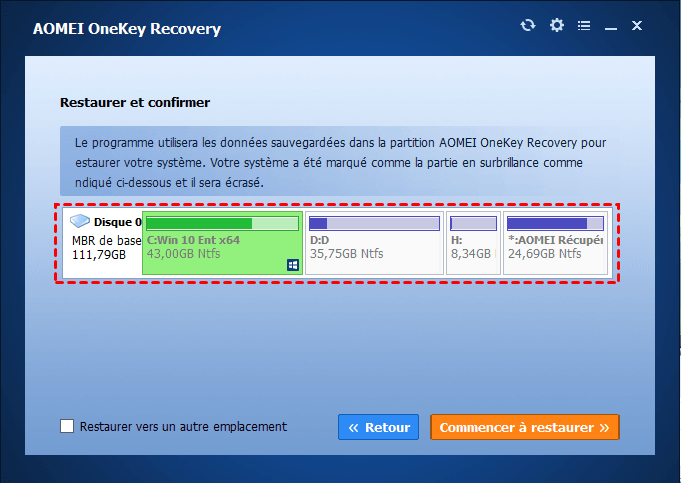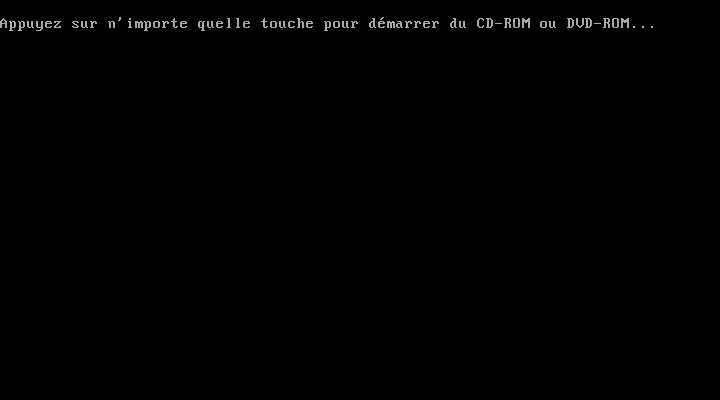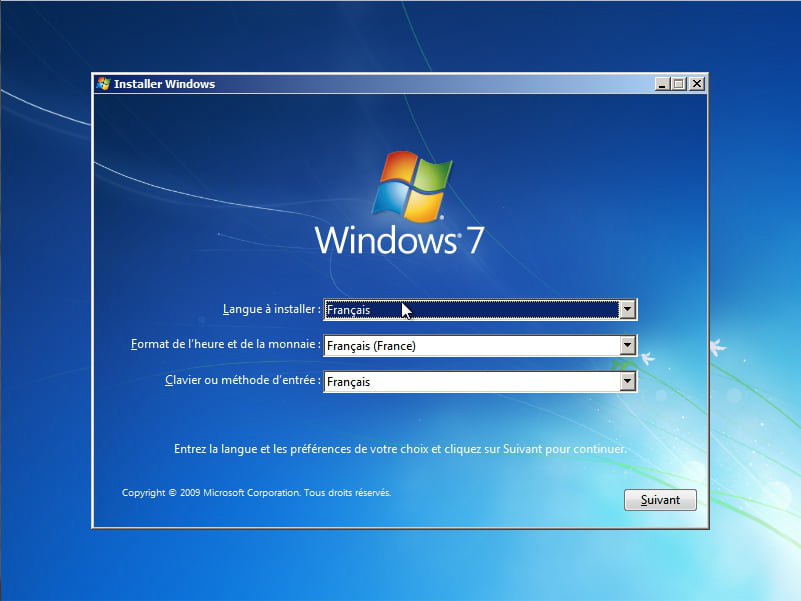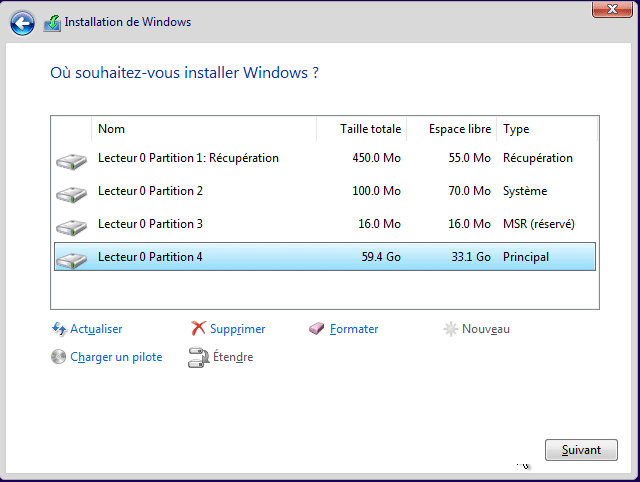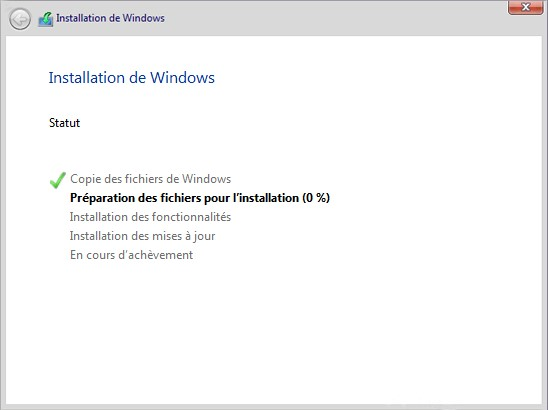5 méthodes pour réimager un ordinateur Dell sous Windows 10/8/7
Si vous ne parvenez pas à réparer le système d'exploitation Windows, il est peut-être temps de le réinitialiser en usine. Lisez les 5 méthodes pour réimager un ordinateur Dell et trouvez celle qui convient le mieux à votre situation.
Réimager l'ordinateur Dell sous Windows 10/8/7
Réimager un ordinateur Dell signifie restaurer un ordinateur portable Dell ou un ordinateur de bureau Dell aux paramètres d'usine, également appelé réinitialisation d'usine ou restauration du système.
Il existe plusieurs méthodes pour le faire dans Windows 10/8/7, comme la restauration d'image d'usine Dell, la réinitialisation de ce PC, un outil tiers, etc. La plupart d'entre elles effaceront votre PC et le ramèneront aux paramètres d'usine. Ainsi, les problèmes causés par des erreurs système ou des fichiers corrompus seront complètement résolus, mais certaines données importantes peuvent être effacées en même temps.
Vous devez donc bien réfléchir avant de réimager. Pour les problèmes qui peuvent être réparés par des moyens normaux, la réinitialisation d'usine est tout simplement trop. Mais si vous ne parvenez pas à réparer le système d'exploitation ou si vous rencontrez des problèmes lors du démarrage de Windows, la récupération du système peut être la solution finale.
Existe-t-il un moyen de réimager l'ordinateur Dell sans perdre de données ?
Bien que la plupart des méthodes de réinitialisation d'usine de l'ordinateur Dell entraînent l'effacement des données, certaines options vous permettent de conserver des fichiers personnels, par exemple, vous pouvez choisir de Réinitialiser ce PC et de Conserver mes fichiers sous Windows 10/8. Mais cela ne conservera pas tous vos fichiers. Le moyen le plus sûr consiste toujours à sauvegarder les fichiers avant de les reformater.
Vous pouvez éventuellement passer à la méthode 3 ou à la méthode 4 pour réimager un ordinateur portable Dell ou un ordinateur de bureau Dell sans perdre de données.
5 méthodes pour réimager un ordinateur portable Dell et un ordinateur de bureau Dell dans le système Windows
Si vous avez décidé de faire une récupération du système, voici 5 méthodes différentes pour réimager un ordinateur portable Dell et un ordinateur de bureau Dell pour différentes situations et système d'exploitation Windows. J'ai répertorié leur système applicable respectivement pour votre référence.
Méthode 1. Réinitialisez votre ordinateur avec la fonction intégrée de Windows
Dans les versions récentes de Windows, vous pouvez trouver une fonction de Réinitialiser ce PC intégrée dans les paramètres Windows. Il vous permet de réinitialiser ce PC et de conserver des fichiers personnels ou de tout effacer, et vous pouvez effectuer la réinitialisation du système en quelques clics simples. Cela pourrait donc être votre premier choix pour réinstaller Dell Windows 10 ou Windows 8.
Système applicable :
Windows 10/8.1/8
Étapes :
1. Prenez Windows 10 comme exemple, appuyez sur le bouton Démarrer et accédez à Paramètres, puis à Mise à jour et sécurité.
2. Accédez à la section Récupération et appuyez sur le bouton Miser en route sous Réinitialiser ce PC. Ensuite, vous pouvez faire votre choix entre Conserver mes fichiers et Tout supprimer.
3. Suivez l'assistant pour démarrer Réinitialiser et attendez patiemment la fin du processus. Votre ordinateur redémarrera et lancera automatiquement le système Windows. Vous pouvez maintenant vérifier si vos problèmes ont été résolus.
Remarques :
- Si vous êtes verrouillé et que vous ne vous souvenez pas du mot de passe, vous pouvez insérer un disque d'installation ou un lecteur de récupération pour accéder à l'environnement de récupération à partir du démarrage, ou maintenir la touche Shift enfoncée tout en appuyant sur le bouton de Power dans l'écran de connexion pour accéder à la page Dépannage, puis cliquez sur Réinitialiser ce PC. Ainsi, vous pouvez choisir de Supprimer tout, y compris le mot de passe.
- Si vous choisissez Conserver mes fichiers, les fichiers personnels tels que les documents, les images, les icônes du bureau resteront, mais les données telles que les programmes installés et les paramètres seront toujours effacées. Une sauvegarde préalable est toujours nécessaire si vous ne voulez rien perdre.
- Dans Windows 8, il existe deux options, « Actualiser » et « Réinitialiser », la première signifie réinitialiser votre PC et conserver les fichiers personnels, tandis que la seconde supprimera tout.
Méthode 2. Restaurer l'ordinateur Dell avec la restauration d'image d'usine Dell
Pour les systèmes d'exploitation Windows précédents tels que Windows 7 ou Vista, vous pouvez utiliser la fonction Dell Factory Image Restore comme alternative pour réinitialiser le PC Dell.
Système applicable :
Windows 7/Vista
Étapes :
1. Démarrez le PC Dell et appuyez sur F8 lorsque le logo Dell apparaît à l'écran pour activer Options de démarrage avancées.
2. Sélectionnez Réparer l'ordinateur pour accéder aux Systeme Recovery Options.
3. Vous devrez entrer le nom d'utilisateur et le mot de passe. Si vous n'avez pas de mot de passe pour l'ordinateur, laissez simplement le champ vide.
4. Choisissez Dell Factory Image Restore pour restaurer votre ordinateur à l'état d'usine.
5. Cliquez sur Suivant et cochez la case Oui pour reformater le disque dur et restaurer le logiciel système aux paramètres d'usine. Appuyez ensuite sur Suivant pour démarrer le processus de réinitialisation et attendez qu'il se termine.
Remarques :
- Si votre ordinateur Dell fonctionne dans un système encore plus ancien - XP, vous pouvez le redémarrer et continuer à appuyer sur la touche Ctrl + F11 jusqu'à ce que le logo Dell apparaisse et disparaisse. Cliquez ensuite sur Confirmer le point de restauration pour commencer la réinitialisation du système. Pour les problèmes de données après la restauration, vous pouvez en savoir plus sur la sauvegarde des données XP si nécessaire.
- Windows Vista et 7 vous demandent de saisir un mot de passe lors de la restauration des paramètres d'usine. Si vous avez déjà oublié un mot de passe, vous devez utiliser le disque d'installation (voir les étapes détaillées de la méthode 5) ou créer un CD ou une clé USB à partir d'un autre ordinateur auquel vous avez accès.
Méthode 3. Restaurer l'ordinateur Dell sans perte de données indésirable
Contrairement à la fonction de réinitialisation d'usine de Windows ou de Dell lui-même, un outil tiers puissant comme AOMEI Backupper Standard vous permet d'effectuer la récupération du système avec des paramètres plus détaillés et avancés. Mais pour restaurer votre ordinateur à des dates antérieures, vous devez avoir une sauvegarde système précédente effectuée avec AOMEI Backupper.
Système applicable :
Tout système Windows
Étapes :
1. Tout d'abord, vous devez disposer d'une image système préalablement sauvegardée.
2. Ouvrez et lancez AOMEI Backupper, choisissez Restaurer dans la barre latérale gauche, puis vous pouvez soit choisir une sauvegarde du système à partir de Choisir une tâche ou Choisir un fichier image dans les dossiers de l'ordinateur.
3. Après avoir choisi une image système et cliqué sur Suivant, il y a 2 options - Restaurer cette sauvegarde du système et Restaurer une partition dans cette sauvegarde du système. Ici, vous pouvez choisir le premier, appuyez sur Suivant pour continuer et Démarrer.
4. Une fenêtre contextuelle vous invitera à redémarrer l'ordinateur. Appuyez sur Oui, les opérations seront terminées en mode Redémarrer.
5. Après la restauration du système, vous pouvez à nouveau accéder au système normal.
Remarques :
- Pour dépanner autant que possible le système Windows, vous pouvez également créer un support de démarrage peu de temps après l'installation du système. Ainsi, vous pouvez facilement sauver votre ordinateur Dell d'une panne grave.
- Restaurer une partition dans cette sauvegarde du système ne restaurera que les données de la partition. L'opération ne garantit pas que le système sera amorçable. Pour rendre le système amorçable, veuillez choisir Restaurer cette sauvegarde du système.
- L'application installée après la sauvegarde du système ne sera pas restaurée dans ce cas.
Méthode 4. Restaurer l'ordinateur Dell à des dates antérieures avec une clé
Il existe un autre outil appelé AOMEI OneKey Recovery qui fournit la solution de sauvegarde et de restauration du système la plus simple. Non seulement les ordinateurs portables ou de bureau Dell, il fonctionne sur tous les ordinateurs Windows. Avec lui, vous pouvez créer votre propre partition de récupération d'usine et commencer à restaurer le système Windows en appuyant sur une seule touche.
Système applicable :
Tout système Windows
Étapes :
1. Créez une sauvegarde initiale avec AOMEI OneKey Recovery. Votre ordinateur Dell générera une partition de récupération AOMEI contenant un fichier d'image système pour restaurer le système.
Cette image système contient tous les fichiers, applications et paramètres de votre partition système à ce moment précis. Autrement dit, vous n'avez pas besoin de réinitialiser l'ordinateur Dell en usine, mais de le restaurer à un état antérieur sauvegardé sans perte de données.
2. Appuyez sur la touche F11 ou A pour accéder à l'environnement de récupération AOMEI lors du démarrage.
3. Sélectionnez OneKey Récupération de système.
4. Choisissez entre ces 2 options - Restaurer le système en utilisant le fichier image dans AOMEI OneKey Recovery Partition et Restaurer le system en sélectionnant un fichier image système, puis appuyez sur Suivant.
5. Suivez le guide pour Commencer à restaurer.
Remarques :
- AOMEI OneKey Recovery est un logiciel payant, mais compte tenu de votre temps et de vos efforts précieux qui pourraient être économisés avec la fonction de récupération à une clé, cela vaut la peine d'essayer.
Méthode 5. Restaurer l'ordinateur Dell avec le disque d'installation de Windows
Si votre ordinateur Dell rencontre des problèmes qui ne peuvent pas être résolus facilement et que vous possédez toujours le disque d'installation de Windows, vous pouvez démarrer l'ordinateur à partir du CD au lieu du disque dur principal. Ainsi, vous pouvez effacer le disque dur, puis reformater le système.
Système applicable :
Illimité
Étapes :
1. Insérez votre disque d'installation Windows dans l'ordinateur Dell et redémarrez-le.
2. Il doit y avoir une invite indiquant Appuyez sur n'importe quelle touche pour démarrer du CD-ROM ou DVD-ROM. Il vous suffit d'appuyer sur n'importe quelle touche pour démarrer le démarrage.
3. Vous devrez faire des choix au cours du processus, tels que la langue à installer, le clavier ou la méthode de saisie, etc.
4. Appuyez sur Installer maintenant, puis acceptez les termes de la licence.
5. Choisissez Personnalisé (Avancé) et sélectionnez la partition avec la plus grande quantité d'espace comme partition principale, puis appuyez sur Suivant et suivez le guide pour continuer la réinstallation.
6. Une fois le processus terminé, votre disque dur sera effacé et reformaté aux paramètres par défaut.
Remarques :
- Les étapes ci-dessus sont basées sur Windows 7. Les opérations détaillées dans d'autres systèmes peuvent être différentes.
- Si vous redémarrez l'ordinateur après avoir inséré le disque d'installation et qu'aucune invite ne s'affiche, vous pouvez essayer de modifier l'ordre de démarrage du BIOS.
- Le processus de reformatage peut prendre jusqu'à plusieurs heures, alors veuillez patienter et assurez-vous que votre ordinateur est branché sur une source d'alimentation.
Conclusion
Après avoir réimaginé avec succès un ordinateur portable Dell ou un ordinateur de bureau Dell, vous pouvez à nouveau accéder au système normal. Mais quelle que soit la méthode choisie, la nouvelle application installée après la sauvegarde du système ne sera pas restaurée. Par conséquent, il est préférable de développer une bonne habitude de sauvegarde à des moments ordinaires, comme faire une sauvegarde planifiée du système.
Ainsi, le système peut être restauré au dernier état pour éviter la réinstallation des applications après la restauration, et il vous sera beaucoup plus facile de résoudre les problèmes informatiques.