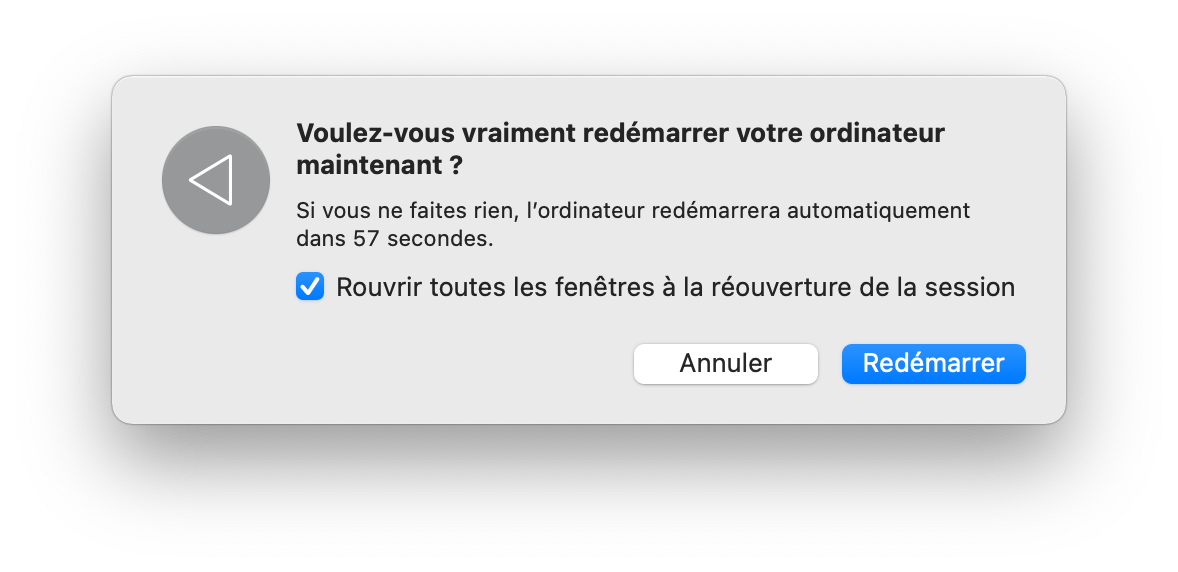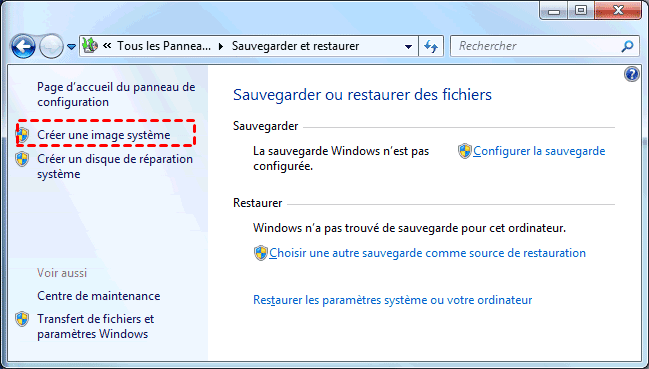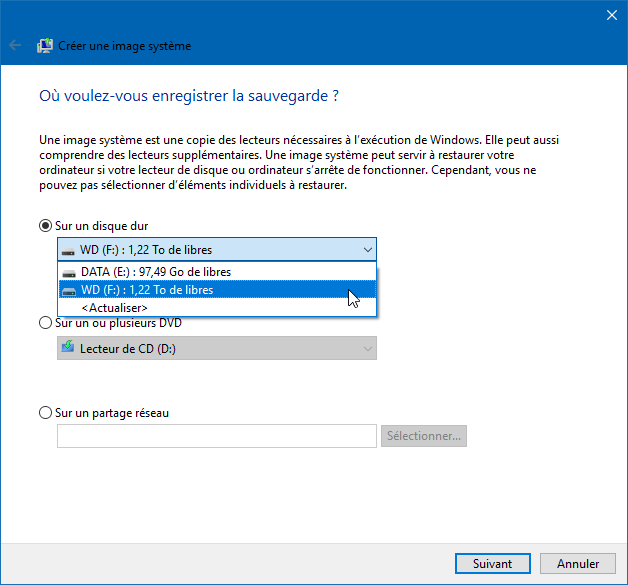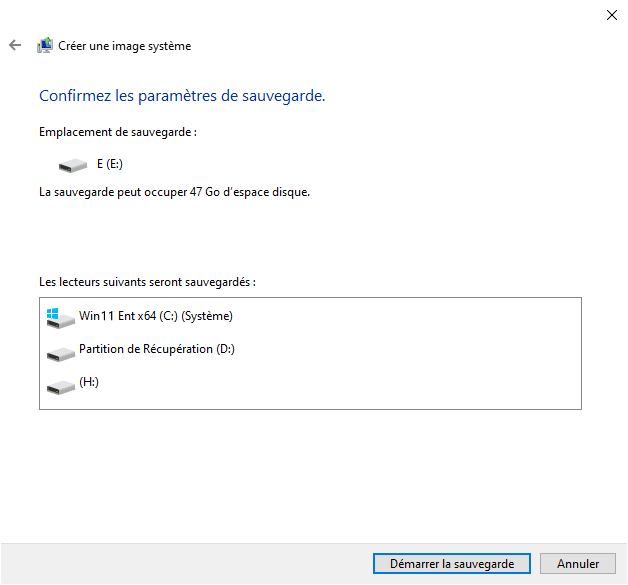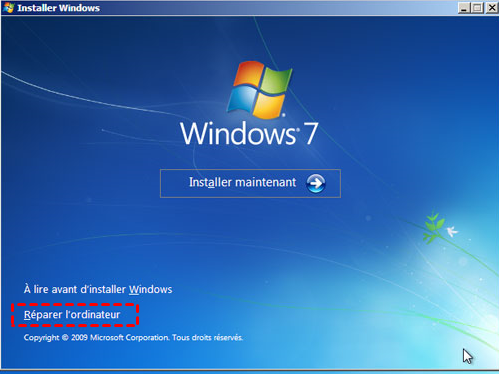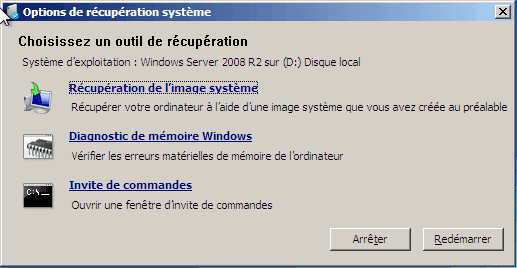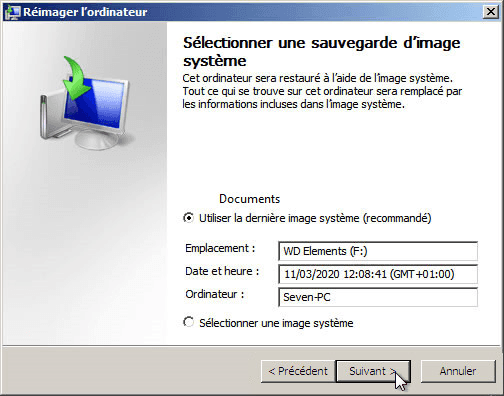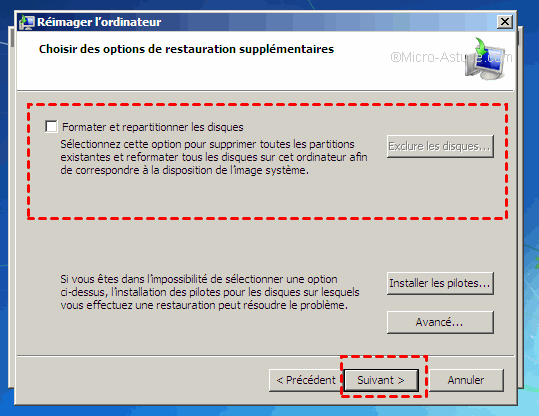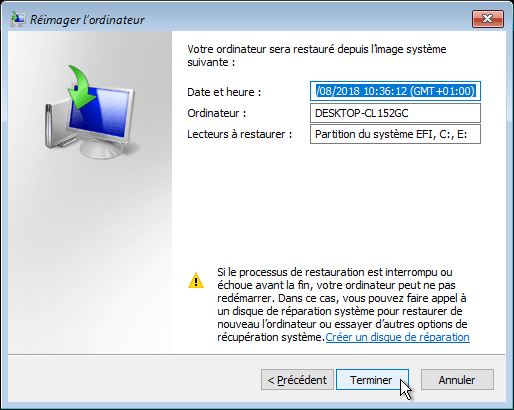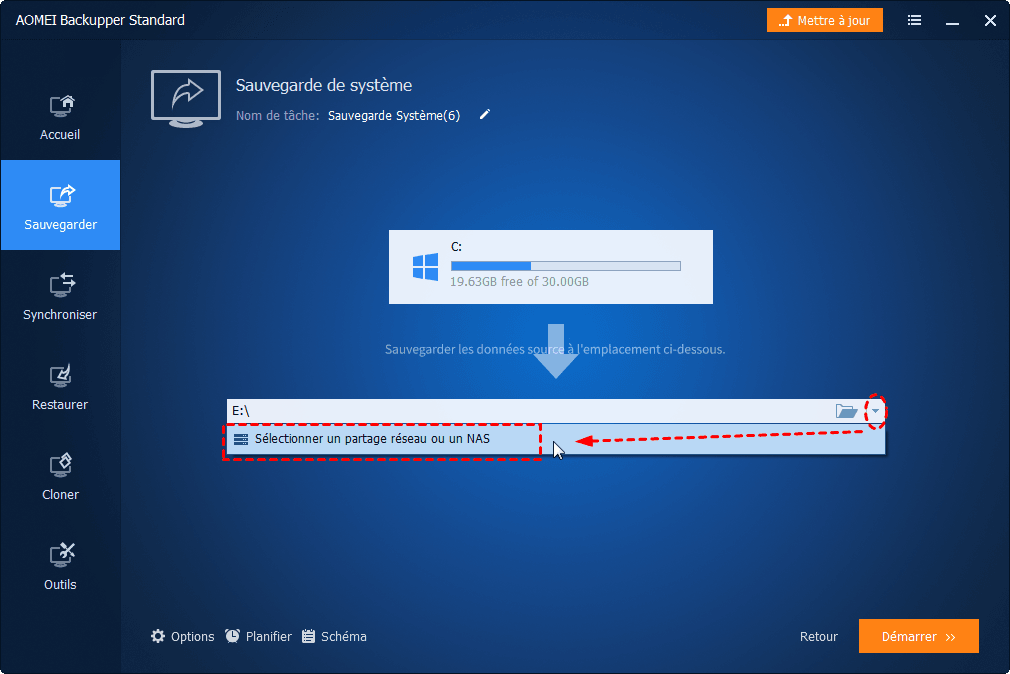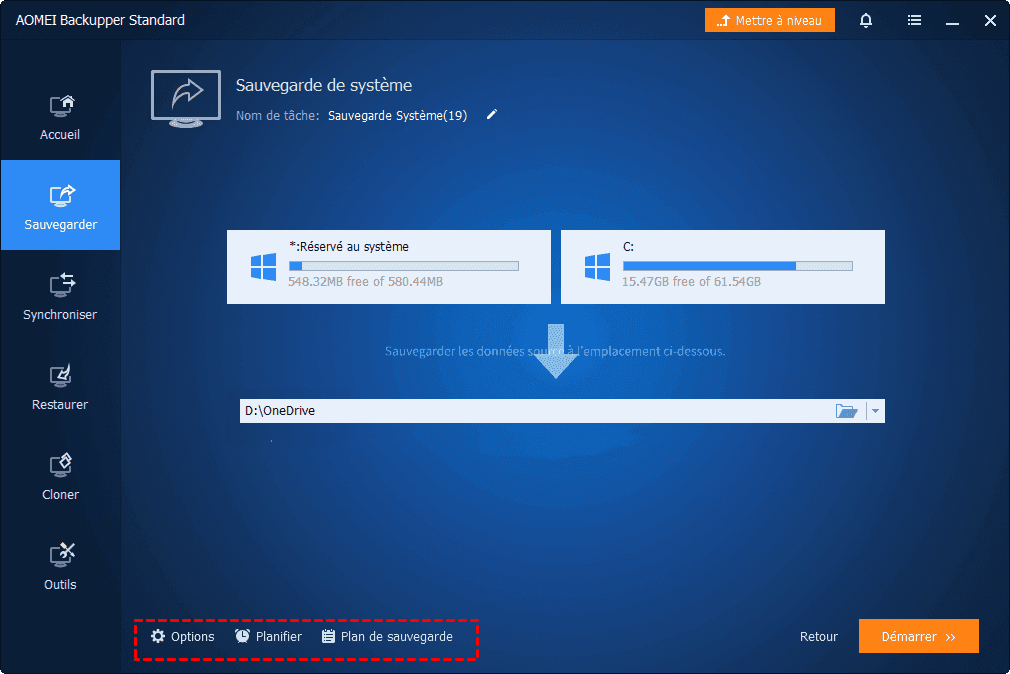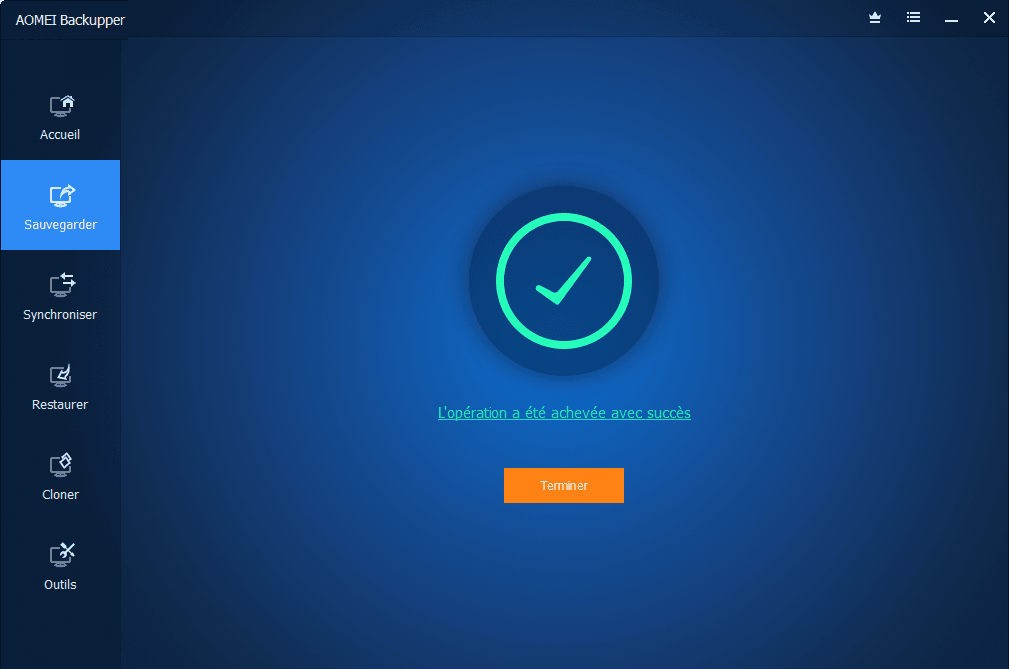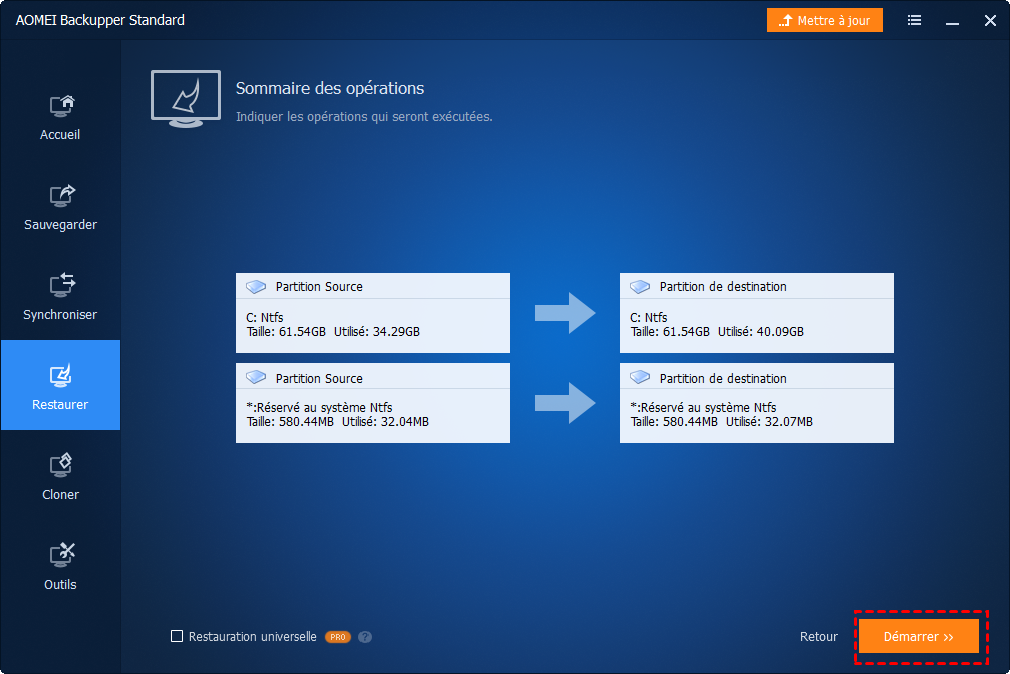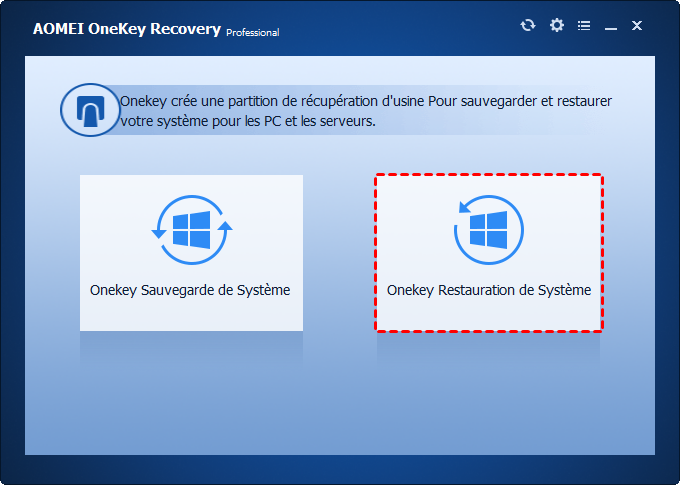Comment utiliser l'image système de Windows 7 pour restaurer un disque dur
Dans Windows 7, Récupération de l'image système vous permet de restaurer le disque dur à partir d'une image système précédemment créée, mais elle présente également certains inconvénients. Par conséquent, vous pouvez essayer cette alternative.
Qu'est-ce que la Récupération de l'image système
La Récupération de l'image système est l'une des options de démarrage avancées de Windows 7. Elle vous permet de tout remplacer sur le PC par un fichier image contenant tous les lecteurs système et les lecteurs supplémentaires dont vous avez besoin. Autrement dit, vous pouvez utiliser Récupération d'image système Windows 7 pour restaurer un disque dur lorsque l'ordinateur tombe en panne et même ne démarre pas.
En tant qu'outil de réparation dans Windows 7/8/10/11, la Récupération de l'image système est utile mais parfois ne fonctionne pas ou vous indique qu'aucun disque ne peut être utilisé. Ces problèmes surviennent de manière aléatoire et vous demandent beaucoup d'efforts pour les résoudre. De plus, le processus de restauration de l'image système de Windows 7 est relativement lent.
Dans ce cas, vous devez terminer le processus très soigneusement ou trouver une alternative rapide et hautement compatible pour sauvegarder et restaurer le système d'exploitation et même l'intégralité du disque dur.
Utiliser Récupération d'image système Windows 7 pour restaurer un disque dur
Comment utiliser la Récupération de l'image système pour restaurer le disque dur ? Vous devez d'abord créer une image de sauvegarde avant que l'erreur ne se produise. Sinon, vous ne pouvez réinitialiser Windows 7 qu'avec le disque d'installation. Ce tutoriel est donc principalement divisé en 2 parties :
1. Comment créer une image système dans Windows 7
Étape 1. Cliquez sur le bouton Démarrer, puis sur Panneau de configuration > Système et sécurité > Sauvegarder et restaurer.
Étape 2. Choisissez Créer une image système dans le volet de gauche.
Étape 3. Choisissez où enregistrer l'image système, puis cliquez sur Suivant.
Le disque de destination doit être formaté en NTFS et, normalement, il n'est pas recommandé de stocker le fichier image sur votre lecteur système pour des raisons de sécurité. Dans Windows 7, vous pouvez restaurer l'image système à partir d'un disque dur externe, d'une clé USB, d'un DVD, d'un emplacement réseau, etc.
Étape 4. Pour utiliser la Récupération de l’image système pour restaurer le disque dur dans Windows 7, vous devez inclure tous les lecteurs supplémentaires que vous souhaitez conserver, puis cliquez sur Suivant.
Étape 5. Confirmez vos paramètres de sauvegarde et cliquez sur Démarrer la sauvegarde. Attendez ensuite la fin du processus.
Conseils : vous pouvez créer une image système Windows 10 de la même manière, il vous suffit de rechercher directement « sauvegarder et restaurer » dans la barre des tâches. Il en va de même pour Windows 8.
2. Comment utiliser Récupération d'image système Windows 7 pour restaurer un disque dur
Pour récupérer l'image système Windows 7, vous devez d'abord effectuer quelques préparations.
Les préparatifs :
◉ Tout d'abord, assurez-vous que votre ordinateur inclut un ensemble d'options de récupération préinstallées.
Si oui, appuyez sur F8 lorsque vous démarrez l'ordinateur et le logo Windows apparaît. Vous entrerez dans les options de démarrage avancées de Windows 7 et verrez une option nommée Réparer l'ordinateur.
Si vous ne trouvez pas l'option, votre ordinateur n'inclut pas les options de récupération préinstallées. Vous devez insérer un disque d'installation de Windows 7, modifier l'ordre de démarrage si nécessaire, cliquer sur Suivant dans Installer Windows, puis choisir Réparer l'ordinateur dans le coin inférieur gauche.
◉ Si vous avez sauvegardé l'image système sur un périphérique tel qu'une clé USB, un disque dur externe, etc., connectez-le également.
Étape 1. Entrez dans le menu Réparer l'ordinateur dans Windows 7.
Étape 2. Choisissez Récupération de l'image système dans les options de récupération système.
Étape 3. Il localisera automatiquement l'image système disponible stockée sur votre appareil, cliquez sur Suivant pour continuer.
Si vous le stockez sur le réseau, cliquez simplement sur Sélectionner une sauvegarde d'image système et tapez son chemin.
Étape 4. Choisissez ensuite des options de restauration supplémentaires, puis cliquez sur Suivant.
L'option Installer les pilotes… est utilisée pour installer les pilotes nécessaires à votre système d'exploitation qui n'ont pas encore été intégrés à Windows. Par exemple, si vous restaurez l'image système à partir du réseau, vous devrez peut-être installer un ensemble de pilotes NIC. Sinon, vous obtiendrez probablement ce message d'erreur : Emplacement non disponible.
Étape 5. Confirmez les informations et cliquez sur Terminer, puis sur Oui pour continuer. La restauration peut prendre des heures et l'ordinateur redémarrera une fois terminé.
Conseils :
- Vous pouvez également utiliser un disque de réparation pour restaurer votre ordinateur sous Windows 7 ( découvrez comment le créer ici ) . Insérez simplement le disque et démarrez à partir de celui-ci, puis suivez l'assistant pour créer une nouvelle image de votre ordinateur.
- L'approche pour utiliser la récupération d'image système dans Windows 10/8 est à peu près la même, il vous suffit de prendre le chemin correspondant pour entrer en mode de récupération Windows 10.
Alternative efficace et gratuite pour restaurer le système d'exploitation Windows ou le disque dur
AOMEI Backupper Standard est un logiciel gratuit complet de sauvegarde et de récupération pour Windows 11, 10, 8, 7, Vista, XP.
◆ Il vous permet de créer une image restaurable pour les fichiers, les partitions, le système d'exploitation ou le disque entier avec une vitesse satisfaisante.
◆ Un outil intégré vous aide à créer un support de récupération au cas où l'ordinateur ne pourrait pas démarrer en raison d'erreurs système. Vous pouvez l'utiliser avec une image système (créée par ce logiciel) pour restaurer le système d'exploitation ou le disque entier à un état antérieur.
◆ Vous pouvez restaurer l'image système sur un autre ordinateur avec un matériel différent si vous effectuez une mise à niveau vers une édition supérieure.
Je vais maintenant vous présenter comment restaurer Windows 7 avec Sauvegarder de Système. Si vous souhaitez sauvegarder et restaurer l'intégralité du disque dur avec toutes les données personnelles, choisissez plutôt Sauvegarde de disque. Les étapes sont à peu près les mêmes, vous saurez comment faire dès que vous verrez l'interface intuitive.
Comment sauvegarder et restaurer facilement le système Windows 7 :
Si vous souhaitez sauvegarder et restaurer uniquement le système d'exploitation, vous pouvez utiliser la fonction de sauvegarde du système.
Préparation : Téléchargez et installez le logiciel.
Étape 1. Accédez à l'onglet Sauvegarder et choisissez Sauvegarde de Système.
Étape 2. Vos partitions système seront automatiquement sélectionnées. Il vous suffit de spécifier une destination pour le sauvegarder.
Pour une meilleure sécurité, vous pouvez l'enregistrer sur un disque dur externe, une clé USB, un NAS, un lecteur cloud, un emplacement réseau, etc.
Étape 3. Configurez la sauvegarde comme vous le souhaitez et cliquez sur Démarrer.
Avant de commencer, vous pouvez modifier Nom de tâche, ajuster d'autres paramètres dans Options, définir Planifier ou définir Plan de sauvegarde (éditions avancées uniquement) pour supprimer automatiquement les anciennes sauvegardes.
Étape 4. Une fois le processus terminé, cliquez sur Terminer ou vous pouvez accéder au répertoire cible pour afficher l'image.
Étape 5. Pour restaurer l'image système, accédez simplement à l'onglet Restaurer, localisez le fichier image ou la tâche souhaitée, puis cliquez sur Démarrer.
Conseils associés :
- Vous pouvez choisir parmi cinq options dans Planifier : Quotidien, Hebdomadaire, Mensuelle, Événement déclencheurs, USB branché. Les deux dernières ne sont disponibles que dans les éditions avancées. La Sauvegarde complète, la Sauvegarde incrémentielle et différentielle sont également prises en charge.
- Si votre ordinateur ne démarre pas et que vous n'avez pas créé d'image système ni de support de démarrage, vous pouvez :
- 1 ) Installez AOMEI Backupper Professional ou les éditions supérieures sur un autre PC Windows 7 en état de marche.
- 2 ) Créer un support de démarrage avec celui-ci.
- 3 ) Créer une image système ou disque sur le réseau ou un périphérique amovible.
- 4 ) Insérez le support pour démarrer l'ordinateur en panne sur Windows PE, puis restaurez l'image système que vous venez de créer.
- 5 ) N'oubliez pas de cocher l'option avancée Restauration universelle, elle est spécialement conçue pour la restauration de matériel différent et garantit que vous pouvez démarrer l'ordinateur normalement après la récupération de l'image système.
✐ Un moyen plus simple de restaurer l'image système sur un disque dur externe :
Au lieu de créer une image système et un support de démarrage un par un, vous pouvez utiliser un logiciel de récupération en un clic AOMEI OneKey Recovery pour les créer simultanément. Et il ajouter un menu de démarrage sur l'ordinateur ainsi qu'une touche rapide pour y accéder, F11 ou A, par exemple.
Ensuite, lorsque votre ordinateur ne fonctionne pas, vous pouvez appuyer sur F11 ou A pour accéder à ce logiciel via le menu de démarrage, puis restaurer l'image système avec l'option OneKey Restauration de Système.
Conclusion
Si votre ordinateur tombe en panne et que vous ne pouvez pas vous connecter à Windows, vous pouvez utiliser la récupération d'image système Windows 7 pour restaurer votre disque dur dans un environnement de récupération, ce qui nécessite une image système créée précédemment et un support de démarrage ( s'il n'y a pas d'outils de réparation préinstallés sur votre ordinateur ) .
Vous pouvez également rencontrer des erreurs qui vous empêchent d'utiliser la fonctionnalité et la vitesse de récupération peut ne pas être satisfaisante. Comme alternative efficace, vous pouvez essayer AOMEI Backupper, qui peut non seulement créer une image pour un fichier, un système, une partition ou un disque, mais aussi vous aider à démarrer plusieurs ordinateurs en réseau, créer un support de démarrage, cloner Windows 7 sur un nouveau disque dur, etc.