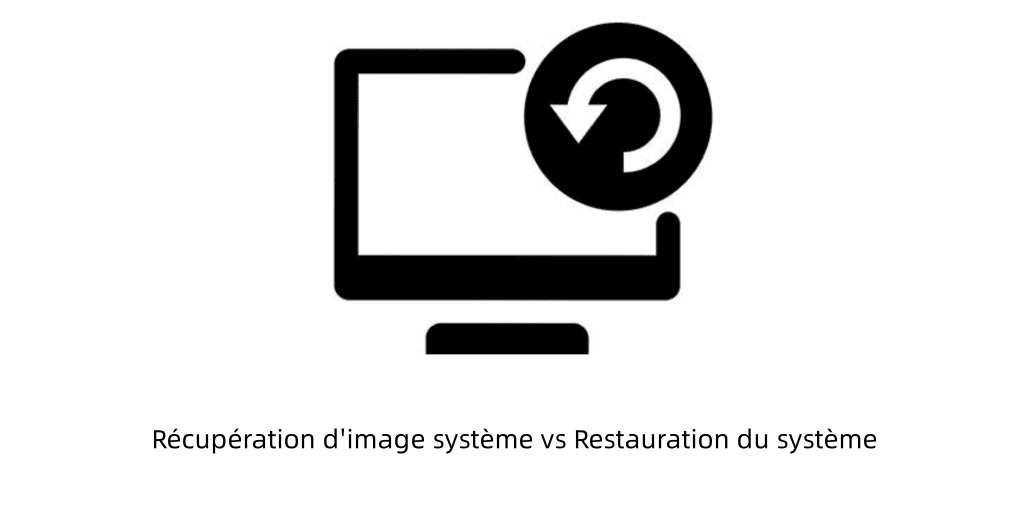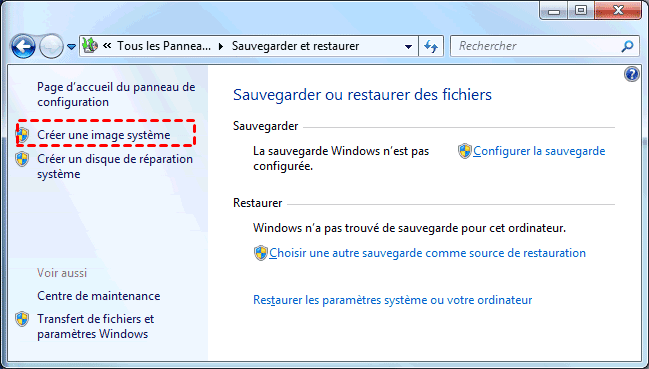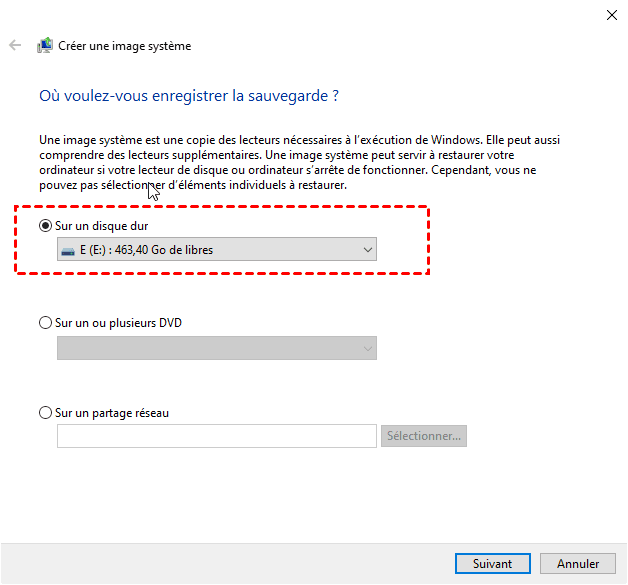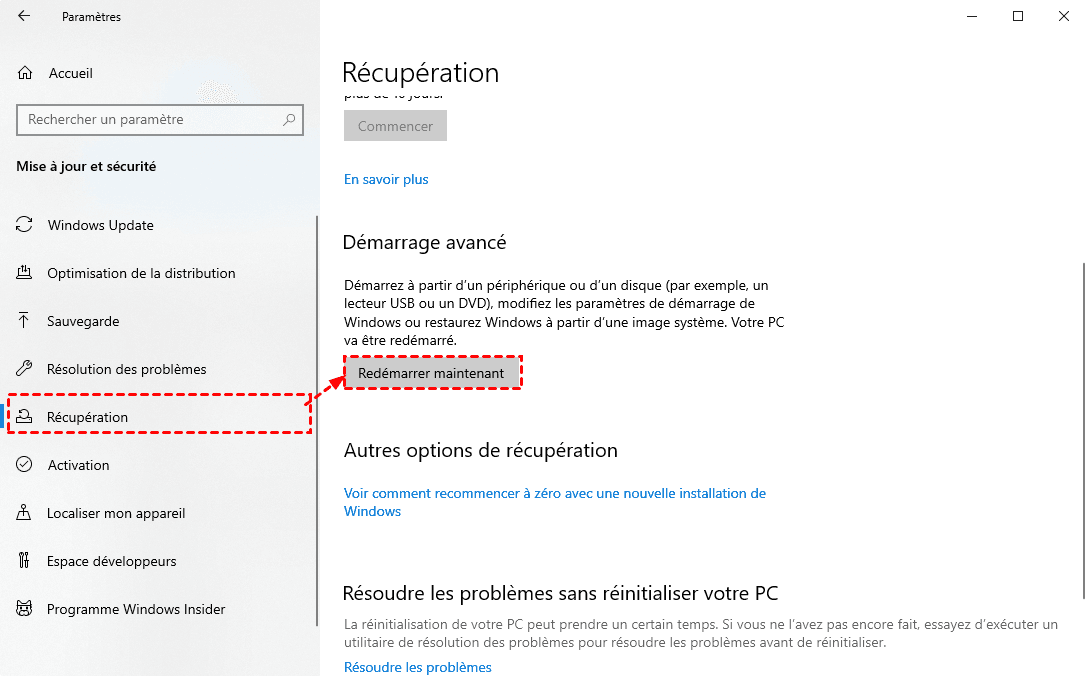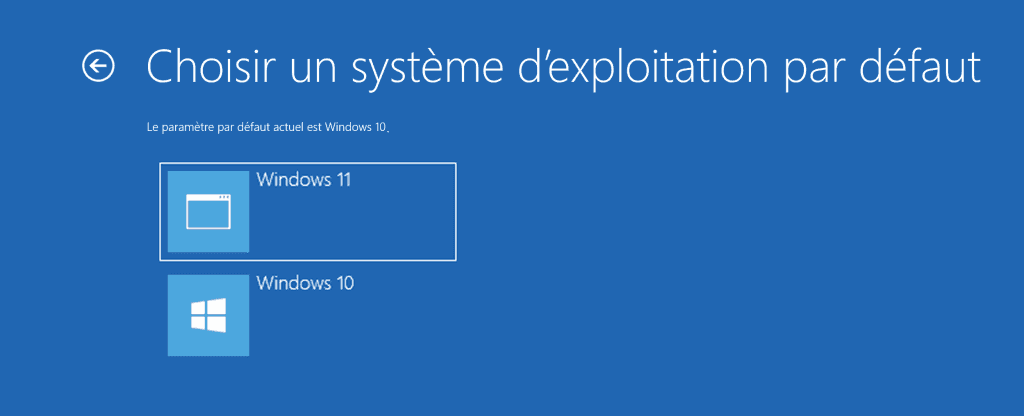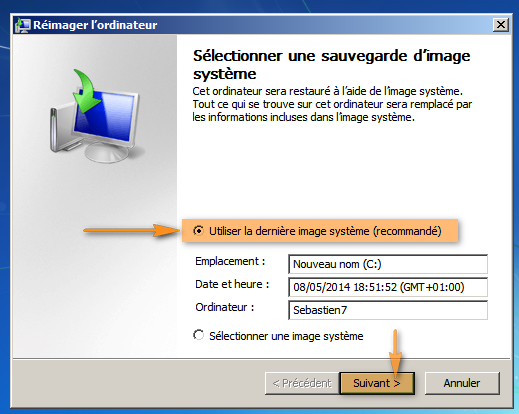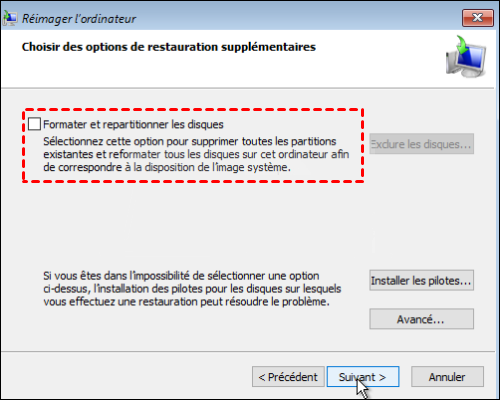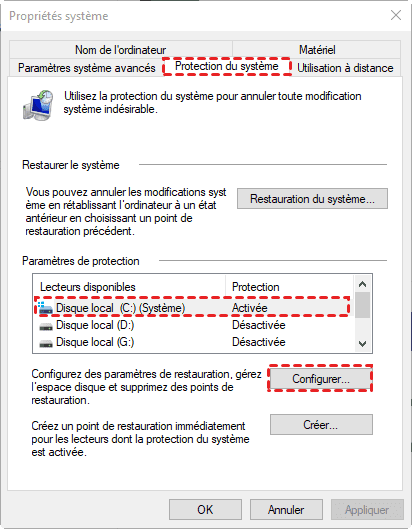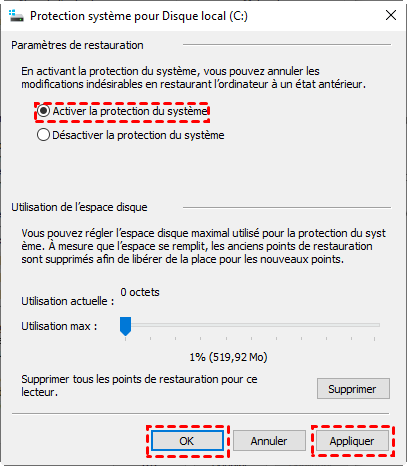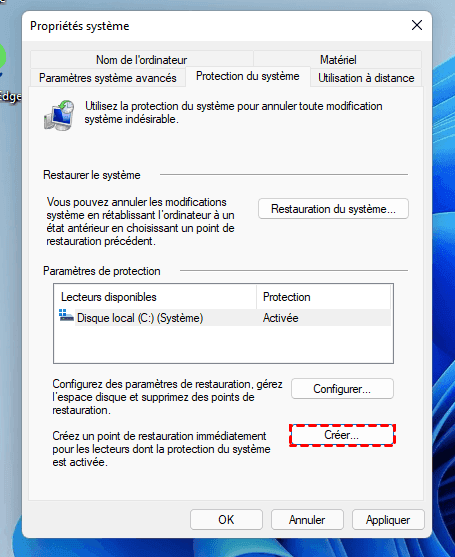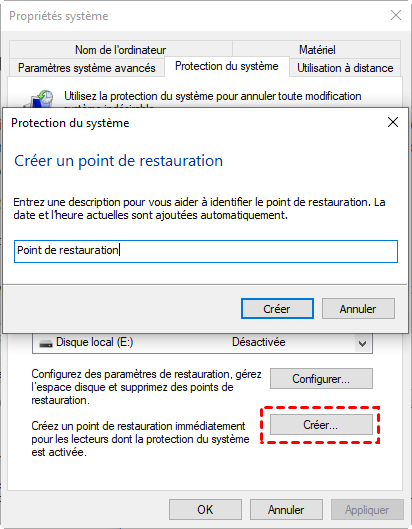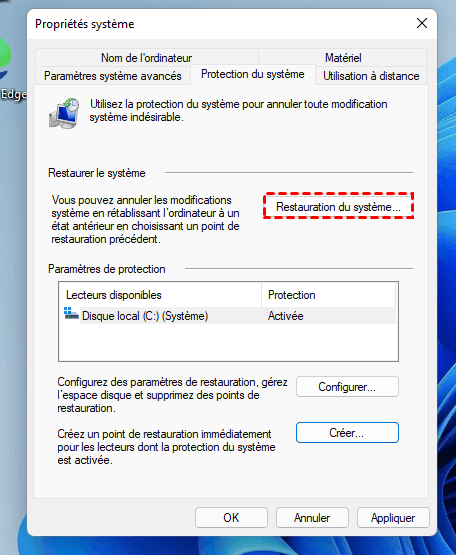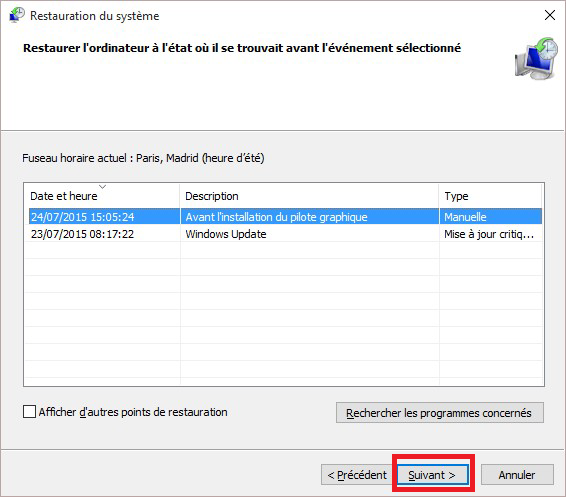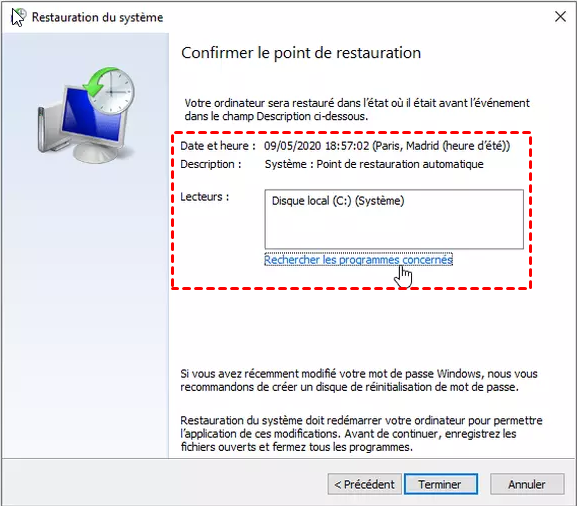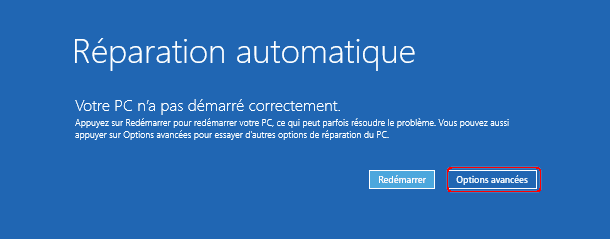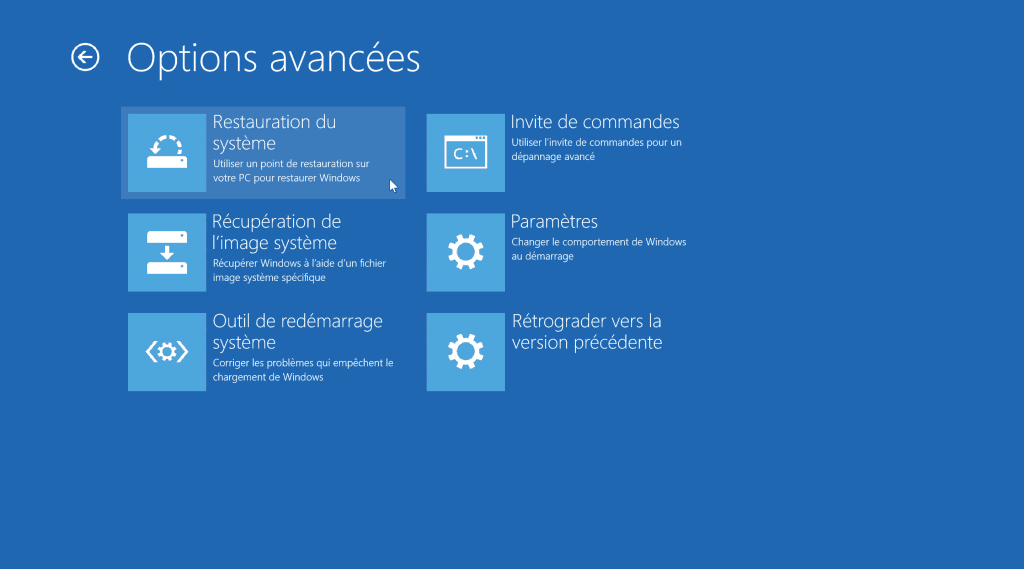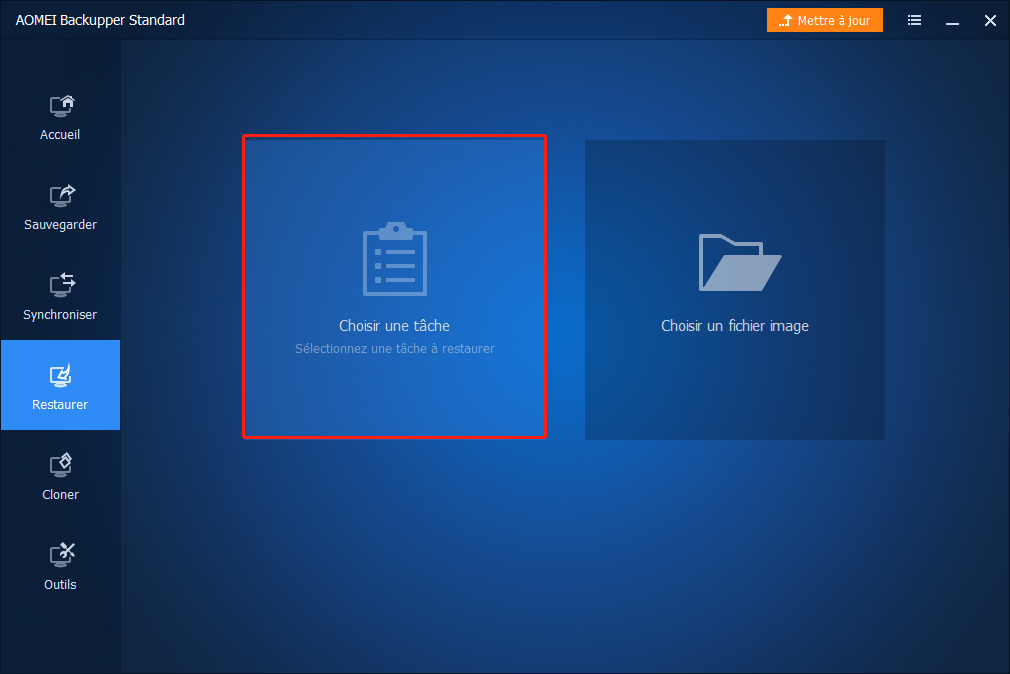Récupération d'image système vs Restauration du système - Définition et Différence
La récupération d'image système et la restauration du système sont conçues pour résoudre les problèmes et les erreurs du PC. Cependant, de nombreux utilisateurs ne peuvent pas comprendre la différence entre les deux. Cet article donne une introduction détaillée et une comparaison des deux. Si vous êtes intéressé, veuillez continuer à lire.
Récupération d'image système vs restauration du système
La récupération d'image système et la restauration du système sont conçues pour résoudre les problèmes et les erreurs de votre PC. Mais de nombreux utilisateurs ne connaissent pas la différence entre les deux et ne savent pas quelle fonction utiliser lorsqu'ils en ont besoin. Après tout, les deux sont liés à la restauration de fichiers à partir du disque dur, du registre, de la mémoire système ou d'autres supports de stockage. Tout d'abord, je vais vous présenter les deux en détail.
Qu'est-ce que la récupération d'image système
La récupération d'image système est l'une des options de la récupération système de Windows. La récupération du système est une technique définie par le fabricant pour vous aider à retrouver les paramètres d'usine par défaut du système d'exploitation Windows. Lorsque votre Windows est endommagé, écrasé ou cesse de fonctionner, vous pouvez utiliser la récupération d'image système pour restaurer l'intégralité de l'image afin qu'elle fonctionne à nouveau.
Qu'est-ce que la restauration du système
La restauration du système est un outil Windows conçu pour protéger et réparer les logiciels informatiques. Il permet à l'utilisateur de rétablir l'état de son ordinateur (y compris les fichiers système, les applications installées, le registre Windows et les paramètres système) à celui d'un point antérieur dans le temps, ce qui peut être utilisé pour récupérer des dysfonctionnements du système ou d'autres problèmes.
Quelles sont les différences : récupération du système vs restauration du système
Bien qu'ils puissent tous vous aider à résoudre les problèmes et les erreurs informatiques, ils sont différents les uns des autres.
1. Effacement des données
La restauration du système supprime uniquement les données installées après le point ou la date de restauration du système, à l'exception du Dossier Mes Documents. Par conséquent, il est recommandé de sauvegarder les données importantes sur un disque dur externe ou de les enregistrer dans le dossier « Mes documents » pour plus de sécurité après la restauration du système.
Alors que récupération du système supprimera toutes vos données, qu'il s'agisse de données personnelles ou de logiciels installés et ne conservera que les fonctionnalités installées par le fabricant. Avant d'utiliser l'option de récupération du système, vous pouvez enregistrer vos données importantes sur n'importe quel disque dur externe ou autre support amovible.
2. Praticabilité
La restauration du système est associée au système informatique, ce qui permet de ramener le système à un état antérieur désigné par l'utilisateur. La restauration du système affecte uniquement le registre et les fichiers système. La récupération du système est un ensemble d'utilitaires utiles liés au système d'exploitation Windows, qui peuvent réparer et dépanner les défaillances du système d'exploitation Windows. Par rapport à la restauration du système, la récupération du système est difficile à effectuer. Mais il peut supprimer tous les mauvais fichiers et virus qui sont parfois manqués par la restauration du système.
3. Temps de fonctionnement
La restauration du système est un processus simple et court. La récupération du système est un processus très difficile et long. Il faut des heures pour effectuer la récupération du système, et parfois même des jours pour effectuer la récupération du système.
Comment effectuer la restauration du système et la récupération de l'image système
Restauration du système vs récupération d'image système, laquelle est la plus facile à réaliser ? Les étapes détaillées pour faire les deux dans Windows 10 sont les suivantes.
Effectuer une récupération d'image système dans Windows 10
Pour effectuer la récupération du système, vous devez créer une sauvegarde d'image de récupération de Windows 10. Vous pouvez sauvegarder sur un disque externe, une clé USB ou un emplacement réseau. Voici un exemple pour créer une image système Windows 10 sur un disque dur.
♦ Créer une sauvegarde d'image système
1. Tapez Panneau de configuration dans la zone de recherche et cliquez dessus. Sélectionnez Sauvegarder et restaurer (Windows 7) et ouvrez-le.
2. Dans le panneau de gauche, cliquez sur Créer une image système. Ensuite, il commencera à analyser votre périphérique de stockage et à les lister tous.
3. Dans la fenêtre contextuelle, sélectionnez Sur un disque dur, choisissez un disque dans le menu déroulant, puis cliquez sur « Suivant ».
Remarque : Le disque dur externe doit être formaté en NTFS afin de stocker l'image.
4. Confirmez vos paramètres de sauvegarde et cliquez sur « Démarrer ».
Une fois la tâche de sauvegarde terminée à 100 %, il vous sera demandé de créer un disque de réparation du système si Windows est incapable de démarrer tout seul. Si vous n'avez pas de support de démarrage, veuillez le faire. Un disque CD ou DVD est nécessaire. Si vous n'en avez aucun, vous pouvez toujours utiliser USB pour créer un lecteur de récupération Windows 10.
♦ Restaurer à partir de la sauvegarde de l'image système
◉ Si votre ordinateur peut toujours démarrer :
1. Accédez à Paramètres > Mise à jour et sécurité > Récupération > Démarrage avancé > Redémarrer maintenant.
2. Ensuite, votre ordinateur redémarrera dans l'environnement de récupération Windows, cliquez sur Dépannage > Options avancées > Récupération de l'image système dans l'ordre.
3. Ensuite, vous serez invité à choisir le système d'exploitation que vous souhaitez récupérer.
4. Dès que vous cliquez sur la vignette Windows 10, vous verrez l'assistant Réimage l'ordinateur. L'outil localisera immédiatement le disque dur contenant l'image système. Cliquer sur Suivant pour continuer.
5. Et puis vous pouvez choisir des options de restauration supplémentaires.
Conseils✍:
◑ Formater et repartitionner les disques : si vous restaurez sur le même disque dur, vous n'avez pas besoin de sélectionner cette option. Si vous effectuez une restauration sur un nouveau disque dur, cette option peut être sélectionnée par défaut et n'est pas disponible.
◑ Exclure les disques : Si vous avez plusieurs lecteurs, vous pouvez cliquer dessus pour choisir le ou les lecteurs que vous souhaitez laisser intacts.
6. Lorsque tous les paramètres sont terminés, cliquez sur Suivant et vous entrerez dans l'écran de confirmation.
7. Enfin, cliquez sur Terminer pour commencer la récupération de l'image système.
◉ Si votre ordinateur ne peut pas démarrer :
1. Démarrez votre PC avec le disque de réparation du système.
2. Définissez d'abord la priorité de démarrage pour le support de démarrage.
3. Et puis, vous serez redirigé vers la fenêtre Choisir une option, où vous pourrez suivre les mêmes étapes pour restaurer Windows 10 à un état antérieur et sain.
Effectuer une restauration du système dans Windows 10
La restauration du système est désactivée par défaut, vous devez donc l'activer avant que le système puisse enregistrer automatiquement ou manuellement les points de restauration.
♦ Activer la restauration du système
1. Tapez Créer un point de restauration dans la zone de recherche et cliquez sur le premier résultat pour ouvrir la page Propriétés système.
2. Dans la section « Protection du système » , sélectionner le disque système. Cliquez ensuite sur le bouton Configurer.
3. Sélectionnez l'option Activer la protection du système et cliquez sur Appliquer et OK dans l'ordre.
♦ Créer un point de restauration système
Lorsque la restauration du système est activée, elle crée un point de contrôle lorsque les modifications du système sont automatiquement détectées. Cependant, si vous envisagez de le configurer manuellement, les étapes sont les suivantes.
1. Tapez Créer un point de restauration dans la zone de recherche et cliquez sur le premier résultat pour ouvrir la page Propriétés système.
2. Sous la section « Protection du système », cliquez sur le bouton Créer.
3. Tapez un nom descriptif pour le point de restauration et cliquez sur Créer.
4. Attendez qu'on vous dise « Le point de restauration a été créé ». Ensuite, cliquez sur Fermer.
♦ Récupérer à l'aide de la restauration du système
Si un accident se produit après l'installation ou la modification des paramètres système, vous pouvez utiliser la restauration du système pour appliquer un point de restauration afin d'annuler les modifications et de résoudre le problème.
◉ Si vous avez accès au bureau Windows 10 :
1. Ouvrez la page Propriétés système, sous Protection du système, cliquez sur Restauration du système.
2. Sélectionnez le point de restauration pour annuler les modifications et résoudre les problèmes sur Windows 10 et cliquez sur Suivant.
3. Cliquez sur le bouton Rechercher les programmes concernés pour confirmer les applications qui seront supprimées car elles ont été ajoutées après la création du point de restauration. Et puis cliquez sur Fermer.
4. Cliquez sur le bouton Suivant pour confirmer votre point de restauration. Après la confirmation, cliquez sur le bouton Terminer.
◉ Si l'ordinateur ne démarre pas correctement :
1. Démarrez votre appareil. Dès que le logo Windows apparaît à l'écran, appuyez sur le bouton d'alimentation pour interrompre la séquence de démarrage. Répétez cette opération deux fois ou jusqu'à ce que l'appareil démarre dans l'environnement de récupération.
2. Une fois dans l'environnement de récupération, cliquez sur le bouton Options avancées.
3. Cliquez sur Dépannage > Options avancées > Restauration du système dans l'ordre.
4. Sélectionnez votre compte Windows 10 et confirmez le mot de passe du compte.
5. Ensuite, sélectionnez le point de restauration pour annuler les modifications et résoudre les problèmes avec l'ordinateur. Les étapes restantes sont les mêmes que les étapes 2, 3, 4 ci-dessus.
Un moyen plus simple de protéger votre système d'exploitation et vos données sous Windows
Il semble un peu fastidieux d'effectuer une récupération d'image système ou une restauration du système à l'aide des utilitaires intégrés de Windows. Je vous recommande fortement d'utiliser AOMEI Backupper, le logiciel de sauvegarde gratuit le plus fiable pour protéger vos données et votre système d'exploitation. Chaque opération peut être complétée en quelques clics. Grâce à son interface conviviale, vous pouvez facilement trouver les fonctions dont vous avez besoin.
- Avec sa fonction de Sauvegarder, vous pouvez créer une Sauvegarde de Système, une Sauvegarde de partition, une Sauvegarde de disque et une Sauvegarde de fichiers. Vous pouvez l'utiliser pour sauvegarder automatiquement des dossiers sur une clé USB, un NAS, un cloud, un emplacement réseau, etc.
- Grâce à sa fonction de Restaurer, vous pouvez restaurer vos fichiers ou votre système sans effort en cas de problème avec votre ordinateur. Peu importe où vous enregistrez les données, ce logiciel rendra l'opération de récupération pratique, comme la récupération de fichiers à partir de Synology, la restauration du fichier image du disque dur.
Téléchargez ce logiciel gratuit et découvrez ses fonctionnalités.
Après avoir installé ce logiciel gratuit, lancez-le. Afin de créer une sauvegarde d'image système, vous pouvez aller Sauvegarder > Sauvegarde de Système pour sauvegarder Windows et créer une image de la partition système.
Afin de restaurer votre système ou vos fichiers, allez Restaurer > Choisir une tâche ou Choisir un fichier image pour terminer cette opération.
Résumé
Après avoir lu cet article, vous aurez peut-être une connaissance et une compréhension complètes de la récupération d'image système et de la restauration du système. Mais leurs opérations sont un peu gênantes. Et lors de l'utilisation de ces deux outils, certains problèmes surviennent souvent. Comme la restauration de l'image système échoue à cause de l'EFI/BIOS, les points de restauration système manquent dans Windows 10.
AOMEI Backupper sera la meilleure alternative à ces deux outils. Une fois que vous passerez à ce logiciel, tous les problèmes mentionnés ci-dessus disparaîtront. Pourquoi hésiter ? Essayez-le dès maintenant.