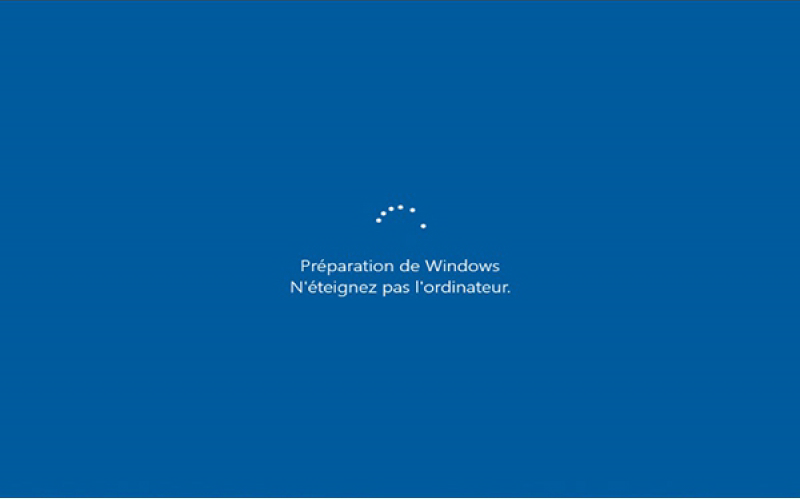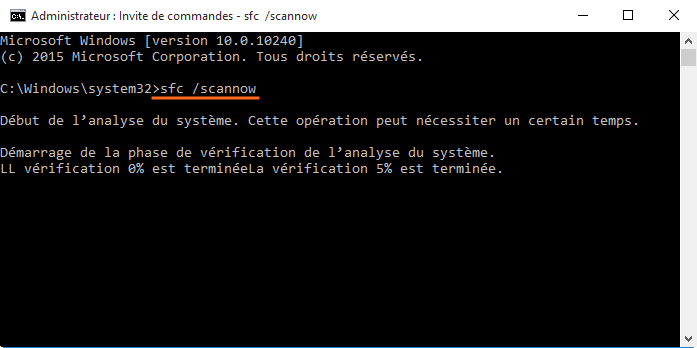9 Solutions : Ordinateur reste bloqué sur Préparation de Windows 10
Si votre ordinateur est bloqué sur « Préparation de Windows. N'éteignez pas l'ordinateur », vous pouvez vous reporter à cet article pour trouver une solution sous Windows 10 ou 8.
Blocage de la préparation de Windows 10
Mon écran est bloqué sur « Préparation de Windows. N'éteignez pas l'ordinateur ». Que dois-je faire pour m'en débarrasser ? Tout conseil est apprécié.
- Question de Forum
Comme ce message le décrit, de nombreux utilisateurs d'ordinateurs Windows 10/8 ont ce problème avec leur système d'exploitation après avoir mis à jour le système d'exploitation ou allumé leur ordinateur. Lorsque ce problème se produit, il est souvent coincé sur un écran de chargement avec un message disant : «Préparation de Windows. N'éteignez pas l'ordinateur.»
Lorsque vous rencontrez ce problème, ne vous inquiétez pas, vous pouvez essayer les méthodes suivantes pour le résoudre.
Comment réparer le problème Windows 10 bloqué au démarrage ?
Solution 1. Attendre un certain temps
Lorsque votre ordinateur affiche l'écran « Préparation de Windows », le système peut être en cours de télécharger et d'installer des fichiers ou d'effectuer certaines tâches en arrière-plan. Cela va prendre un certain temps pour terminer ces travaux.
Donc, si vous voulez que votre ordinateur démarre normalement, la première chose à faire est d'attendre. Nous vous conseillons de ne pas attendre plus de 2-3 heures avant de prendre des mesures.
Solution 2. Réinitialiser l'alimentation de l'ordinateur
La réinitialisation de l'alimentation peut aider à effacer toutes les informations de la mémoire sans endommager vos données. Cette méthode est utile pour résoudre les problèmes de corruption et vous sortir de la situation bloquée sur Préparation de Windows.
Étape 1. Éteignez votre ordinateur en appuyant sur le bouton d'alimentation.
Étape 2. Déconnectez tous les périphériques, y compris les clés USB, les disques durs externes, les écouteurs, etc.
Étape 3. Débranchez le câble d'alimentation de votre ordinateur. Débranchez la batterie (uniquement si vous utilisez un ordinateur portable et que la batterie de votre ordinateur portable est amovible).
Étape 4. Appuyez sur le bouton d'alimentation de votre ordinateur et maintenez-le enfoncé pendant 30 secondes.
Étape 5. Insérez la batterie dans votre ordinateur portable ou rebranchez le câble d'alimentation à votre PC.
Étape 6. Allumez votre ordinateur en appuyant sur le bouton d'alimentation.
Solution 3. Désinstaller la mise à jour récemment installée
Une mise à jour récente erronée peut entraîner l'erreur de blocage de Windows 10, vous pouvez donc essayer de désinstaller ces mises à jour pour résoudre le problème.
Étape 1. Accédez à au « Options avancées » et cliquez sur « Paramètres de démarrage ». Appuyez sur F4 pour mettre l'ordinateur en mode sans échec.
Étape 2. Cliquez avec le bouton droit sur « Démarrer » et choisissez « Paramètres ». Sélectionnez ensuite la rubrique « Mise à jour et sécurité ».
Étape 3. Cliquez sur « Afficher l’historique des mises à jour ». Choisissez les mises à jour récemment installées et désinstallez-les pour résoudre le problème de Windows 10 bloqué en boucle sur la page Préparation.
Étape 4. Redémarrez votre ordinateur pour vérifier si le problème a été résolu.
Solution 4. Supprimer les fichiers problématiques
Étape 1. Redémarrez votre ordinateur et vous verrez la page Options de démarrage de Windows. Choisissez Dépannage > Options avancées > Invite de commandes.
Étape 2. Dans la ligne de commande, tapez C: cd Windows\System32\LogFiles\Srt. SrtTrail.txt et appuyez sur Entrée.
Étape 3. Si vous voyez des mots comme celui-ci : Booter le fichier critique c:\windows\system32\drivers\vsock.sys est corrompu, accédez à l'emplacement spécifié à l'aide de l'invite de commande et entrez la commande Del pour supprimer le fichier problématique.
Solution 5. Exécuter le vérificateur des fichiers système
Parfois, l'ordinateur est bloqué pour préparer Windows à chaque redémarrage car il y a des fichiers corrompus sur votre ordinateur. Découvrez ci-après les étapes détaillées pour corriger les fichiers corrompus.
Étape 1. Vous avez besoin d'un support d'installation Windows pour démarrer à partir de celui-ci.
Étape 2. Dans l'écran d'installation de Windows, configurez la langue et les autres préférences, puis cliquez sur Réparer l'ordinateur. Ensuite, allez dans Dépannage -> Invite de commandes.
Étape 3. Tapez sfc /scannow et appuyez sur la touche Entrée.
Étape 4. Une fois le processus terminé, sélectionnez Arrêter votre PC. Ensuite, redémarrez votre ordinateur pour vérifier si l'erreur a disparu.
Solution 6. Désactiver les mises à jour automatiques
La mise à jour automatique est la raison pour le problème Windows 10 bloqué sur préparation. Si votre ordinateur est normal, vous pouvez désactiver les mises à jour automatiques.
Étape 1. Ouvrez la boîte de dialogue Exécuter en appuyant sur Win + R, et tapez : services.msc, puis appuyez sur Entrée.
Étape 2. Recherchez le service Windows Update dans la liste Services et ouvrez-le.
Étape 3. Dans Type de démarrage sous l'onglet Général, modifiez-le en Désactivé.
Étape 4. Redémarrez l'ordinateur.
Solution 7. Effectuer la réparation de démarrage de Windows 10
Il nécessite d'accéder à l'environnement de récupération Windows (WinRE) à l'aide du disque d'installation de Windows. Dans WinRE, accédez aux Options avancées et choisissez Réparation de démarrage.
Solution 8. Effectuer une restauration du système
Si vous avez créé un point de restauration système ou une sauvegarde d'image système, vous pouvez essayer de restaurer Windows 10 à son état précédent pour résoudre le problème de blocage de Windows. Dans le menu Démarrer de Windows, choisissez Dépannage > Options avancées > Restauration du système. Suivez les instructions de l'assistant et choisissez le point de restauration, puis cliquez sur Terminer pour démarrer la restauration.
Solution 9. Réinstaller Windows
Si toutes les méthodes ci-dessus ne peuvent pas vous aider à résoudre le problème de blocage de Windows 10/8/7, vous devrez peut-être réinstaller Windows. Votre système peut avoir des problèmes qui ne peuvent pas être résolus. Insérez simplement votre support d'installation Windows dans votre ordinateur et suivez les instructions à l'écran pour le faire.
Comment éviter le blocage de Prépartion de Windows ?
Après avoir corrigé la boucle de préparation de Windows 10/8, vous devrez peut-être envisager de prendre des mesures de prévention pour éviter que ce problème ou un problème similaire ne se reproduise.
Afin de bien protéger votre ordinateur, c'est mieux de créer au préalable une sauvegarde d'image avec laquelle il est possible de restaurer votre ordinateur bloqué sur Préparation de Windows à un état normal, ou de resoudre d'autres problèmes tels que la mise à jour de Windows 10 bloqué au démarrage.
Pour une meilleure expérience de sauvegarde, AOMEI Backupper gratuit qui est utilisable sous Windows 7/8/8.1/10/Visa/XP. C'est un logiciel facile à utiliser, doté de nombreuses options puissantes. Il vous permet de créer une sauvegarde du système, du disque, des fichiers, etc.
Étape 1. Lancez le logiciel et cliquez sur Sauvegarde > Sauvegarde du système.
Étape 2. Pour la création d'une sauvegarde, sélectionnez le contenu que vous voulez sauvegarder et un emplacement de stockage, puis c'est fini. Pour plus d'options ou une sauvegarde automatique, simplement cliquez sur Options ou Planifier pour configurer en fonction de votre préférence.
- ★Remarque :
- Options - Vous pouvez commenter la sauvegarde, choisir le mode de sauvegarde, compresser l'image, diviser l'image, etc.
- Planifier - vous avez 5 modes de planification en option : Quotidien, Hebdomadaire, Mensuel, Événement déclencheur, USB branché. Les 2 derniers ne sont disponibles que dans les éditions avancées.
- Schéma - Supprimez automatiquement les anciennes sauvegardes pour économiser de l'espace de stockage. Il n'est pris en charge que par les éditions avancées.
Étape 3. Une fois le processus terminé, cliquez sur Terminer pour quitter.
Étape 4. La prochaine fois que vous rencontrez une erreur système, sélectionnez simplement Restaurer et recherchez l'image système que vous souhaitez restaurer.
De cette façon, vous n'aurez plus à vous soucier de Préparation de Windows interminable. Et vous pouvez rapidement restaurer votre Windows 10 à l'état précédent avec la sauvegarde créée par AOMEI Backupper. Il vous suffit de quelques clics pour résoudre votre problèmes informatiques.
Sommaire
C’est tout pour savoir comment corriger le problème que « Préparation de Windows. N'éteignez pas l'ordinateur » dans Windows 10/8. J'espère que l'une de ces méthodes peut vous aider à sortir du pétrin. N'oubliez pas de sauvegarder votre ordinateur avec AOMEI Backupper pour éviter la perte de données si vous prévoyez de réinstaller Windows pour résoudre le problème.
En plus de cela, avec la sauvegarde créée par AOMEI Backupper, vous pouvez facilement restaurer l'état précédent si quelque chose de mauvais arrive à votre ordinateur la prochaine fois. Et vous n'aurez plus à vous soucier de préparer Windows. Même lorsque vous ne pouvez pas démarrer votre ordinateur, vous pouvez créer un disque de démarrage et restaurer à partir du disque de démarrage.