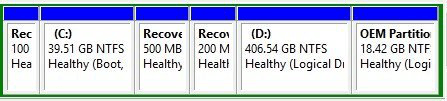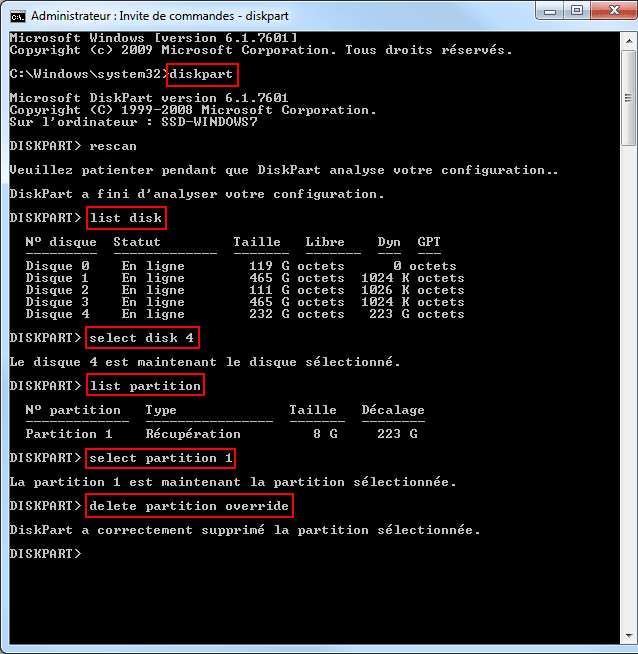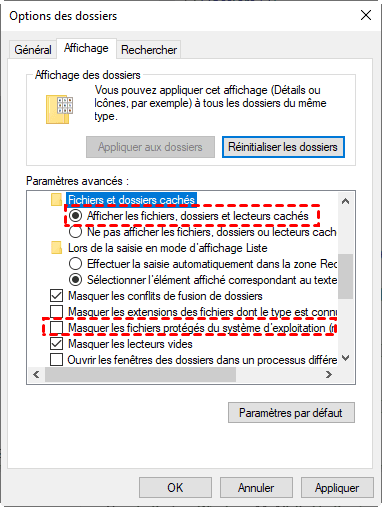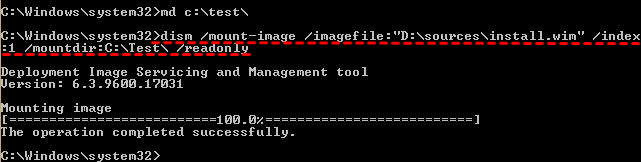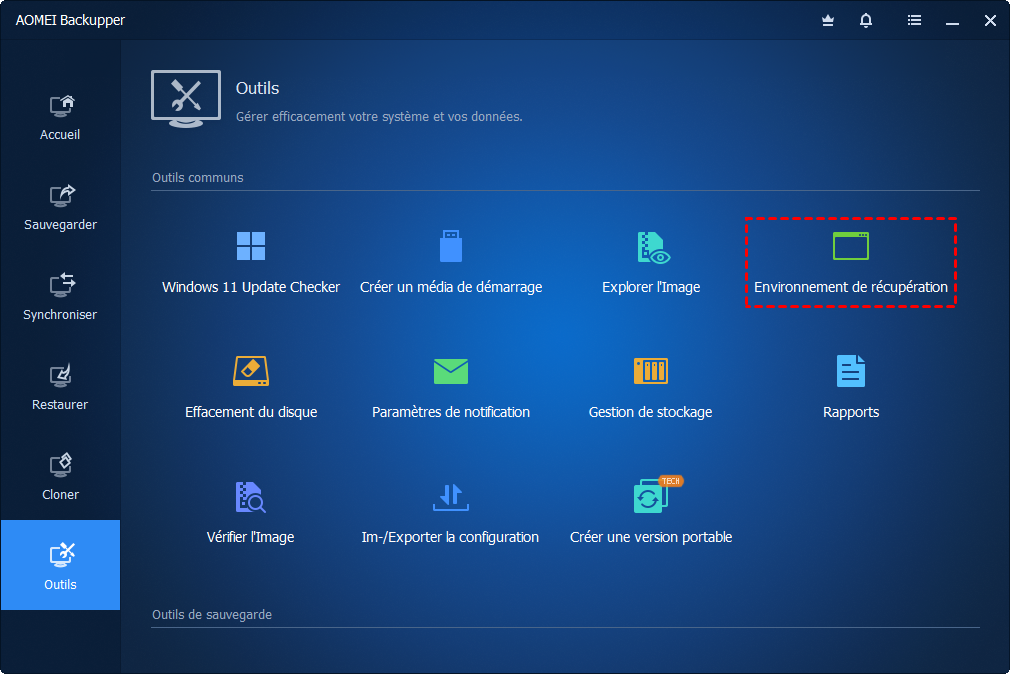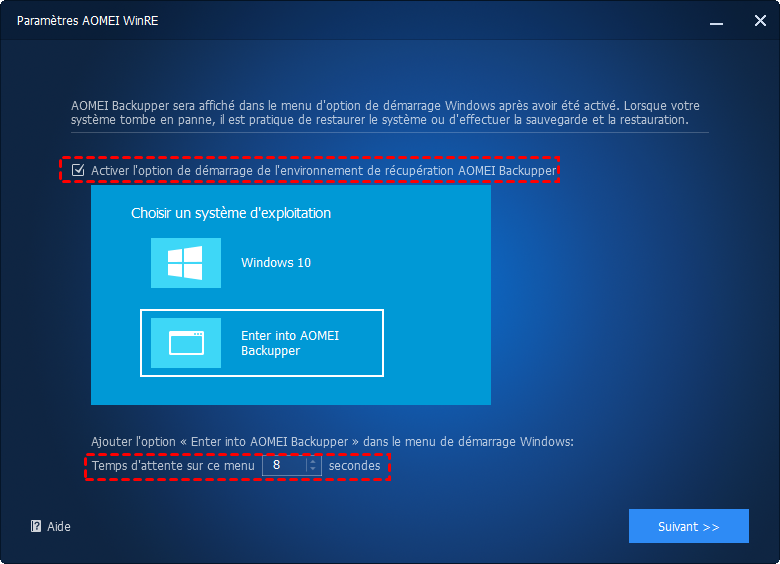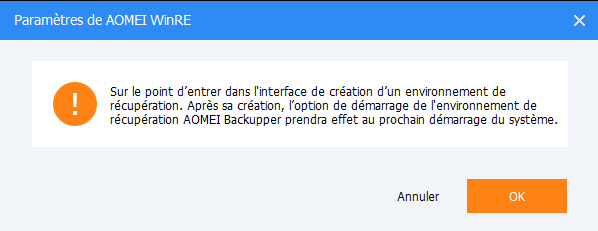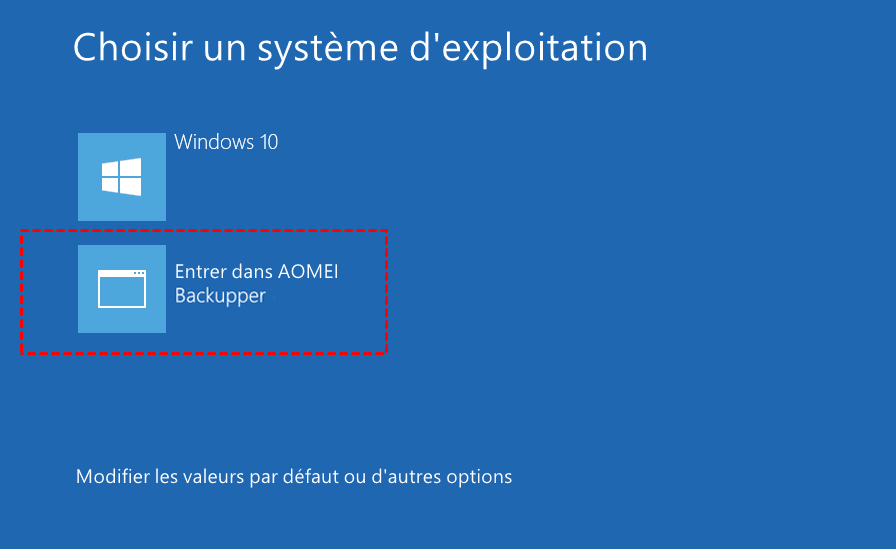Supprimer ou restaurer la partition de l'environnement de récupération de Windows en toute sécurité
Vous apprendrez à supprimer la partition de l'environnement de récupération de Windows en toute sécurité ou à restaurer cette partition sans réinstaller Windows. Faites défiler vers le bas pour obtenir le guide étape par étape et faites ce que vous voulez.
Contenu de cet article :
Qu'est-ce que la partition de l'environnement de récupération de Microsoft Windows ?
La partition de l'environnement de récupération Windows est un fichier image créé par Microsoft et stocké en tant que fichier winre.wim sur le disque dur ou le disque SSD de l'appareil dans Windows 10/8.1/8/7. Elle est basée sur l'environnement de préinstallation Windows et peut être personnalisée en ajoutant différentes langues, des pilotes de périphériques, de nouveaux outils de diagnostic, etc.
Il est généralement conservé sur la même partition que celle où vous avez installé Windows ou sur une partition réservée au système caché ou une partition OEM fabriquée en usine. Il contient plusieurs outils de récupération qui vous permettent d'installer, de mettre à niveau, de réinstaller ou de réparer votre ordinateur lorsqu'il est impossible de le démarrer.
Par exemple, lorsque votre ordinateur connaît des problèmes, tels que des tentatives de démarrage infructueuses, des arrêts inattendus, des erreurs de démarrage de sécurité, etc., Outil de redémarrage système est automatiquement appelé pour diagnostiquer et réparer les problèmes.
Est-il possible de supprimer la partition de l'environnement de récupération de Windows en toute sécurité ?
Bien que Windows RE ne soit pas nécessaire pour démarrer Windows, il est vraiment important lorsque votre ordinateur ne démarre pas. Par conséquent, il n'est pas recommandé de supprimer la partition de l'environnement de récupération Windows, en particulier pour les utilisateurs personnels. Elle peut vous aider à restaurer rapidement votre ordinateur.
Mais si votre disque dur possède plusieurs partitions de récupération, comme dans l'image suivante, vous pouvez choisir de supprimer les partitions de récupération non fonctionnelles pour libérer de l'espace disque. Chaque fois qu'une nouvelle partition de récupération est créée sur le côté droit, la précédente est inutilisable.
Dans cet exemple, la partition de récupération de 100 Mo a été créée lors de l'installation de Windows 7, la partition de récupération de 200 Mo a été créée lors de la mise à niveau de Windows 7 vers Windows 8 et la partition de récupération de 500 Mo a été créée lors de la mise à niveau de Windows 8 vers Windows 10.
Supprimer la partition de l'environnement de récupération Windows en toute sécurité à l'aide de l'invite de commande
Étape 1. Exécutez cmd en tant qu'administrateur. Ensuite, tapez diskpart et appuyez sur Enter pour lancer la suppression.
Étape 2. Tapez list disk et appuyez sur Enter.
Étape 3. Vous verrez alors tous les disques, tapez select disk # (il s'agit du numéro du disque contenant la partition de récupération) et appuyez sur Enter.
Étape 4. Ensuite, tapez list partition et appuyez sur Enter.
Étape 5. Après cela, vous verrez toutes les partitions, tapez select partition # (il s'agit du numéro de la partition de récupération) et appuyez sur Enter.
Étape 6. Tapez delete partition override et appuyez sur Enter. Ensuite, attendez de voir « Diskpart a supprimé avec succès la partition sélectionnée ». ou similaire.
Remarque : S'il existe plusieurs partitions de récupération, répétez les étapes 2 à 6 jusqu'à ce qu'elles soient toutes supprimées.
Restauration de la partition de l'environnement de récupération de Windows sans réinstallation de Windows
Il peut arriver que vous deviez réparer votre ordinateur à l'aide d'outils de récupération, mais que vous ne puissiez pas accéder à l'environnement de récupération. En effet, la partition de l'environnement de récupération de Microsoft Windows est manquante. Dans ce cas, vous devez d'abord restaurer la partition de l'environnement de récupération de Windows. Voici deux méthodes utiles que vous pouvez apprendre.
Méthode 1 : Copier manuellement la partition de l'environnement de récupération Windows à partir du disque d'installation
Étape 1. Rendez les fichiers cachés et les fichiers système disponibles à l'aide des Options des dossiers. Vous devez Afficher les fichiers, dossiers et lecteurs cachés, décocher la case Masquer les extensions des fichiers dont le types est connu et Masquer les fichiers protégés du système d'exploitation (recommandé).
L'accès aux options des dossiers varie légèrement d'un système d'exploitation à l'autre
- Sous Windows 7 : Allez dans Ordinateur -> Outils -> Options des dossiers.
- Sous Windows 8/8.1/10, allez dans Ce PC -> Affichage -> Options, et vous verrez une fenêtre d'options de dossier.
Étape 2. Copiez le chemin complet du fichier winre.wim. Allez sur le disque d'installation -> dossier Source, maintenez la touche Shift enfoncée et faites un clic droit sur le fichier winre.wim, puis choisissez Copier comme chemin.
Étape 3. Exécutez cmd en tant qu'administrateur. Ensuite, tapez md c:\test\ dans la fenêtre de l'invite de commande et appuyez sur Enter, cela créera un dossier nommé test sur le lecteur C.
Étape 4. Montez le fichier image dans le dossier créé à l'aide de la ligne de commande DISM.
Sous Windows 7 :
dism /mount-wim /wimfile : "D:\sources\install.wim" /index:2 /mountdir:C:\test\N /readonly ("D:\sources\install.wim" est l'emplacement du fichier winre.wim)
Sous Windows 8/8.1/10 :
dism /mount-image /imagefile : "D:\sources\install.wim" /index:1 /mountdir:C:\test\N /readonly
Étape 5. Copiez le fichier winre.wim du dossier créé dans le dossier C:\Windows\System32\Recovery folder. Si l'on vous demande d'autoriser ce dossier, cliquez sur Continuer pour continuer.
Étape 6. Définissez le chemin d'accès au fichier winre.wim. Tapez la commande suivante et exécutez-la dans la fenêtre de l'invite de commande.
reagentc /setreimage /path C:\windows\system32\recovery
Étape 7. Démontez le fichier image install.wim à l'aide de la ligne de commande DISM. Activez ensuite l'environnement de récupération et vérifiez son état.
Sous Windows 7 : dism /unmount-wim /mountdir:C:\test\N /discard
Sous Windows 8/8.1/10 : dism /unmount-image /mountdir:C:\test\N /discard
Astuce pour accéder à l'environnement de récupération :
♥ Tapez reagentc /boottore dans l'invite de commande, puis redémarrez votre ordinateur, qui démarrera automatiquement dans l'environnement de récupération de Windows. (Cela ne se produit qu'une seule fois après l'utilisation de cette commande).
Méthode 2 : Créer une partition de l'environnement de récupération Windows à l'aide d'un logiciel de sauvegarde tiers
Si vous souhaitez un moyen plus simple ou une alternative ayant le même effet que la partition de l'environnement de récupération de Windows, vous pouvez envisager d'utiliser un logiciel de sauvegarde et de restauration tiers fiable et digne de confiance comme AOMEI Backupper Professional.
Ce logiciel comporte deux fonctions utiles qui vous permettent de démarrer votre ordinateur lorsqu'il est impossible de le faire et de restaurer l'image système sur un nouveau disque dur facilement et rapidement, à savoir « Créer un média de démarrage » ou « Environnement de récupération ». Le premier nécessite un CD/DVD ou une clé USB, tandis que le second ne requiert aucun support. Je vais donc vous présenter ce dernier en détail.
Commençons par créer l'environnement de récupération de Windows 10 à titre d'exemple. Les étapes suivantes s'appliquent à Windows 7/8/8.1/10 et à la dernière version de Windows 11.
Étape 1. Téléchargez AOMEI Backupper Professional, installez-le et lancez-le. Ensuite, cliquez sur Outils et sélectionnez Environnement de récupération sous la ligne Outils communs.
Étape 2. Dans la fenêtre Paramètres AOMEI WinRE, cochez l'option Activer l'option de démarrage de l'environnement de récupération AOMEI Backupper.
Étape 3. Ensuite, réglez le temps d'attente dans ce menu de démarrage, il est de 8 secondes par défaut. Vous pouvez le modifier selon vos besoins. Cliquez ensuite sur OK.
Étape 4. Cliquez sur OK lorsque vous êtes informé que l'option de démarrage prendra effet au prochain démarrage du système. La création commencera alors automatiquement, vous n'avez plus qu'à attendre.
Étape 5 : Redémarrez votre ordinateur. Redémarrez votre ordinateur et vous verrez deux options de démarrage. L'une est le système d'exploitation de votre ordinateur, l'autre est Entrer dans AOMEI Backupper.
Remarques :
♥ L'outil ne prend actuellement pas en charge les systèmes antérieurs à Windows 7.
♥ L'outil ne prend actuellement pas en charge les systèmes dynamiques.
♥ Vous pouvez facilement supprimer l'environnement de récupération AOMEI Backupper en décochant l'option Activer le démarrage de l'environnement de récupération AOMEI Backupper.
Maintenant, vous pouvez déjà créer un environnement de récupération pour votre ordinateur. Ensuite, il est temps de créer une image système ou une image disque qui contient le(s) lecteur(s) de démarrage nécessaire(s) pour démarrer Windows, afin que vous puissiez restaurer la sauvegarde de Windows 10 sur un nouveau disque dur, même avec un matériel dissemblable. Il sera préférable que vous puissiez planifier la sauvegarde du système ou du disque, cela permettra de garder une trace des modifications apportées ultérieurement.
Conclusion
La partition de l'environnement de récupération de Windows ne sera pas fonctionnelle lorsqu'une nouvelle partition de récupération sera créée au cours du processus de mise à niveau. Par conséquent, certains utilisateurs voudront peut-être supprimer la partition de l'environnement de récupération de Windows pour libérer de l'espace disque. Vous pouvez utiliser la ligne de commande DiskPart pour effectuer la suppression. Veuillez suivre attentivement les instructions données, car toute erreur humaine peut entraîner une perte de données.
Par ailleurs, certains utilisateurs disent vouloir accéder à l'environnement de récupération pour réparer leur ordinateur, mais la partition de récupération est manquante. Dans ce cas, vous pouvez restaurer la partition de l'environnement de récupération de Windows à l'aide du disque d'installation ou en créer une nouvelle directement avec AOMEI Backupper, ce qui est plus facile.
En outre, ce logiciel est toujours un logiciel de sauvegarde gratuit mais puissant qui peut vous aider à protéger votre système et vos données en permanence grâce à ses fonctions complètes de sauvegarde et de restauration, telles que sauvegarde de système, sauvegarde de disque, sauvegarde de fichiers, sauvegarde planifiée, sauvegarde incrémentielle ou sauvegarde différentielle, etc. Si vous avez ce besoin, téléchargez le logiciel pour l'essayer dès maintenant !