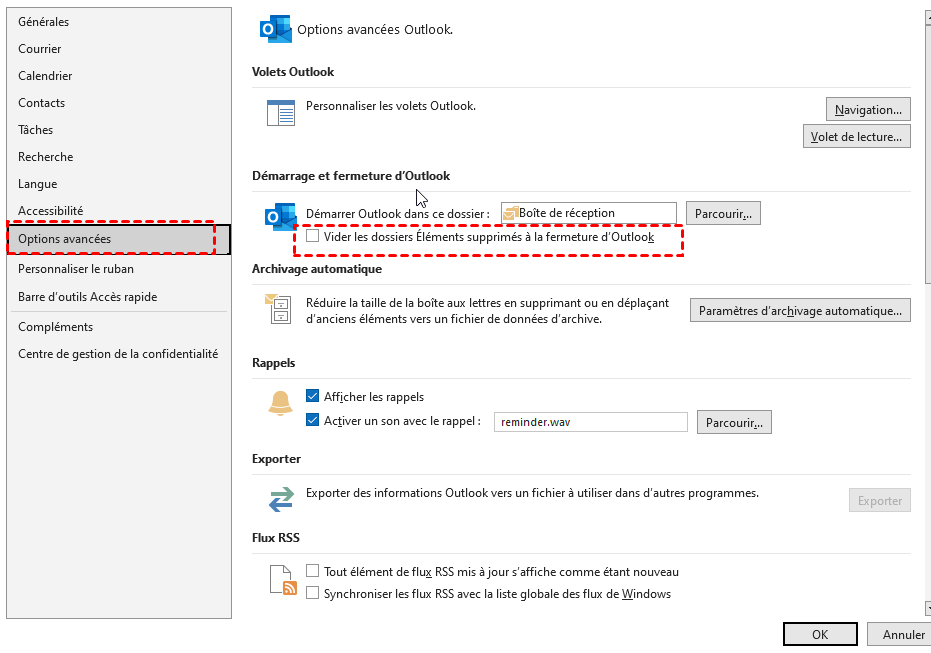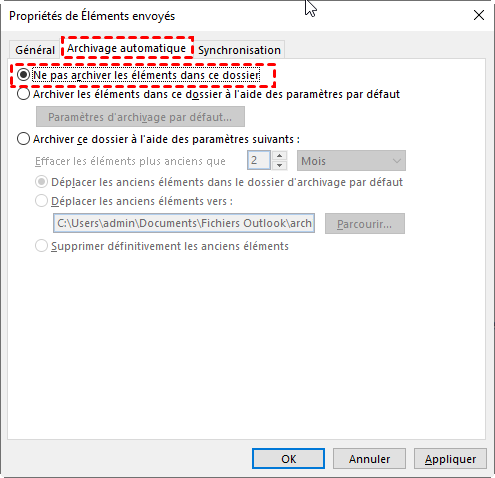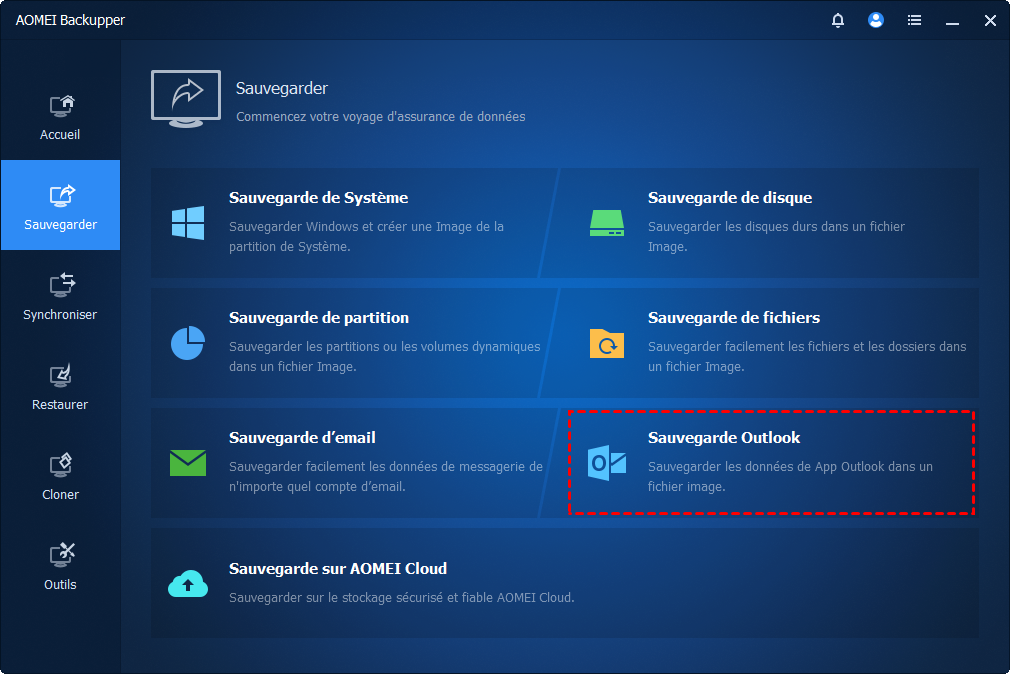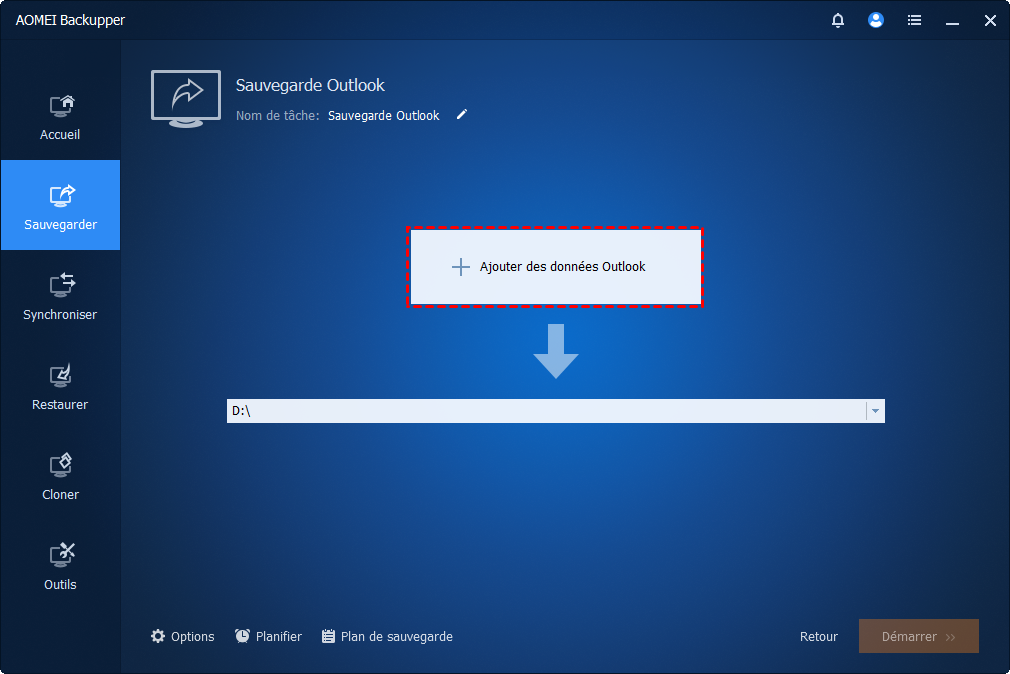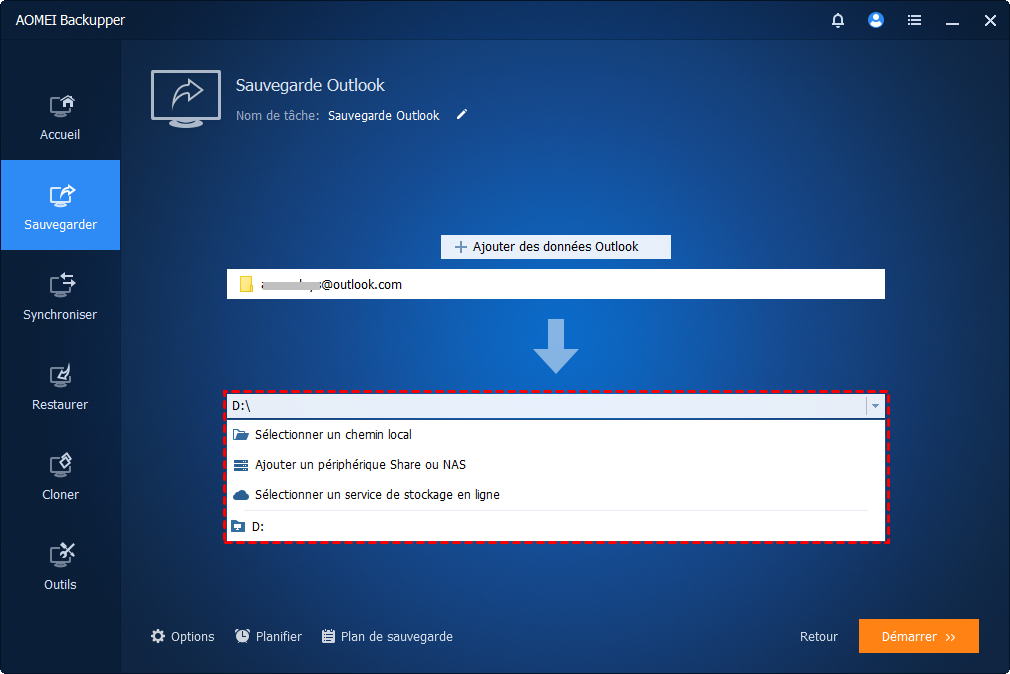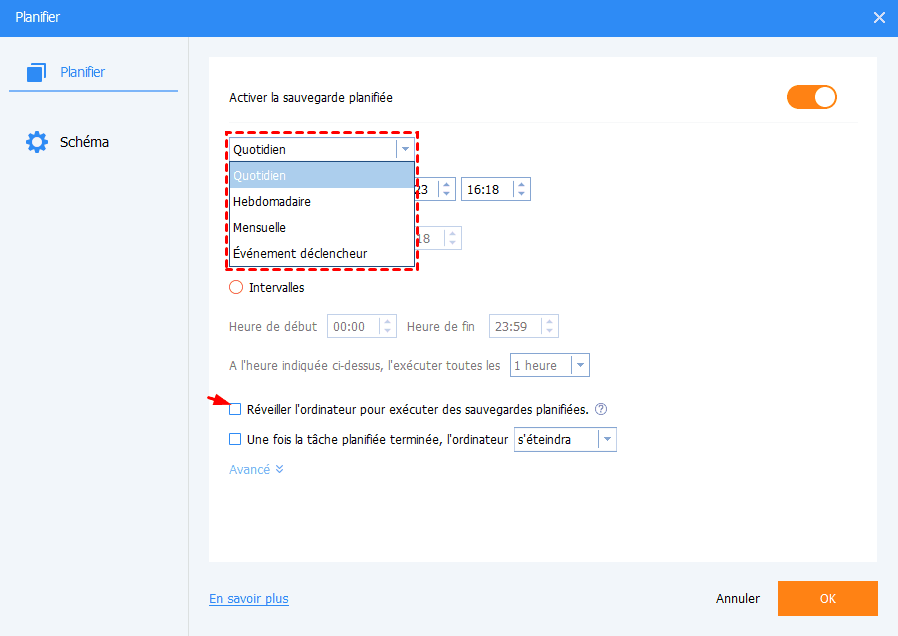Comment arrêter Outlook de supprimer automatiquement les messageries ( 2 façons )
Vous pouvez découvrir pourquoi Outlook supprime automatiquement les messageries et 2 façons simples et sûres de le résoudre, ainsi que la manière d'éviter la perte de données due au problème. Continuez à lire pour en savoir plus.
Pourquoi Outlook supprime automatiquement les messageries ?
Récemment, de nombreux utilisateurs discutent de la suppression automatique des messageries par Outlook. Le courrier électronique est un outil de travail et de communication important. La suppression automatique de vos messageries par Outlook peut entraîner la perte de données importantes. Pour résoudre ce problème, vous devez d'abord comprendre quelques causes courantes qui peuvent causer ce problème.
- Définissez le programme via les règles de message : avec les paramètres de règle Outlook, vous pouvez configurer l'application pour déplacer automatiquement des messageries spécifiques vers le dossier Éléments supprimés ou un autre dossier.
- Activé la fonctionnalité Déplacer la conversation : elle déplacera les conversations par messagerie d'un dossier à l'autre. Il ne supprimera pas vos messageries mais déplacera des conversations spécifiques vers le dossier Éléments supprimés.
- Activez la fonctionnalité Ignorer les conversations : lorsqu'elle est activée, les conversations que vous ignorez n'apparaissent pas dans votre boîte de réception. Les messageries peuvent ne pas être supprimés mais aller dans Courrier indésirable.
- Fichiers PST corrompus et surdimensionnés : Un fichier PST corrompu est sujet à un dysfonctionnement. D'autre part, Outlook peut supprimer automatiquement certains messageries pour libérer de l'espace si votre fichier PST est trop volumineux.
Comment empêcher Outlook de supprimer automatiquement les messageries
Quelle que soit la raison pour laquelle votre programme Outlook supprime votre messagerie, vous pouvez utiliser l'une des méthodes ci-dessous pour résoudre le problème. Ensuite, l'article présentera tour à tour deux méthodes pour empêcher Outlook de supprimer automatiquement les éléments du dossier Éléments supprimés ou de tout dossier spécifié dans Outlook. Chaque méthode comprend un didacticiel graphique détaillé. Lisez la suite pour plus de détails.
Méthode 1. Empêcher Outlook de supprimer automatiquement les messageries dans le dossier Éléments supprimés
Cette méthode vous guidera pour empêcher Outlook de supprimer automatiquement les éléments du dossier Éléments supprimés lorsque vous quittez Outlook. Veuillez procéder comme suit.
Étape 1. Cliquez sur Fichier > Options.
Étape 2. Dans la boîte de dialogue Options Outlook, cliquez sur Options avancées dans la colonne de gauche, puis décochez l'option Vider les dossiers Éléments supprimés à la fermeture d’Outlook dans la section Démarrage et sortie d'Outlook. Voir capture d'écran.
Étape 3. Cliquez sur le bouton OK pour enregistrer la modification.
À partir de maintenant, le dossier Éléments supprimés ne sera plus effacé automatiquement lors de la fermeture du programme Outlook.
Méthode 2. Empêcher Outlook de supprimer automatiquement les messageries dans le dossier spécifié
Si des éléments sont automatiquement supprimés d'un certain dossier Outlook au cours d'une période régulière, tels que des rendez-vous et des réunions sont supprimés automatiquement chaque mois, cela peut être dû à l'archivage automatique. Dans cette condition, veuillez suivre les étapes ci-dessous :
Étape 1. Cliquez avec le bouton droit sur le dossier Outlook spécifié, puis cliquez sur Propriétés dans le menu contextuel. Voir capture d'écran.
Étape 2. Dans la fenêtre de Propriétés de Éléments envoyé, activez l'onglet Archivage automatique et cochez l'option Ne pas archiver les éléments dans ce dossier. Voir capture d'écran.
Étape 3. Cliquez sur le bouton OK pour enregistrer la modification.
Désormais, les anciens éléments du dossier spécifié ne seront pas supprimés automatiquement.
Remarque : Cette méthode fonctionne également bien pour les dossiers de messagerie, les dossiers de calendrier et le dossier de tâches.
Comment empêcher la perte de données d'Outlook en supprimant automatiquement les messageries
Après avoir résolu ce problème après problème. Afin d'éviter la perte de données dans une telle situation à l'avenir, vous pouvez régulièrement sauvegarder vos messageries Outlook. De cette façon, si quelque chose ne va pas, vous pouvez utiliser cette sauvegarde de courrier électronique pour le restaurer. AOMEI Backupper Professional, en tant que logiciel de sauvegarde professionnel, fournit de nombreuses fonctions utiles pour protéger vos données Outlook.
- 3 méthodes de sauvegarde : il fournit une Sauvegarde complète, Sauvegarde Incrémentielle et Sauvegarde Différentielle, les deux dernières méthodes peuvent vous aider à économiser du temps de sauvegarde et de l'espace disque, améliorant ainsi l'efficacité de la sauvegarde.
- Planifier : il peut exécuter automatiquement la sauvegarde des messageries Outlook à des intervalles Quotidien, Hebdomadaire et Mensuelle en fonction de vos paramètres.
- Plusieurs chemins de destination de sauvegarde : vous pouvez sauvegarder Outlook sur un disque dur externe, une clé USB, un périphérique réseau ou NAS, un lecteur cloud, etc.
- Différents systèmes d'exploitation Windows : il est compatible avec tous les systèmes d'exploitation Windows PC, y compris Windows 11/10/8.1/8/7/XP/Vista.
Vous pouvez télécharger et installer ce logiciel de sauvegarde professionnel, puis commencer à sauvegarder Outlook selon le didacticiel graphique ci-dessous. Si vous êtes un utilisateur Windows Server, vous pouvez choisir la version AOMEI Backupper Server.
Étape 1. Ouvrez Outlook, tapez votre email et cliquez sur Connexion, puis suivez les instructions à l'écran pour ajouter le compte Outlook.
Étape 2. Ouvrez AOMEI Backupper Professional. Dans l'interface principale, cliquez sur Sauvegarder > Sauvegarde Outlook.
Étape 3. Cliquez sur Ajouter des données Outlook et sélectionnez le dossier Outlook que vous souhaitez sauvegarder. Cliquez ensuite sur OK.
Étape 4. Cliquez ensuite sur la case ci-dessous pour sélectionner la destination de sauvegarde. Il peut s'agir d'un chemin local, d'un périphérique Share ou NAS, ou d'un service de stockage en ligne pour stocker vos mails Outlook.
Planifier : vous pouvez définir différentes fréquences de sauvegarde, comme « Quotidien », « Hebdomadaire » ou « Mensuelle ». Assurez-vous que l'option « Réveiller l'ordinateur pour exécuter la tâche planifiée » est sélectionnée.
Schéma : vous pouvez Activer le nettoyage automatique des sauvegardes pour supprimer régulièrement les anciennes sauvegardes. Cette fonctionnalité peut résoudre les problèmes de stockage complet.
Étape 5. Cliquez sur Démarrer pour sauvegarder automatiquement Outlook.
Résumé
Cet article traite du problème de la suppression automatique des messageries par Outlook et propose deux solutions pour l'arrêter. Il recommande également d'utiliser AOMEI Backupper Professional pour sauvegarder régulièrement les données Outlook pour une sécurité des données à long terme. De cette façon, même en cas de problème, vous pouvez utiliser cette sauvegarde de courrier électronique pour la restaurer.
Ce logiciel de sauvegarde fournit diverses fonctionnalités telles que la sauvegarde de tout élément dans Outlook, différentes méthodes de sauvegarde, etc. Vous pouvez télécharger et commencer à essayer cet excellent logiciel de sauvegarde dès maintenant.