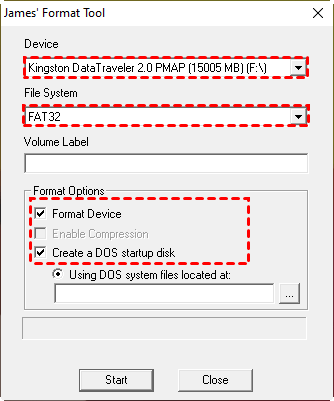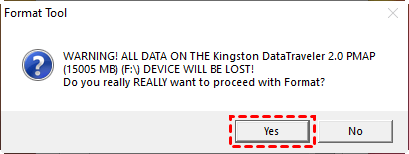Top 2 façons de créer une clé USB bootable Norton Ghost sous Windows 10/8/7
Cet article fournit 2 méthodes disponibles pour créer une clé USB bootable Norton Ghost. En outre, vous offre un moyen plus simple de créer une clé USB bootable pour Windows.
Création d'une clé USB bootable Norton Ghost
Norton Ghost est l'un des meilleurs outils qui peut nous aider à créer une image disque, à sauvegarder des partitions sélectionnées ou des fichiers important. Et vous pouvez démarrer dans l'environnement de récupération de Norton Ghost avec un disque de récupération pour restaurer la sauvegarde d'image ou résoudre d'autres problèmes.
Pour accéder à l'environnement de récupération de Norton Ghost, vous pouvez créer un disque de récupération en cliquant sur Outils > Créer un CD de disque de récupération personnalisé. Cependant, il vous permet uniquement de créer un disque de récupération personnalisé avec un CD alors qu'il n'y a pas de lecteur de CD/DVD intégré pour les ordinateurs les plus récents.
Heureusement, il est possible de créer une clé USB bootable Norton Ghost pour vous aider à démarrer dans l'environnement de récupération. Cliquez sur le texte d'ancrage pour les étapes détaillées correspondantes.
Méthode 1. créer USB bootable Norton Ghost avec la ligne de commande
Ici, dans cette partie, nous vous expliquerons comment créer une clé USB bootable Norton Ghost sous Windows 10/8/7. L'ensemble du processus est un peu compliqué, ou si vous préférez utiliser un autre outil de sauvegarde PC gratuit pour créer une clé USB bootable, vous pouvez vous référer à la partie suivante, qui est plus simple.
Pour créer une clé USB bootable Norton Ghost, vous devez d'abord formater la clé USB en NTFS, puis copier le contenu du disque de récupération Norton Ghost sur la clé USB. Ici, nous prenons comme exemple la création d'une clé USB bootable Norton Ghost 15.
Note :
◆ Vous pouvez toujours télécharger la dernière version, Norton Ghost 15. Il ne vous propose que la version d'essai gratuite de 30 jours, puis vous devez le payer.
◆ Il effacera toutes les données sur la clé USB, donc sauvegardez votre clé USB à l'avance si des informations importantes y sont stockées.
Étape 1. Formatez la clé USB
- Insérez votre clé USB et ouvrez l'invite de commande : tapez « cmd » dans la zone de recherche > faites un clic droit sur Invite de commande et choisissez « Exécuter en tant qu'administrateur ».
- Tapez « diskpart » et appuyez sur Entrée pour lancer l'utilitaire DiskPart.
- Tapez « list disk » et appuyez sur Entrée pour localiser le numéro de lecteur de votre lecteur flash.
- Entrez les commandes suivantes une par une et attendez que chaque étape soit terminée. N'oubliez pas de remplacer le « x » par le numéro de lecteur USB qui apparaît dans la commande « list disk ».
-
select disk x
-
clean
-
create partition primary
-
select partition 1
-
active
-
format fs=ntfs quick
-
assign
-
exit
- Ensuite, l'utilitaire DiskPart se fermera et vous verrez l'invite de commande standard de Windows. Entrez les commandes suivantes :
-
cd "C:\Program Files (x86)\Norton Ghost\Agent"
-
bootsect /nt60 x:
Note :
◆ Si vous avez installé Norton Ghost dans un autre dossier du disque dur, veuillez saisir l'emplacement correct.
◆ Remplacez « x » par la lettre correcte de votre lecteur flash.
◆ Si votre ordinateur prend en charge l'interface UEFI (Unified Extensible Firmware Interface), vous devez formater le lecteur flash USB en FAT32 au lieu de NTFS. Pour formater la partition en FAT32, tapez « format fs=fat32 quick », puis cliquez sur Entrée.
Étape 2. Copiez le contenu du disque de récupération de Norton Ghost
Insérez le CD de récupération et copiez ses fichiers sur la clé USB bootable. Ou si le disque de récupération est un fichier image ISO, vous pouvez monter l'ISO avec un programme de lecteur virtuel, puis copier les fichiers sur l'USB.
Vous pouvez également créer et stocker une sauvegarde d'image sur cette clé USB. Lorsque votre ordinateur tombe en panne, vous pouvez démarrer votre ordinateur à partir de la clé USB et effectuer une restauration.
Étape 3. Démarrer et restaurer à partir de la clé USB bootable Norton Ghost
Vous pouvez maintenant tester la clé USB bootable Norton Ghost. Redémarrez votre ordinateur et entrez dans le menu des options de démarrage du BIOS. Choisissez le lecteur USB et démarrez votre ordinateur à partir de celui-ci.
- Au lancement de Ghost, cliquez sur OK pour continuer.
- Dans le menu, cliquez sur Local > Disque > Depuis image.
- Ensuite, il vous demandera l'image source. Choisissez l'image que vous souhaitez restaurer.
- Sélectionnez le disque de destination et OK pour confirmer.
Méthode 2. créer USB bootable Norton Ghost 15 avec l'outil de formatage
Sur Internet, certains utilisateurs signalent qu'ils ne trouvent pas le moyen d'exécuter l'utilitaire Ghost à partir d'une clé USB, car ils n'ont pas de baie de lecteur de CD. Ci-dessous un cas d'utilisateur.
Avez-vous un problème similaire? Si tel est le cas, continuez à lire ci-dessous pour créer une clé USB bootable pour Norton Ghost 15.
- Téléchargez les deux logiciels d'archivage suivants et exécutez l'outil de formatage en tant qu'administrateur.
- Outil de formatage USB :
- http://www.mediafire.com/download/5c96mceeplyvwhn/Format+USB.rar
- Usboot Norton Ghost :
- http://www.mediafire.com/download/42914n0asj6bdx6/Usboot+Norton+Ghost.rar
- Configurez le lecteur USB. Sélectionnez votre clé USB sous Périphérique et FAT32 comme système de fichiers, puis cochez les options de formatage, Formater le périphérique et Créer une disquette de démarrage DOS, sélectionnez Dossier Boot de Boot Norton Ghost en cliquant sur les trois points et cliquez sur OK. Après cela, cliquez sur Démarrer pour monter les fichiers système DOS.
- Cliquez sur Oui lorsque vous y êtes invité. Ensuite, cliquez sur OK.
- Copiez tout le contenu du dossier Boot Norton Ghost sans le dossier Boot et collez-le sur le lecteur USB.
Maintenant, vous avez une clé USB bootable Norton Ghost. Pour démarrer à partir de celui-ci, reportez-vous à l'étape 3 de la partie précédente.
Comme vous pouvez le constater, l'ensemble du processus prend un peu de temps et vous pouvez rencontrer des erreurs inattendues en raison d'un fonctionnement incorrect. Pourquoi ne pas essayer une alternative gratuite à Norton Ghost ? Il offre des options de sauvegarde plus puissantes que Norton Ghost et peut vous aider à créer une clé USB bootable en quelques clics seulement.
Un moyen plus simple de créer une clé USB bootable sous Windows 11/10/8/7
AOMEI Backupper Standard est la meilleure alternative gratuite à Norton Ghost. Il fonctionne bien sur tous les systèmes d'exploitation Windows, y compris Windows 11/10/8/8.1/7.
- Il vous permet de créer facilement une clé USB bootable. Et vous pouvez également choisir de créer un fichier image ISO afin de pouvoir le graver sur n'importe quel périphérique amovible. En outre, le support de démarrage est possible pour démarrer n'importe quelle version de Windows.
- Il vous aide à créer une sauvegarde d'image pour le système, le disque, la partition ou le fichier. Ensuite, en cas de problème, vous pouvez restaurer l'ordinateur à une date antérieure ou récupérer des données importantes dès que possible.
Que diriez-vous d'essayer ? Commencez par le télécharger et l'installer sur votre ordinateur, puis suivez les étapes ci-dessous pour créer une clé USB bootable ainsi que pour créer une sauvegarde d'image. N'oubliez pas de sauvegarder votre clé USB à l'avance, car cela effacera toutes les données.
Créez une clé USB bootable en quelques étapes simples
- Exécutez AOMEI Backupper, cliquez sur Outils et choisissez Créer un média de démarrage.
- Sélectionnez un type de support de démarrage que vous souhaitez créer et cliquez sur Suivant pour continuer. Pour de meilleures performances, le disque de démarrage Windows PE est recommandé.
- Sélectionnez le lecteur USB pour créer ce support de récupération bootable, puis cliquez sur Suivant pour exécuter ce processus.
Créer une sauvegarde d'image pour votre ordinateur
Maintenant que vous avez créé une clé USB bootable qui peut aider à démarrer votre ordinateur, vous pouvez créer une image système ou d'autres types de sauvegarde en fonction de vos besoins. Choisissez simplement une option de sauvegarde et suivez l'assistant pour la créer.
En outre, vous pouvez définir une sauvegarde planifiée pour qu'elle s'exécute automatiquement à une fréquence fixe quotidienne / hebdomadaire / mensuelle.
✦ Astuce : facultativement, vous pouvez accéder à Outils > Environnement de récupération pour activer l'option de démarrage Environnement de récupération (disponible après la mise à niveau) AOMEI Backupper. De cette façon, vous pouvez également démarrer dans Windows PE et effectuer une sauvegarde / restauration avec AOMEI Backupper.
Conclusion
Si vous souhaitez créer USB bootable Norton Ghost, vous devez d'abord formater le lecteur flash USB, puis copier les fichiers nécessaires.
Ou si vous préférez un moyen plus simple de créer une clé USB bootable, AOMEI Backupper Standard peut vous aider à le faire. Il prend également en charge la sauvegarde, la restauration et le clonage de l'ordinateur, tout comme Norton Ghost. Et c'est gratuit.
AOMEI Backupper fournit également des éditions premium pour les utilisateurs avancés, qui disposent de fonctionnalités plus utiles, telles que déclencher la sauvegarde, activer l'environnement de récupération, cloner le système, synchroniser des fichiers en temps réel, déployer l'image sur plusieurs ordinateurs, etc. Téléchargez et essayez-le.