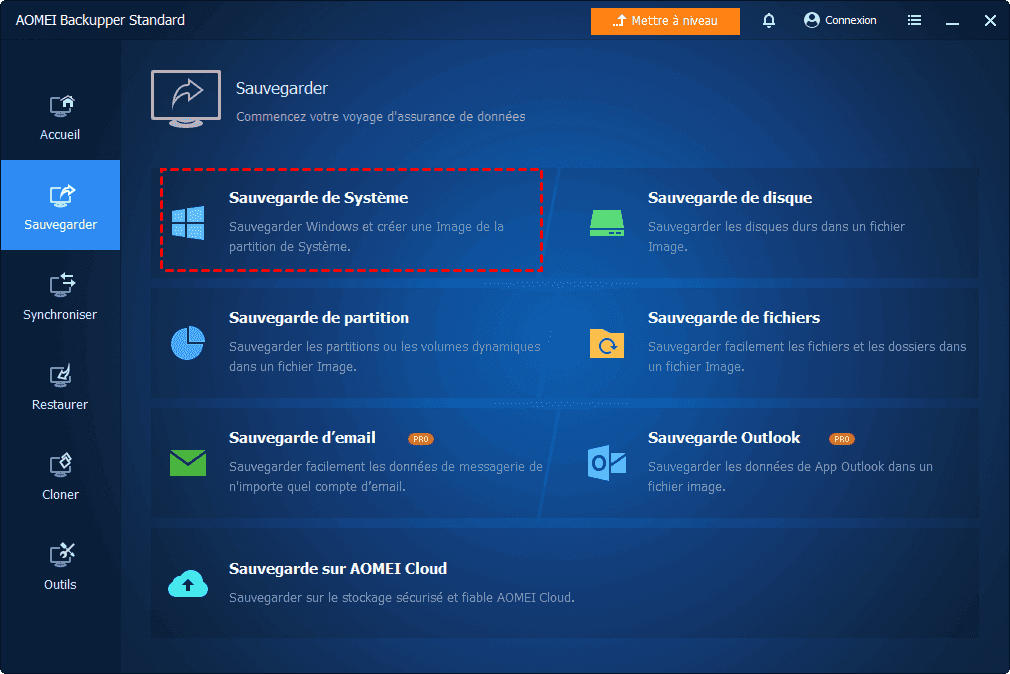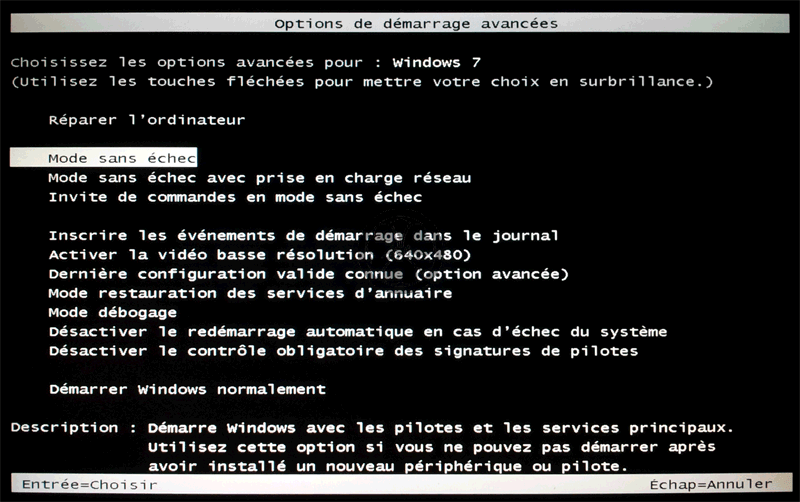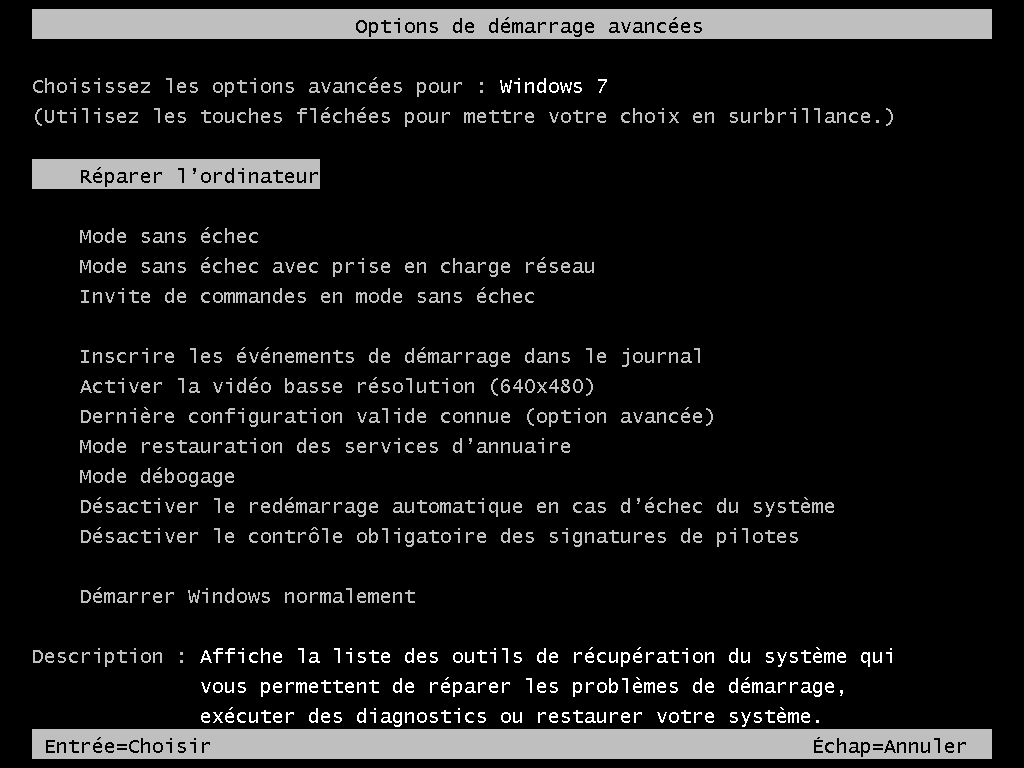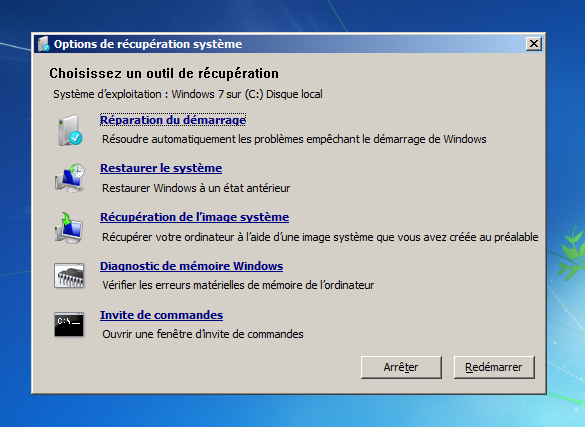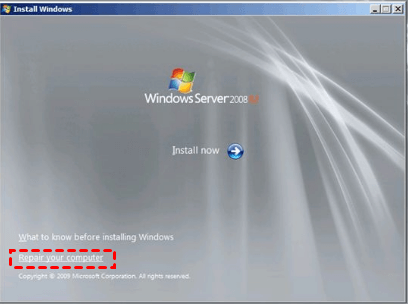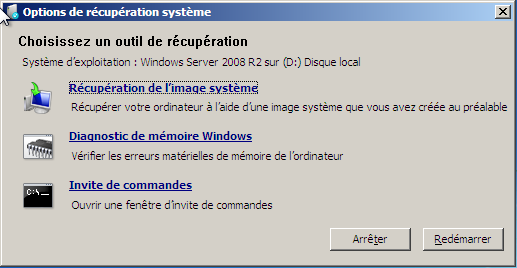Bloqué sur « Nettoyage. N'éteignez pas l'ordinateur » - Résolu
Windows 7 ou Windows Server 2008 bloqué sur « Nettoyage n'éteignez pas l'ordinateur » ? 3 solutions efficaces vous sont présentées dans cet article. Vous y trouverez également le meilleur logiciel de sauvegarde pour sauvegarder votre système par précaution.
Cas : « Nettoyage. N’éteignez pas l’ordinateur. »
Dans Windows 7 Service Pack 1 (SP1) et Windows Server 2008 R2 SP1, un nouveau plug-in a été ajouté à l'Assistant de nettoyage de disque. Après avoir installé Windows 7 ou Server 2008 R2 SP1, vous pouvez utiliser l'option Windows Update Cleanup pour supprimer les mises à jour Windows dont vous n'avez plus besoin.
Cependant, des utilisateurs retrouvent Windows bloqué sur « Nettoyage. N'éteignez pas l’ordinateur » pendant la configuration des mises à jour Windows ou après l'installation du SP1. Un utilisateur a posté son expérience sur le forum :
J'ai éteint mon ordinateur quand il semblait être bloqué pendant la configuration des mises à jour Windows (il était à 100% pendant un certain temps), puis j'ai essayé de redémarrer en mode sans échec. Mon ordinateur a alors affiché un écran « Échec de la configuration des mises à jour de Windows. Annulation des modifications ».
Par après, mon ordinateur s'est redémarré et affiche maintenant un message « Nettoyage. N'éteignez pas l’ordinateur » pendant les 3 dernières heures. C'est censé prendre autant de temps ? Que devrais-je faire ?
Alors, comment résoudre le problème « Nettoyage. N'éteignez pas l’ordinateur » sur Server 2008 (R2) ou Windows 7 ? Vous trouverez les solutions dans la suite.
Précaution : Sauvegarder Windows avant d'exécuter Windows Update
Bien que Windows Update aide à garder votre appareil sécurisé et à jour, cela peut parfois causer des problèmes. Les problèmes vont de graves comme des messages d'erreur empêchant Windows de démarrer à des problèmes moins graves comme des problèmes vidéo ou audio.
Par conséquent, il est important de sauvegarder Windows avant d'exécuter Windows Update. Avec une sauvegarde à portée de main, vous pouvez facilement restaurer votre ordinateur à un son état de fonctionnement antérieur. Pour ceci, nous vous recommandons le meilleur logiciel de sauvegarde gratuit - AOMEI Backupper Standard.
Il vous permet d'effectuer différents types de sauvegarde, notamment la sauvegarde de système/disque/partition/fichier. Vous êtes également autorisé à planifier des sauvegardes pour qu'elles s'exécutent automatiquement. Tous les systèmes d'exploitation Windows PC comme Windows 10/8.1/8/7/Vista/XP sont supportés. Téléchargez ce logiciel gratuitement et suivez l'assistant intuitif pour effectuer une sauvegarde du système. L’opération se fait en quelques clics !
Note : AOMEI Backupper vous permet également de créer un support de démarrage pour démarrer votre ordinateur en cas d'échec du démarrage.
3 solutions efficaces au problème Windows bloqué sur « Nettoyage. N'éteignez pas l'ordinateur. »
Lorsque vous rencontrez « Nettoyage. N'éteignez pas votre ordinateur » sur Windows 7 ou Server 2008 (R2), vous pouvez essayer les méthodes suivantes pour résoudre le problème :
Méthode 1 : Attendez que le processus de nettoyage soit terminé
Lorsque l'écran affiche le message de nettoyage, cela signifie que l'utilitaire de Nettoyage de disque essaie de supprimer les fichiers inutiles pour vous, y compris les fichiers temporaires, les fichiers hors ligne, les anciens fichiers Windows, les journaux de mise à jour de Windows, etc. L'ensemble du processus prendra beaucoup de temps, genre plusieurs heures. Vous pouvez le laisser pendant la nuit pour terminer le processus de nettoyage.
Une fois le nettoyage terminé, vous pouvez obtenir plusieurs gigaoctets d'espace libre sur votre disque dur et votre ordinateur sera accéléré. Ça vaut le coup d'attendre !
Méthode 2 : Exécuter Windows Update à partir du Mode sans échec
Le mode sans échec permet uniquement aux programmes et services systèmes essentiels de démarrer au démarrage, contournant ainsi l'utilitaire de Nettoyage de disque. Suivez les instructions ci-dessous pour exécuter Windows Update à partir du Mode sans échec sous Windows 7 ou Server 2008 (R2) :
1. Redémarrez votre ordinateur et appuyez sur F8 pendant que votre ordinateur démarre pour afficher le menu Options de démarrage avancées.
2. Utilisez les touches flèches pour déplacer le curseur et sélectionnez Mode sans échec puis appuyez sur Enter.
3. Exécutez à nouveau Windows Update. Une fois les mises à jour installées avec succès, vous pouvez répéter les étapes 1 à 2 et sélectionner Démarrer Windows normalement pour revenir à votre configuration Windows normale.
Méthode 3 : Exécutez Réparation du démarrage pour résoudre les problèmes de démarrage
▶ Si vous rencontrez « Nettoyage. N'éteignez pas l’ordinateur » sur un ordinateur Windows 7, vous pouvez exécuter Réparation du démarrage en procédant comme suit :
1. Redémarrez votre ordinateur et appuyez sur F8 pendant que votre ordinateur démarre pour afficher le menu Options de démarrage avancées.
2. Réparer l'ordinateur est déjà mis en surbrillance. Appuyez sur Enter pour continuer.
3. Dans l'écran suivant, sélectionnez la langue et la méthode d’entrée et cliquez sur Suivant. Ensuite, connectez-vous en tant qu'utilisateur local.
4. Dans la fenêtre Options de récupération système, sélectionnez Réparation du démarrage.
5. Attendez que le processus de réparation soit terminé. Cliquez sur Terminer une fois que vous voyez la fenêtre « Redémarrez l’ordinateur pour terminer les réparations » pour redémarrer votre PC.
▶ Si vous rencontrez le problème sur un ordinateur Server 2008 (R2), vous pouvez suivre les étapes ci-après pour effectuer la Réparation de démarrage :
1. Insérez le support d'installation de Windows Server 2008 (R2) et redémarrez votre ordinateur.
2. Appuyez sur n'importe quelle touche lorsque le message « Appuyez sur n'importe quelle touche pour démarrer à partir d'un CD ou d'un DVD… » apparaît.
3. Sélectionnez une langue, une heure, une devise et un clavier ou une autre méthode de saisie, puis cliquez sur Suivant.
4. Cliquez sur Réparer l’ordinateur.
5. Cliquez sur le système d'exploitation que vous souhaitez réparer et puis cliquez sur Suivant.
6. Dans la fenêtre Options de récupération système, sélectionnez Invite de commandes.
7. Dans l'invite de commande, saisissez startrep.exe et appuyez sur Enter. Cela prendra un certain temps, mais résoudra tous les problèmes liés au registre.
Note : Toutes les erreurs de démarrage ne peuvent pas être corrigées par Réparation du démarrage. Parfois, vous devez même effectuer une restauration du système à partir du démarrage pour vous débarrasser du « Nettoyage. N'éteignez pas l’ordinateur ».
Résumé
Trois méthodes sont proposées dans cet article pour vous aider à résoudre le problème « Nettoyage. N'éteignez pas l’ordinateur ». Mais Il est quand même suggéré de sauvegarder Windows avant d'exécuter Windows Update au cas où des erreurs se produiraient. Pour effectuer la sauvegarde, vous pouvez utiliser AOMEI Backupper. Vous y trouverez tous les modes de sauvegardes que vous auriez besoin et en plus c’est un logiciel gratuit.
Pour sauvegarder le système d'exploitation sur les serveurs Windows, veuillez vous tourner vers AOMEI Backupper Server. Pour effectuer des sauvegardes sur n'importe quel ordinateur, utilisez AOMEI Backupper Technician ou Technician Plus pour créer AOMEI Backupper portable. La version portable peut vous éviter l’installation de l’outil et permettra une utilisation directe sur n’importe quel ordinateur. Essayez-le dès maintenant pour en découvrir plus !