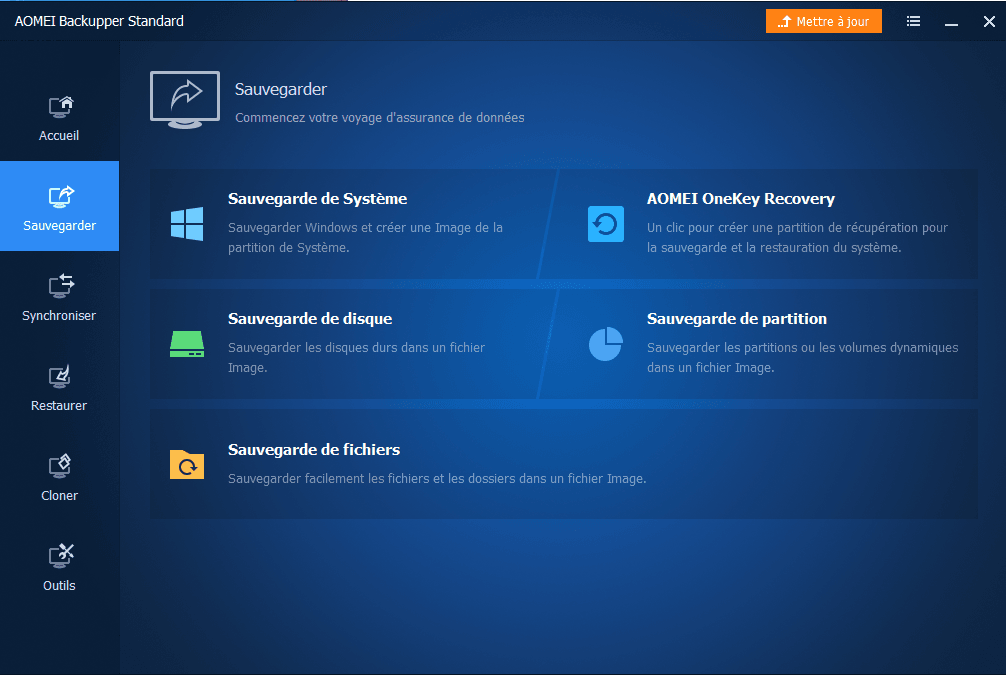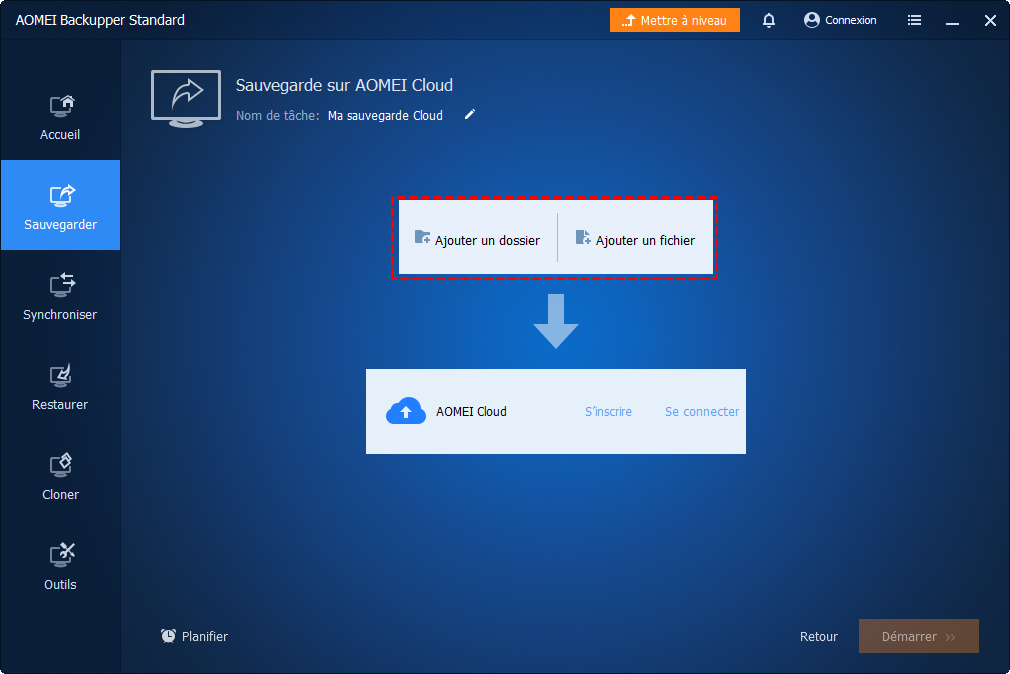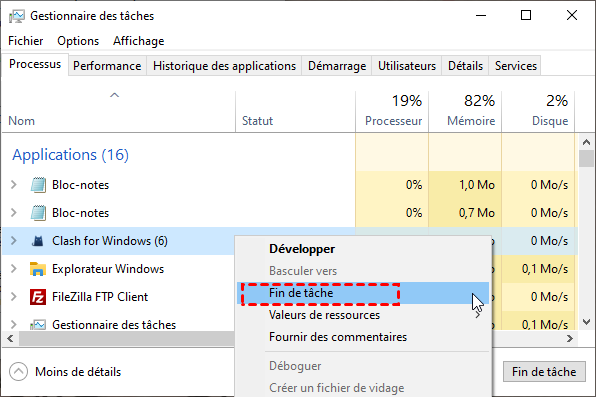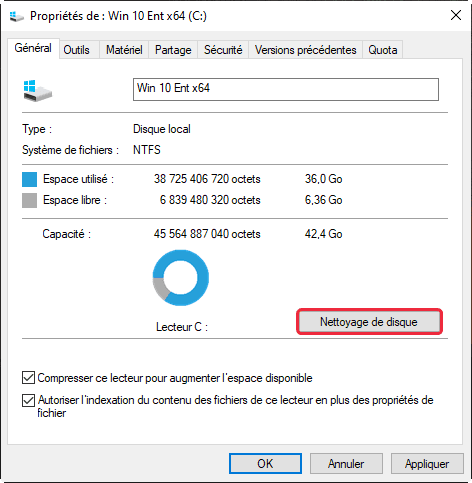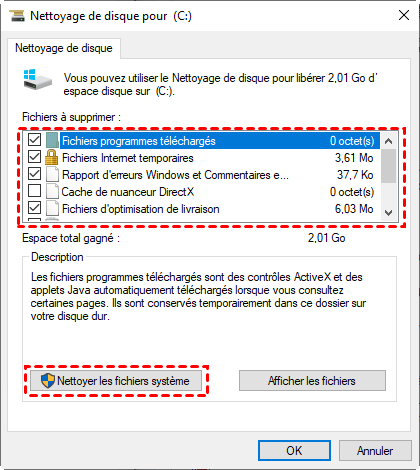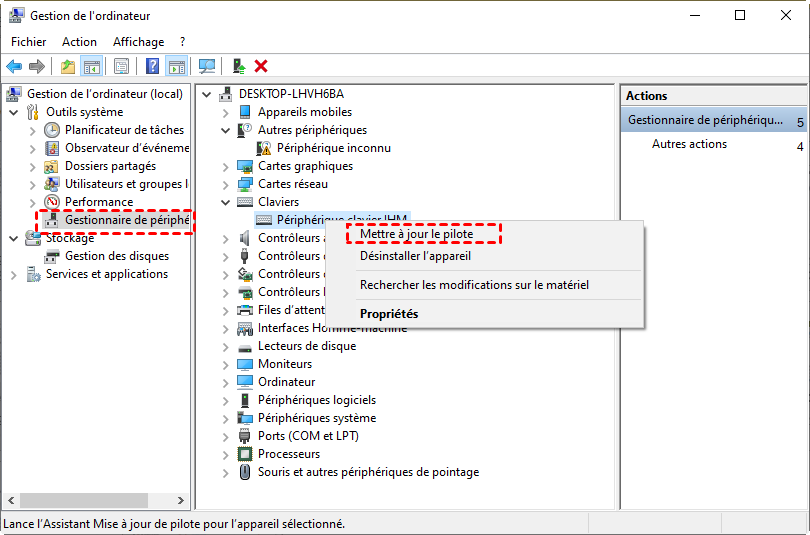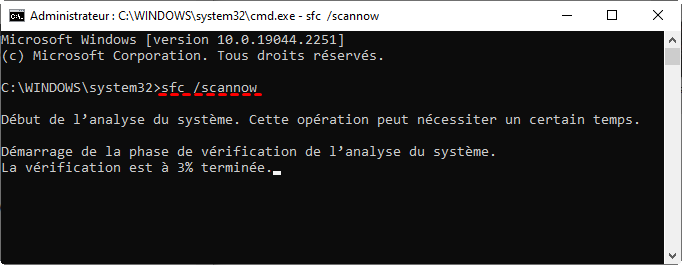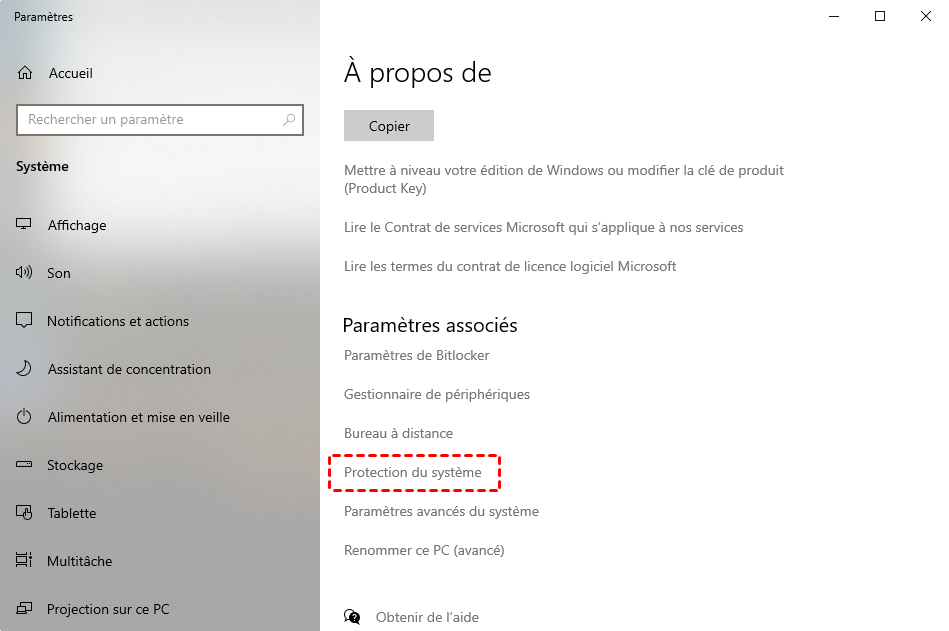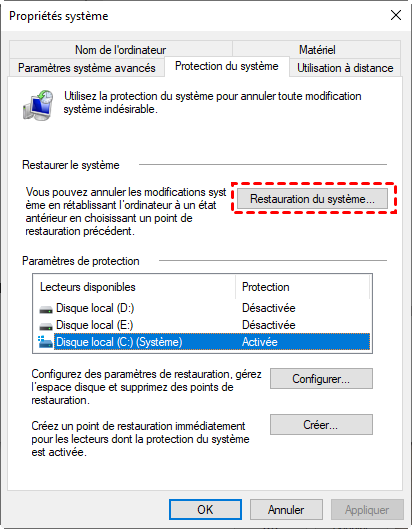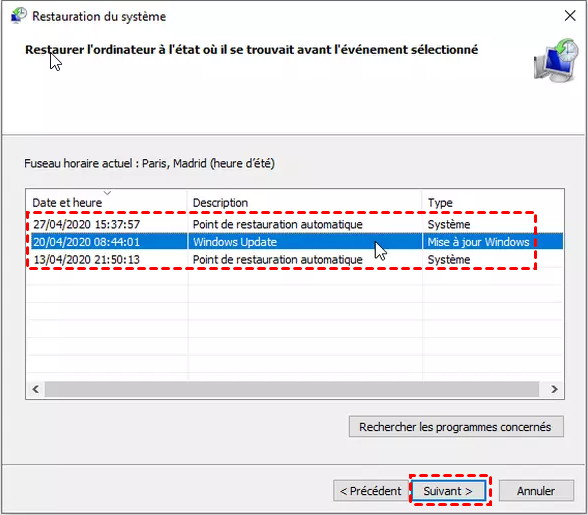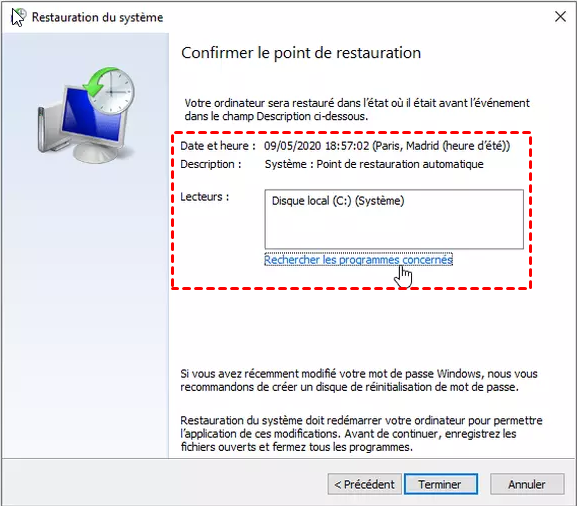Mon PC se bloque et ne répond plus – Que faire ? [6 méthodes]
Que devrais-je faire si mon PC se bloque et ne répond plus ? Ne paniquez pas, vous pouvez trouver 6 façons de remettre votre ordinateur portable en état normal dans cet article.
Cas d'utilisateur : Mon PC portable Asus se bloque et ne répond plus Windows 10
Dernièrement, mon PC de travail se bloque et ne répond plus tous les matins. Généralement après un arrêt prolongé (plus de 12 heures). Quand je suis arrivé le matin, tout avait l'air bien et réagit normalement. Dès que je commence à ouvrir des programmes, l'ordinateur commence à ralentir ou à se bloquer. Parfois, le gestionnaire de tâches s'ouvre, parfois non, mais généralement tout ne répond plus. Comment puis-je résoudre ce problème ?
Ordinateur portable bloqué ou qui ne répond plus est un problème courant pour de nombreux utilisateurs de Windows 10. Lorsque le PC portable se bloque et cesse de répondre, il est recommandé d'attendre d'abord une réponse. Si après un certain temps, l'ordinateur portable Windows 10 continue de bloquer, il est temps de réparer votre ordinateur Windows 10 bloqué. Avant de commencer à découvrir des solutions efficaces, vous pouvez voir quelles sont les causes de ce problème.
Pourquoi mon PC se bloque continuellement et ne répond plus sous Windows 10 ?
Il est important de déterminer la cause réelle pour laquelle votre ordinateur portable continue de se bloquer. Les raisons les plus courantes pour lesquelles les ordinateurs portables ASUS, Dell, HP, Lenovo, etc. sont continuellement bloqués sont répertoriées ci-dessous.
- Trop de programmes ouverts. Chaque programme nécessite une certaine quantité de ressources internes et externes (matérielles) pour s'exécuter. Si plusieurs programmes s'exécutent en même temps, il se peut que votre ordinateur ne dispose pas de suffisamment de mémoire ou de puissance de calcul pour tous les prendre en charge.
- Le pilote est corrompu ou obsolète. Les pilotes sont utilisés pour communiquer entre les périphériques matériels et le système d'exploitation. Des pilotes obsolètes ou corrompus peuvent provoquer un blocage constant de votre ordinateur portable.
- RAM insuffisante. Un ordinateur portable bloqué peut être résultat d’une mémoire insuffisante. Vous pouvez envisager de mettre à niveau votre mémoire ou de réinstaller votre système d'exploitation pour résoudre le problème.
- Un périphérique externe défectueux. Un périphérique USB ou un autre périphérique externe défectueux (tel qu'une souris et un clavier) peut provoquer le blocage de l'ordinateur portable.
- Virus informatique. Les virus peuvent également être une cause majeure qui entraine ordinateur portable qui ne répond pas. Vous devriez faire des vérifications antivirus régulières.
- Fichiers système corrompus ou manquants. Selon notre enquête, nous avons constaté que Windows 10 peut se bloquer en raison de fichiers système corrompus ou manquants.
Comment résoudre le problème d’ordinateur portable bloqué Windows 10 ?
Après avoir compris les causes entrainant l’ordinateur portable bloqué, vous pouvez essayer les méthodes suivantes à tour de rôle pour voir si vous pouvez remettre votre ordinateur à la normale, mais avant tout, il est conseillé de sauvegarder l'ordinateur pour garantir la sécurité de vos données.
Sauvegardez votre ordinateur portable avant d'apporter des modifications importantes
« Mon PC se bloque et ne répond plus ! », un problème qui afflige de nombreux utilisateurs de Windows 10. Les quatre méthodes fournies ci-dessous vous permettront de remettre votre ordinateur portable à la normale. Cependant, il est important de noter que lors de l'exécution de ces actions, il est recommandé de sauvegarder d'abord les fichiers importants sur votre ordinateur portable.
AOMEI Backupper Standard est un logiciel de sauvegarde gratuit pour tous les PC Windows, y compris Windows 11, 10, 8.1/8, 7, Vista et XP (32/64 bits), etc. Vous pouvez l'utiliser pour sauvegarder votre système, des disques entiers, fichier/dossier individuel sur des disques durs internes ou externes, des clés USB, des lecteurs cloud, des emplacements réseau et des périphériques NAS.
Pour protéger vos fichiers importants sur votre ordinateur, il vous suffit de le télécharger sur votre ordinateur portable. Lancez ensuite ce logiciel gratuit, cliquez sur Sauvegarder sur l'interface principale, puis sélectionnez le mode de sauvegarde que vous voulez utiliser.
- ★Fonctions utiles supplémentaires :
- Sauvegarde planifiée : Vous pouvez créer des sauvegardes à différentes fréquences, par exemple, quotidien, hebdomadaire, mensuel. Cela vous permet de créer une tâche de sauvegarde automatisée de Windows 10 pour éviter les opérations répétitives.
- Plan de sauvegarde : Il économise de l'espace disque et améliore l'efficacité de la sauvegarde. Par défaut, le logiciel exécute une sauvegarde incrémentielle après la première sauvegarde complète, en ne sauvegardant que les fichiers qui ont été modifiés depuis la dernière sauvegarde.
Il y a une tendance croissante à sauvegarder des fichiers sur le stockage cloud. Si vous avez un compte AOMEI, vous pouvez sauvegarder vos fichiers sur AOMEI Cloud. Après avoir créé un compte AOMEI, vous recevrez 1 To d'espace de stockage gratuit pendant 15 jours.
Une fois que vous avez une sauvegarde de secours, vous pouvez vous lancer dans la résolution des problèmes. Continuez pour les méthodes détaillées.
Méthode 1. Fermer les programmes d'arrière-plan dans le Gestionnaire des tâches
L'exécution simultanée de plusieurs programmes peut facilement consommer les ressources de votre ordinateur. Votre ordinateur portable Dell peut se bloquer et ne répond pas en raison d'un manque de ressources système. Par conséquent, il est recommandé de fermer les programmes redondants dans le Gestionnaire des tâches.
Appuyez sur Ctrl + Alt + Del pour ouvrir le Gestionnaire des tâches. Sélectionnez le programme qui ne répond pas et choisissez Fin de tâche.
Méthode 2. Libérer de l'espace du disque dur
Si votre disque dur est saturé, l'ordinateur peut aussi être ralenti, voire bloqué. Vous pouvez utiliser l'outil de Nettoyage de disque intégré de Windows pour supprimer les fichiers inutiles et faire de la place.
Étape 1. Ouvrir Ce PC, cliquez sur le disque dur que vous souhaiter nettoyer et sélectionner Propriétés.
Étape 2. Cliquez sur Nettoyage de disque, une fenêtre d'analyse apparaîtra.
Étape 3. Une fois l'analyse terminé, cochez les éléments que vous souhaitez supprimer et cliquez sur OK. Vous pouvez aussi cliquer sur Nettoyer les fichiers système pour supprimer les fichiers de mises à jour Windows.
Méthode 3. Mettre à jour tous les pilotes de périphérique
Comme mentionné ci-dessus, le pilote est le support de communication entre le matériel et le système. S'il est obsolète ou incompatible avec le système d'exploitation, cela peut parfois entraîner le problème que l'ordinateur portable ASUS bloqué ou qui ne répond pas. Vous pouvez résoudre ce problème en mettant à jour les pilotes de périphérique.
1. Cliquez avec le bouton droit sur Ce PC et sélectionnez Gérer, la fenêtre Gestion de l'ordinateur s'affichera.
2. Cliquez sur Gestionnaire de périphériques et localisez un périphérique. Ouvrez la catégorie qui, selon vous, contient le périphérique que vous souhaitez mettre à jour et cliquez sur Mettre à jour le pilote pour mettre à jour son pilote.
Méthode 4. Exécutez SFC pour réparer les fichiers système corrompus
Les fichiers système corrompus ou manquants sont également l'une des raisons majeures du problème de PC portable bloqué. Heureusement, vous pouvez aider à résoudre ce problème avec l'outil fourni avec Windows - Vérificateur de fichiers système, voici les étapes détaillées.
1. Appuyez sur Windows + R pour ouvrir Exécuter. Tapez « cmd » et appuyez sur Ctrl + Shift + Enter pour exécuter l'invite de commande en tant qu'administrateur.
2. Tapez sfc /scannow dans l'invite de commande et appuyez sur Enter pour exécuter la commande.
3. Attendez que Windows trouve et répare les fichiers système corrompus. Enfin, redémarrez votre ordinateur portable Dell, HP, ASUS, etc. et voyez s'il fonctionne correctement.
Méthode 5. Effectuer une restauration du système pour restaurer l'ordinateur portable à son état précédent
Si les 3 méthodes ci-dessus ne vous aident pas à réparer l’ordinateur portable qui ne répond pas, vous devrez peut-être restaurer votre ordinateur portable Windows 10 avec la fonction de Restauration du système. Il est important de noter que la condition préalable à l'exécution de cette opération est que vous ayez créé un point de restauration système auparavant. Si vous n'avez pas créé de point de restauration du système, vous devrez peut-être réinitialiser votre PC pour vous aider à résoudre complètement le problème.
Note : Avant d'appliquer cette méthode, vous devez sauvegarder les fichiers importants en cas d'erreurs causées par la perte de données. Les applications installées après le point de restauration disparaîtront également.
1. Cliquez droit sur Ce PC, sélectionnez Propriétés. Dans la fenêtre contextuelle, cliquez sur Protection du système dans le volet droit.
2. Dans la nouvelle fenêtre, cliquez sur Restauration du système. Cliquez ensuite sur Suivant.
3. Sélectionnez le point de restauration dans la liste, puis cliquez sur Suivant.
Note : Si vous ne voulez pas vous soucier de la réinstallation de vos programmes récemment installés, vous pouvez cliquer sur Rechercher les programmes concernés pour les identifier, puis sauvegarder ce dont vous avez besoin.
4. Confirmez que tout est correct et cliquez sur Terminer pour restaurer les paramètres de l'ordinateur portable à la date précédente.
Méthode 6. Ajouter une nouvelle RAM
Le manque de mémoire peut entrainer le blocage, c'est souvent le cas des ordinateurs équipés de seulement 4 Go de RAM. Si vous n'avez plus assez de mémoire RAM, vous pouvez essayer d'ajouter une nouvelle barette.
Derniers mots
Que faire si mon ordinateur portable se bloque et ne répond plus ? Vous avez la réponse ici, 4 solutions vous sont proposées avec étapes détaillées. Vous pouvez essayer chacune d'elles pour remettre votre ordinateur dans un état de fonctionnement normal. Cependant, il est recommandé de sauvegarder votre ordinateur avant de commencer la réparation. Ceci vous évitera des éventuels problèmes entrainés par la restauration.
Le logiciel de sauvegarde gratuit - AOMEI Backupper Standard peut très bien vous aider dans ce domaine. D’autre part, vous pouvez aussi l’utiliser pour créer des sauvegardes automatiques sur disque dur externes pour prévenir d’autres problèmes système dans la future. Il vous aide non seulement à sauvegarder, mais également à cloner votre disque. Cette fonctionnalité est très utile lorsque vous envisagez de mettre à niveau le disque de votre ordinateur. Téléchargez-le et essayez-le !