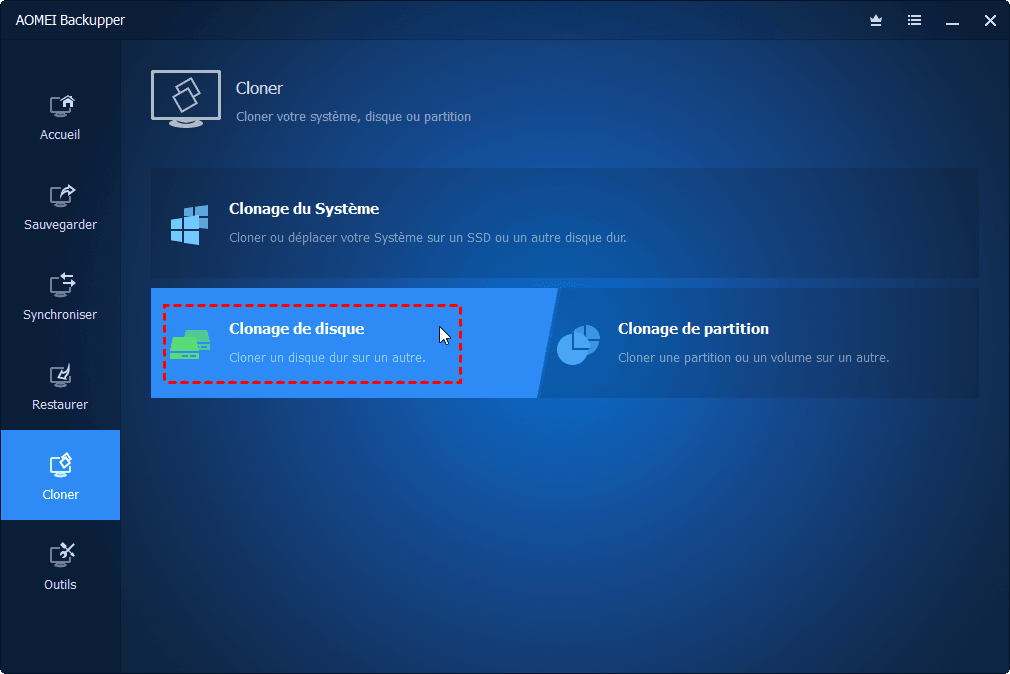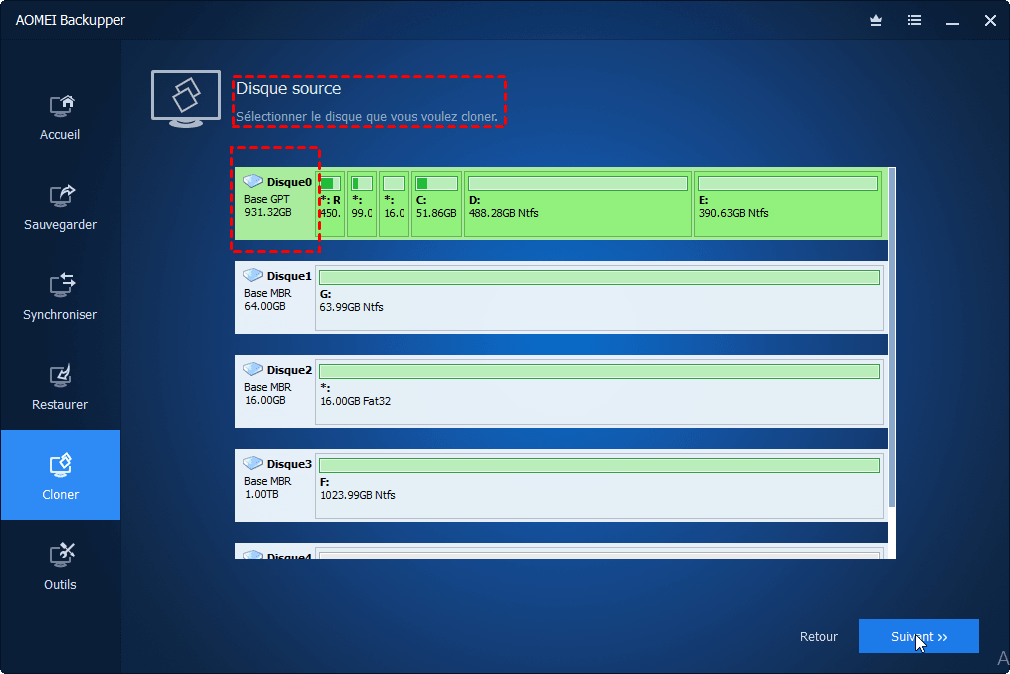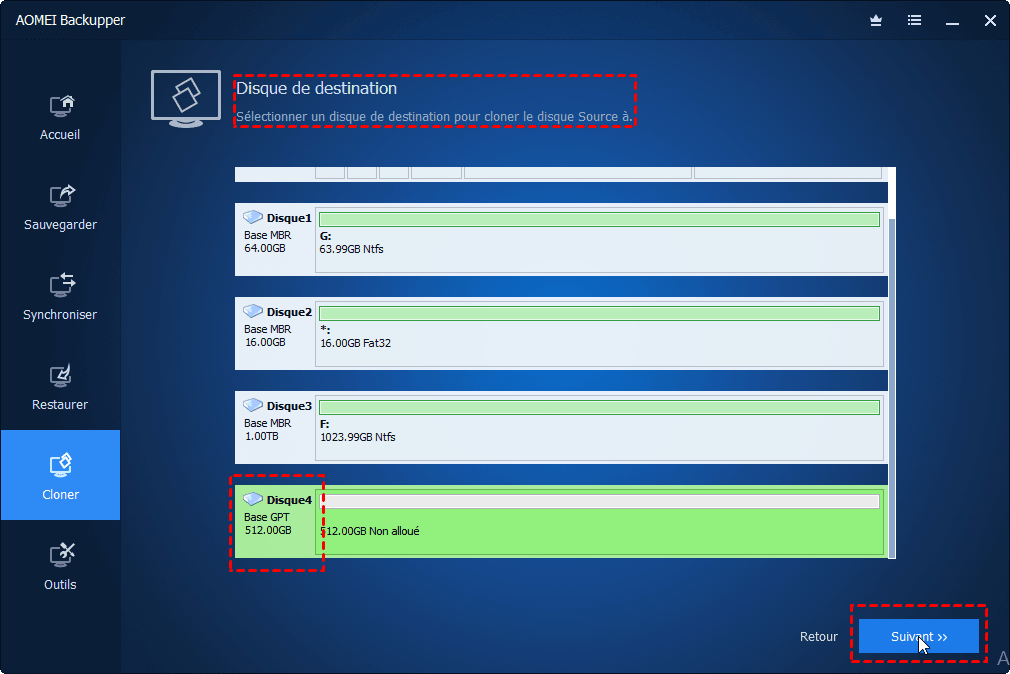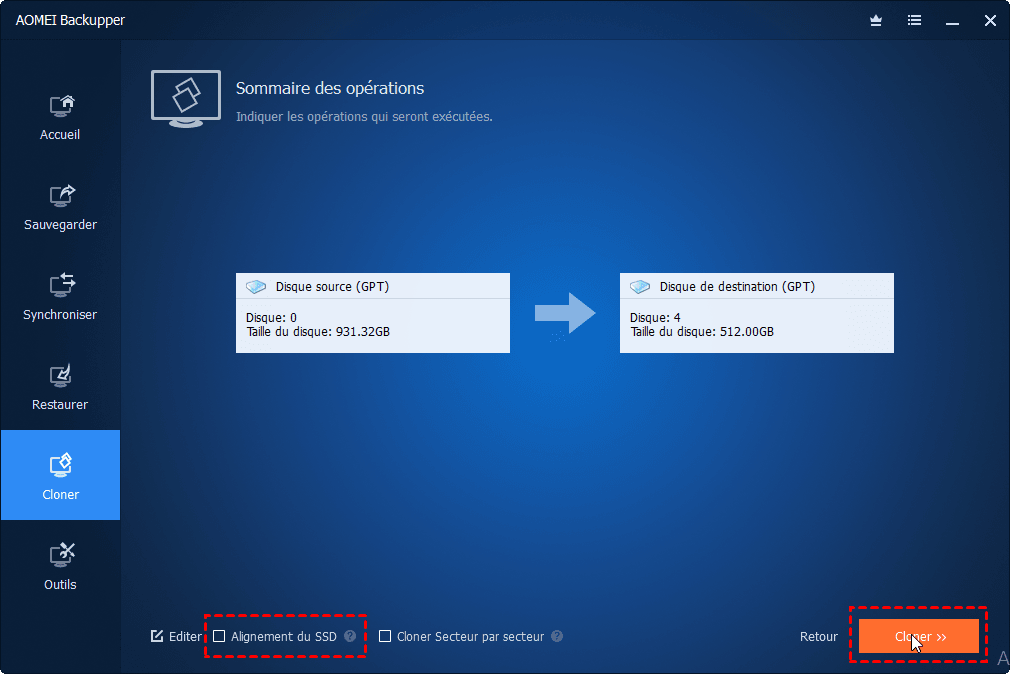Solution la plus simple pour mettre à niveau le SSD sur Lenovo Thinkpad Yoga 2 Pro
Lisez cet article pour trouver la solution la plus simple pour mettre à niveau le SSD de votre Lenovo ThinkPad ou Ideapad Yoga 2 Pro.
Pourquoi mettre à niveau le SSD du Lenovo Yoga Pro 2 ?
Le Lenovo Yoga 2 Pro est un excellent appareil convertible qui peut être utilisé à la fois comme tablette et comme ordinateur portable. Le Yoga 2 Pro est conçu pour être flexible, ce qui permet aux utilisateurs de l'utiliser dans diverses situations puisque l'écran peut pivoter à 360 degrés. En outre, le Yoga 2 Pro met l'accent sur l'intégration de l'écran tactile. Cet ordinateur portable a également beaucoup d'autres points positifs comme un poids de 3,1 livres, un écran de 3200*1800, etc.
Le Yoga 2 Pro est proposé avec trois niveaux de stockage : 128 Go, 256 Go et 512 Go. Si vous avez déjà acheté un ordinateur portable de petite capacité, vous pouvez vouloir remplacer le SSD du Lenovo Yoga 2 Pro par un SSD de plus grande capacité. De plus, les disques durs tombent en panne à cause de nombreux facteurs, virus, pirates, destruction par l'homme, etc.
Si vous avez acheté un ordinateur portable avec un SSD de grande capacité, vous souhaiteriez peut-être mettre à niveau le SSD du Lenovo ThinkPad Yoga lorsqu'il est sur le point de tomber en panne. Par conséquent, une migration de SSD à SSD est inévitable. La question est de savoir comment mettre à niveau le SSD du Lenovo Yoga.
Comment mettre à niveau le SSD du Lenovo Yoga 2 Pro ?
Le clonage de votre SSD actuel vers un nouveau SSD est de loin la méthode la plus simple si vous ne souhaitez pas tout réinstaller à partir de zéro. Plusieurs choses à préparer, un tournevis torx n ° 5 pour ouvrir l'arrière de l'ordinateur portable, un câble adaptateur USB vers mSATA pour connecter le nouveau SSD à l'ordinateur portable et un logiciel de clonage solide pour cloner l'ancien SSD sur le nouveau SSD. Vous pourriez prêter attention au dernier, car cela peut être un aspect important d'un démarrage réussi.
La fonction Clonage de disque d'AOMEI Backupper Professional peut vous aider à terminer la partie la plus importante. Cette fonction de clonage déplacera toutes les partitions de l'ancien SSD vers le nouveau, y compris la partition Lenovo One Key Recovery. Elle vous permet de redimensionner la partition sur le disque SSD de destination pendant le clonage afin que vous n'ayez pas à la configurer plus tard.
AOMEI Backupper fournit également des fonctions correspondantes dans le clonage de disque, « Clonage de disque à chaud » qui peut cloner un disque à un autre sans interrompre le système d'exploitation et les programmes en cours d'exécution. Téléchargez sa version d'essai gratuite pour apprendre les étapes de la mise à niveau du SSD sur le Lenovo Yoga 2 Pro.
Mise à niveau du SSD pour le Lenovo Yoga via AOMEI Backupper
Avant de commencer, c'est une bonne idée de sauvegarder les données importantes dans un endroit sûr. Le clonage n'endommage pas l'ordinateur, mais il ne fait jamais de mal d'être prudent avec ses propres données.
1. Connectez le nouveau disque SSD à votre Yoga 2 Pro via un adaptateur USB vers mSATA, et assurez-vous qu'il peut être reconnu par Windows. Installez et lancez AOMEI Backupper. Sélectionnez Cloner, puis cliquez sur Clonage de disque.
2. Sélectionnez le SSD intégré comme source.
3. Sélectionnez le nouveau SSD comme destination.
4. C'est l'endroit où vous pouvez modifier les partitions sur le disque SSD de destination. N'oubliez pas de cocher la case Alignement du SSD pour obtenir les meilleures performances du SSD. Après toutes les configurations personnalisées, cliquez sur Démarrer pour continuer. Vous avez presque terminé.
Conseils : Vous pouvez recevoir cette information si vous avez plus de 3 partitions sur un disque GPT et que le disque SSD est formaté en MBR :
« Note : Le disque source contient plus de 3 partitions. Clonage de disque ne permet de copier qu'un maximum de 3 partitions d'un disque GPT vers un disque MBR. Vous pouvez utiliser Clonage de partition pour copier les partitions restantes sur ce disque de destination. »
Alternativement, vous pouvez fusionner des partitions pour résoudre ce problème.
5. Éteignez votre Lenovo Yoga 2 Pro. Vous pouvez le configurer pour qu'il s'éteigne après avoir terminé. Dévissez toutes les vis torx sur le fond et mettez-les dans un endroit sûr, une petite boîte par exemple. Une carte en plastique vous aidera à retirer le couvercle arrière. Débranchez la batterie pour plus de sécurité.
6. Remplacez le SSD actuel par le nouveau SSD, et assurez-vous qu'ils sont identiques à ceux d'avant. Maintenant, reconnectez la batterie, installez le couvercle arrière de l'ordinateur portable et démarrez votre Yoga 2 Pro.
Conclusion
Bien qu'il existe des opérations pratiques, il est facile à manipuler. La clé pour mettre à niveau le SSD pour Lenovo Yoga 2 Pro est de choisir le bon logiciel de clonage AOMEI pour une sauvegarde facile. Si vous ne souhaitez pas remplacer l'intégralité du SSD, vous pouvez simplement cloner le lecteur de démarrage Windows sur le SSD. Comme vous pouvez le voir sur les captures d'écran, ce logiciel de clonage est également une bonne solution de sauvegarde car c'est une excellente alternative à la sauvegarde et à la restauration de l'historique des fichiers et de Windows 7.