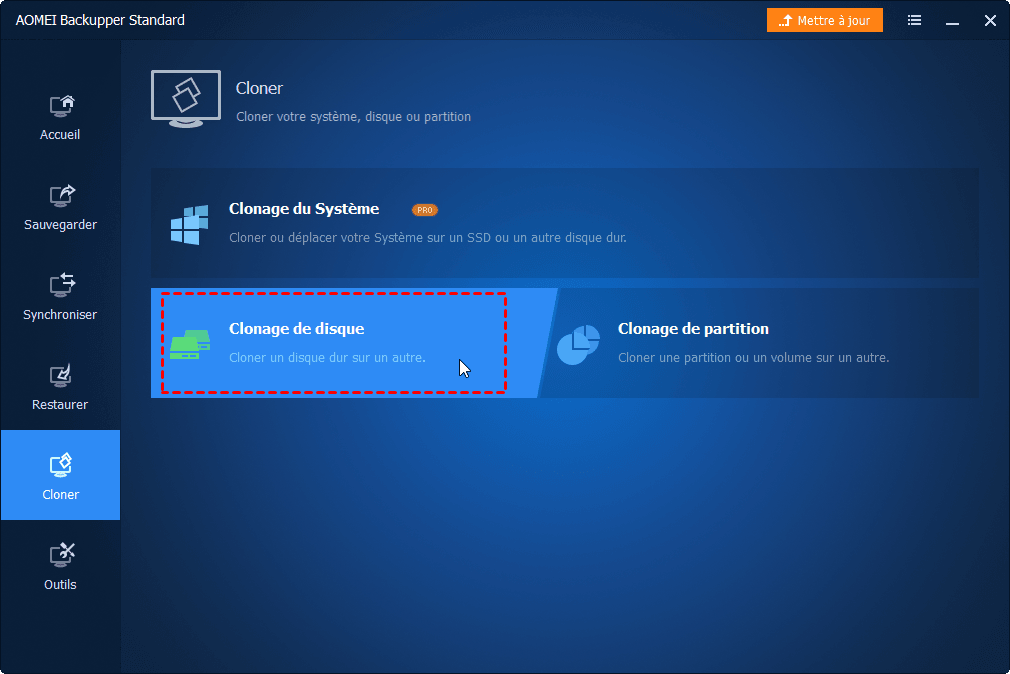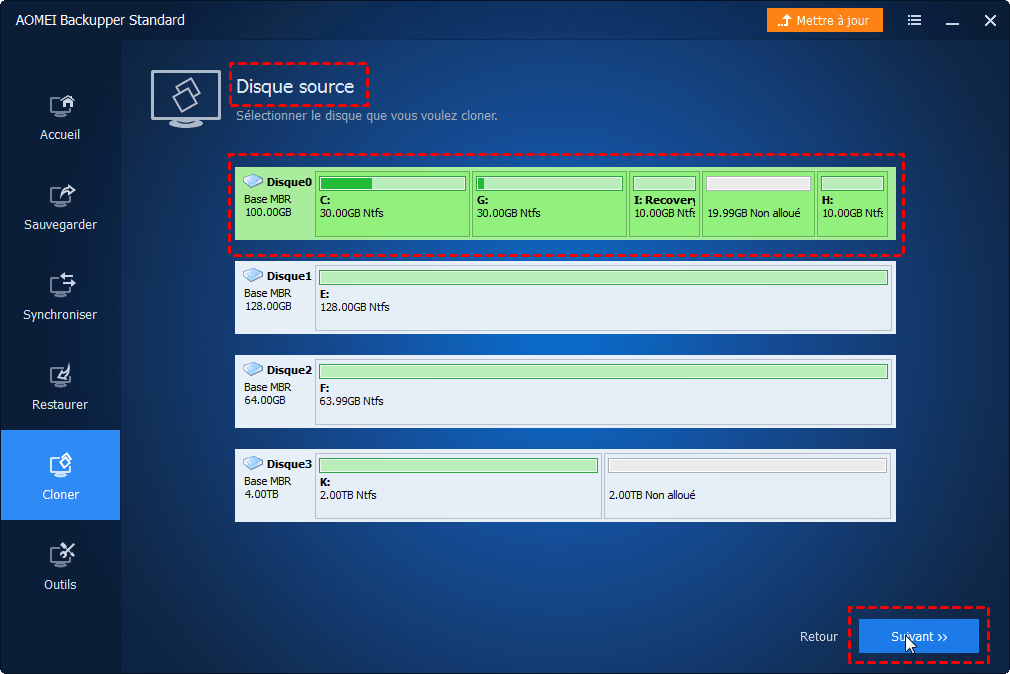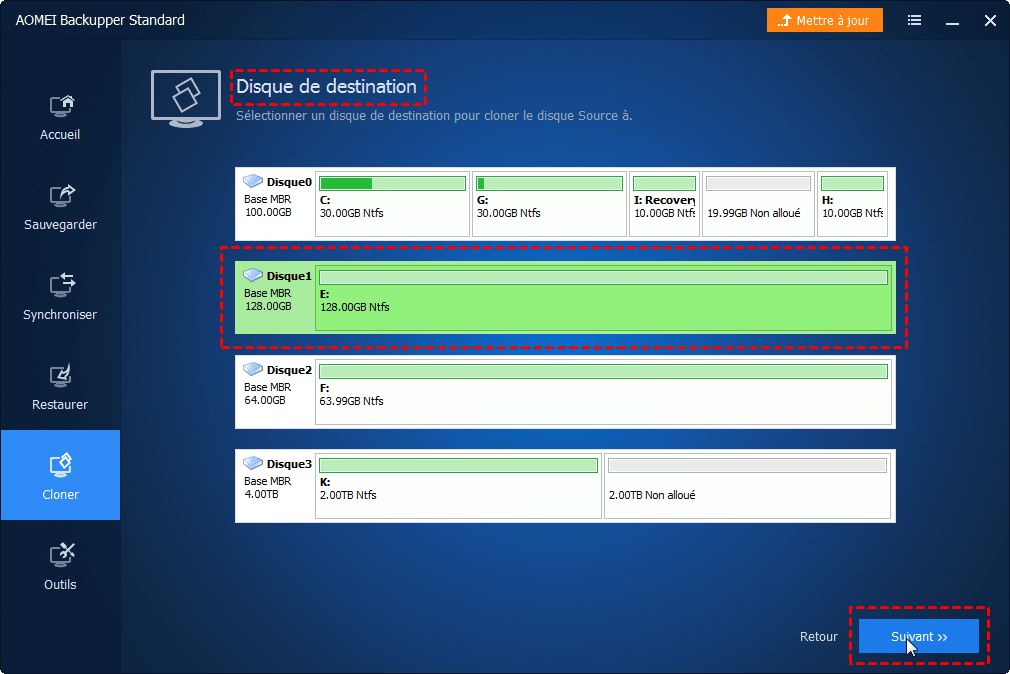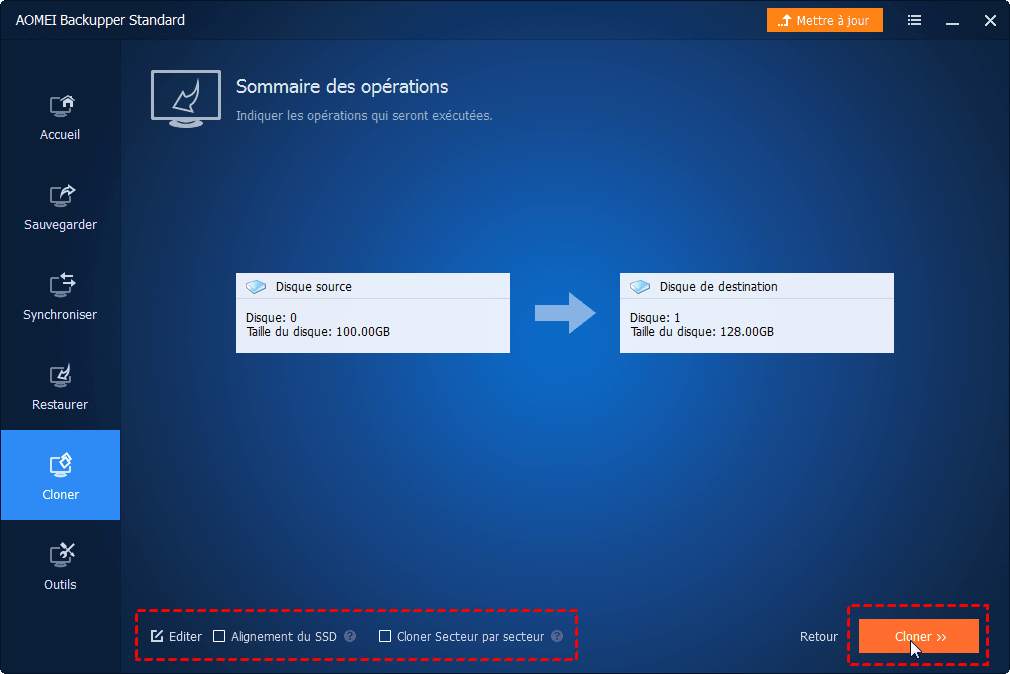Meilleur logiciel gratuit de clonage de disque dur Windows 11/10/8/7
Cet article présente l'un des meilleurs logiciels de clonage de disque dur pour les PC Windows. Le clonage d’un disque dur peut s’avérer très facile.
Quel est le meilleur logiciel de clonage de disque dur ?
Le clonage de disques durs devient de plus en plus populaire car de plus en plus d'utilisateurs préfèrent mettre à niveau leur disque dur plutôt que d'acheter un nouvel ordinateur et ont acquis des compétences de base en clonage de disques. Par conséquent, il est urgent de trouver un outil de clonage de disque dur puissant et gratuit pour Windows.
Quelles sont les fonctionnalités d’un « meilleur » logiciel de clonage de disque ? En général, pour garantir le succès du clonage du disque dur, ces caractéristiques sont nécessaires.
-
Professionnel. Il devrait être suffisamment professionnel pour cloner entièrement le disque sélectionné. Si certains disques liés au démarrage ne sont pas clonés au cours de la progression, le disque cloné ne démarre pas correctement.
-
Fiable. Vous ne voulez pas utiliser un programme de clonage qui pourrait rester bloqué ou s'effondrer pendant le processus de clonage. Une des situations similaires est Samsung Data Migration ne répond pas ou bloqué à 99% en cas de clonage du disque dur sur SSD.
-
Facile à utiliser. Étant donné que la plupart des utilisateurs ne sont pas au fait des technologies, le clonage doit être facile à suivre sur une interface claire et conviviale.
-
Plein de fonctionnalités. Le clonage de disque dur n’est pas une opération isolée car vous devrez peut-être cloner un disque plus grand sur un disque plus petit ou remplissez l'espace non alloué sur un disque de destination plus grand dans certains cas. Certains utilisateurs souhaitent simplement cloner une ou deux partitions sur le disque.
-
Solution de secours bootable. Cette fonctionnalité joue un rôle important dans le clonage d’un disque dur défaillant. Avec un média de démarrage, il est possible de cloner ou de sauvegarder un disque dur sans démarrer Windows. En conséquence, un logiciel de clonage de disque dédié devrait impliquer une telle fonctionnalité.
Certes, les utilisateurs mettent l'accent sur différentes fonctionnalités dans différentes circonstances. Cependant, où est le logiciel de clonage de disque dur gratuit et complet ? Trouvez la réponse ci-dessous.
Logiciel de clonage de disque dur gratuit pour les ordinateurs Windows
Heureusement, nous avons trouvé ici un outil fiable de clonage de disque dur pour Windows - AOMEI Backupper Standard. C'est un logiciel de sauvegarde et de clonage tout-en-un pour les systèmes d’exploitation Windows. Le logiciel a des milliers d'utilisateurs à travers le monde et gagne sa propre réputation grâce à un clonage facile et à une sauvegarde rapide.
AOMEI Backupper Standard contient toutes les caractéristiques mentionnées ci-dessus et fournit un autre moyen de migrer les données. En ce qui concerne le clonage, il fournit gratuitement Clonage de disque et Clonage de partition. Dans Clonage de disque, vous pouvez choisir de cloner uniquement l'espace utilisé ou cloner secteur par secteur dans des conditions différentes.
Plus important encore, de nombreux utilisateurs clonent le disque dur sur SSD pour obtenir une meilleure expérience. Cet utilitaire de clonage de disque dur gratuit possède la technologie suivante : Aligner la partition pour optimiser le SSD, cela peut améliorer les performances de SSD et prolonger sa durée de vie lors du clonage.
AOMEI Backupper Standard facilite le clonage de disques sous Windows 10, 8.1/8,7,XP et Vista (32 bits et 64 bits), fonctionne parfaitement sur les styles de partition GPT et MBR. Téléchargez gratuitement pour avoir un essai. Vous trouverez ci-après un guide pas à pas sur l’utilisation du logiciel gratuit de clonage de disque dur vers disque dur SSD.
Comment cloner un disque dur via le meilleur logiciel de clonage de disque dur gratuit ?
Tout d'abord, installez ou connectez le disque cible à votre ordinateur. Vous aurez peut-être besoin d'un câble SATA-USB sur un ordinateur portable doté d'une seule baie de disque. Ensuite, suivez ces étapes.
1. Installez et lancez AOMEI Backupper Standard. Choisissez Cloner puis cliquez sur Clonage de disque.
2. Sélectionnez le disque dur actuel comme disque source.
3. Sélectionnez le disque SSD plus petit comme disque de destination.
4. Cochez la case Alignement du SSD, cela va faire l'alignement de partition 4K pendant le processus de clonage sur SSD. Cliquez sur Cloner après configuration.
5. Maintenant, éteignez votre ordinateur et remplacez le disque dur par un SSD cloné. Ensuite, démarrez à partir de votre SSD cloné.
- ★Tips :
- Par défaut, AOMEI Backupper clone uniquement la partie utilisée. Vous pouvez éditer des partitions sur SSD pour les redimensionner. Cependant, si vous cochez la case Cloner secteur par secteur, il ne vous permettra plus d’éditer.
- Il n'a pas d'importance si le disque dur est endommagé un peu, parce que tant que vous n'effectuez pas le clonage secteur par secteur, AOMEI Backupper ne clonera pas les secteurs défectueux du disque dur.
- Si vous souhaitez remplacer le disque dur par un disque SSD sur un ordinateur portable, il est recommandé de le compléter par une méthode de sauvegarde et de restauration pour assurer le succès. Sur le PC de bureau, après avoir reformaté votre disque dur, vous pouvez l’utiliser comme un périphérique de stockage secondaire.
- AOMEI Backupper Standard est également un logiciel gratuit de clonage de disque dur bootable. Entrez dans Utilitaires > Créer un média de démarrage, puis vous pouvez faire un clonage de disque sans démarrer Windows.
- Clonage du système est uniquement disponible dans AOMEI Backupper Professional. Veuillez mettre à niveau si nécessaire.
Méthode alternative pour la migration de données de disque dur sous Windows
Comme mentionné précédemment, AOMEI Backupper Standard fournit également un autre moyen d'effectuer la migration de données, à savoir la sauvegarde et la restauration. Il est destiné aux utilisateurs ne disposant pas de câble de connexion ou ne souhaitant pas effectuer de clonage direct de disque à disque. Voici un guide rapide. Pour des informations détaillées, veuillez vous référer à Mise à niveau du disque dur du portable SONY.
Partie 1. Créez une image disque pour votre disque dur. Accédez à Sauvegarder > Sauvegarde de système. Vous voudrez peut-être enregistrer l'image dans un endroit accessible en mode WinPE.
Partie 2. Créez une clé USB ou un CD/DVD bootable avec le système d’exploitation bootable WinPE. Une taille de 13 Go est requise.
Partie 3. Remplacez le disque dur par un nouveau disque. L’ordinateur démarre à partir du média de démarrage et AOMEI Backupper Standard sera lancé. Cliquez sur Restaurer pour effectuer la restauration d'image.
Partie 4. Supprimez le média de démarrage à la fin. Redémarrez l'ordinateur à partir du nouveau disque.
Conclusion
AOMEI Backupper Standard mérite complètement la distinction du meilleur logiciel de clonage de disque dur gratuit pour les ordinateurs Windows. Des processus de clonage compliqués pourraient être réalisés en quelques étapes. C'est aussi le meilleur logiciel de clonage SSD.
Outre diverses fonctionnalités de clonage, AOMEI Backupper Standard constitue également une bonne solution de sauvegarde pour les utilisateurs personnels. Par exemple, vous pouvez sauvegarder Windows 10 sur un disque dur externe pour la reprise après sinistre, ainsi que sauvegarder le disque dur sans démarrer Windows avec sa fonctionnalité de Créer un média de démarrage dans Utilitaires.
Si vous souhaitez des fonctionnalités plus avancées telles que la gestion du stockage de sauvegarde, la sauvegarde/restauration/clonage en ligne de commande, la synchronisation de fichiers en temps réel, etc., veuillez mettre à niveau vers les éditions avancées.