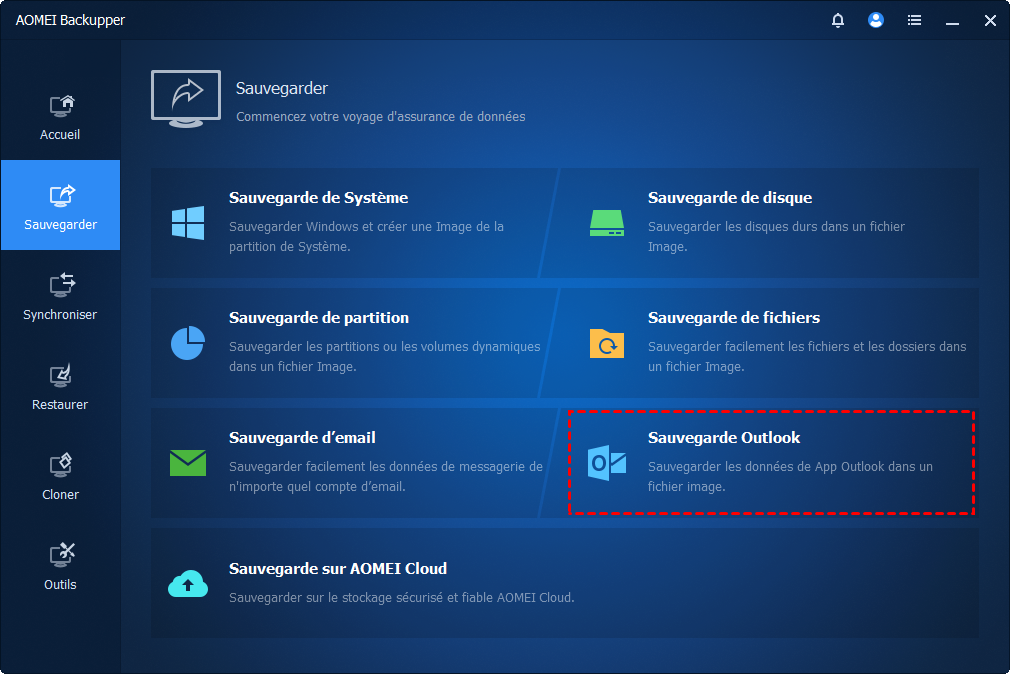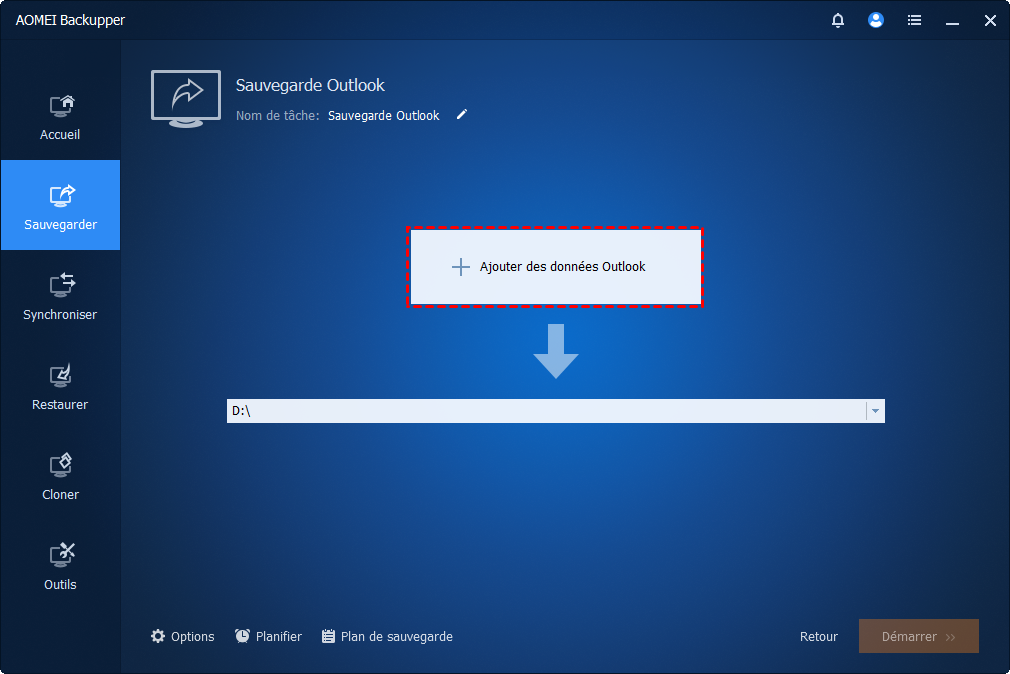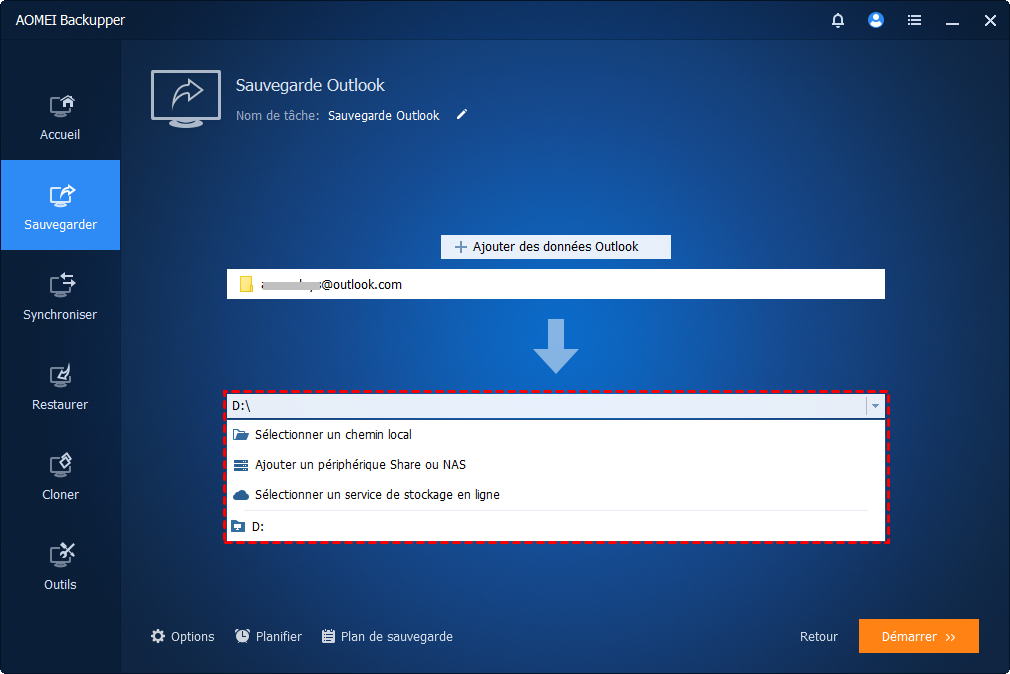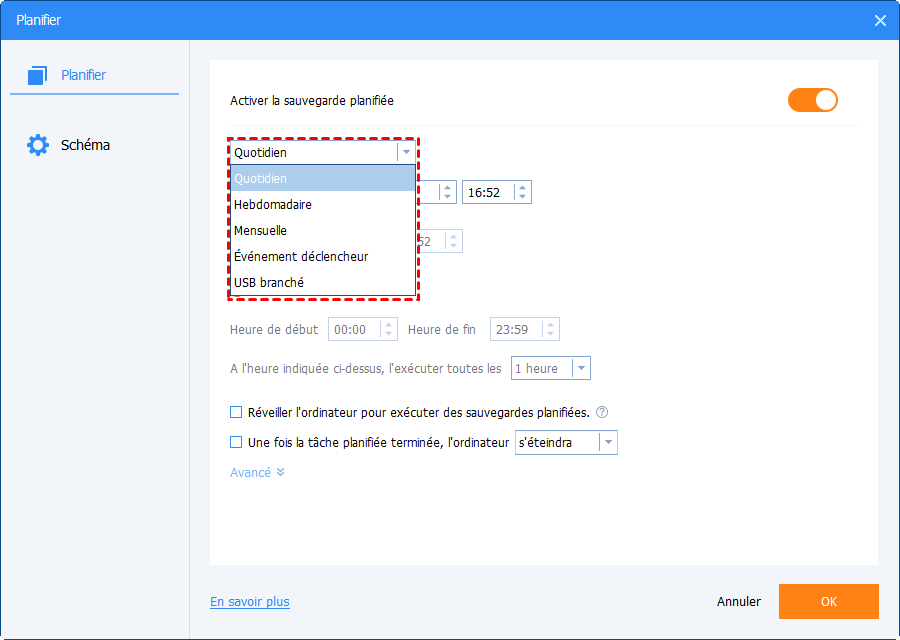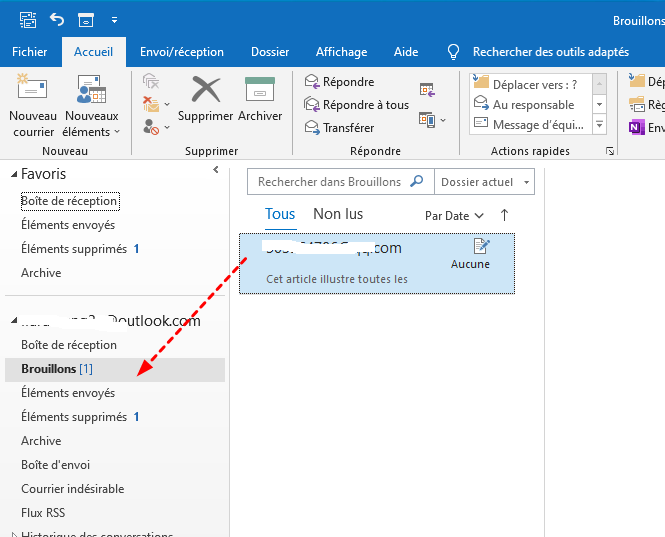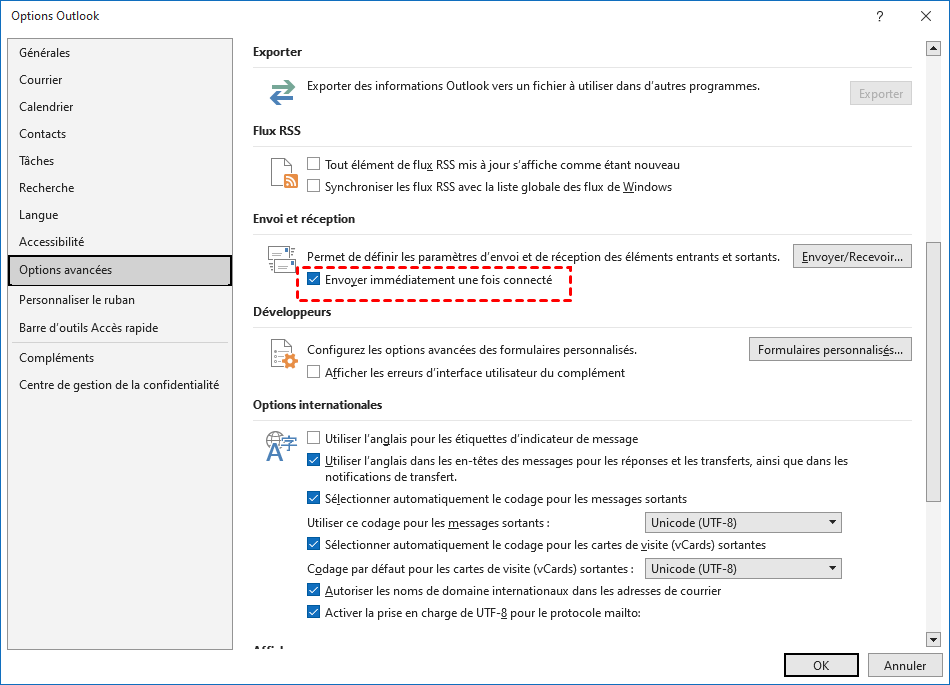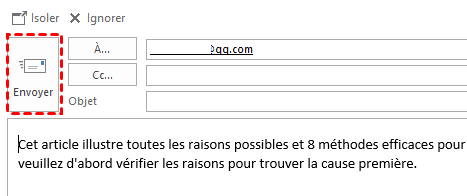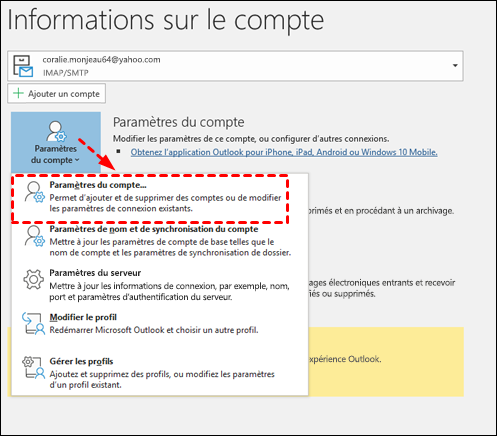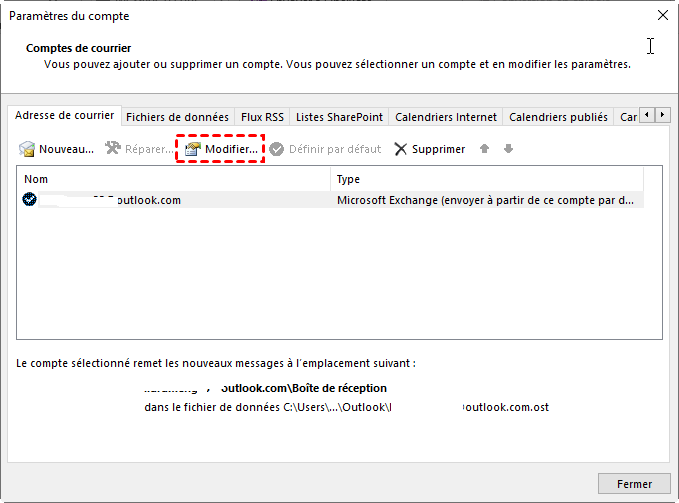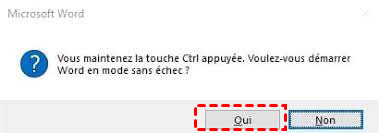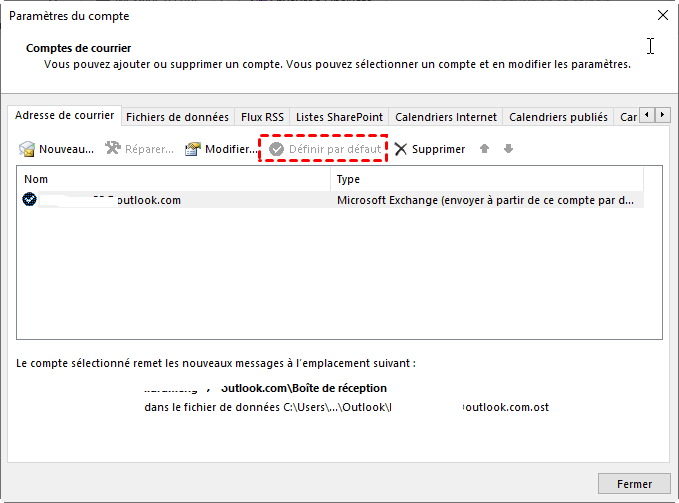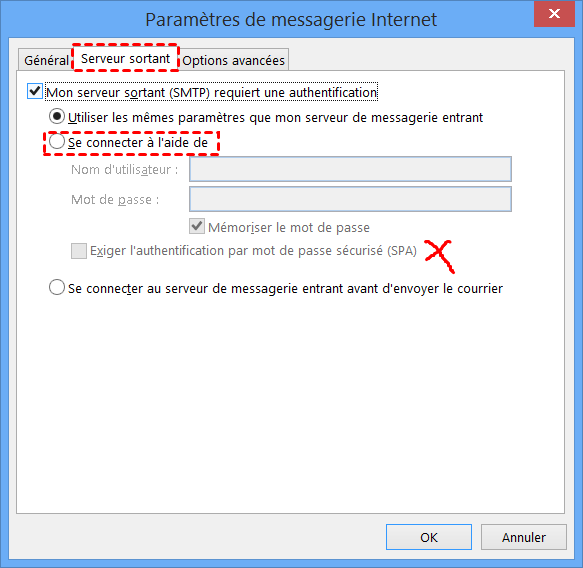(Réparé) Mails Microsoft Outlook bloqués dans la boîte d'envoi | 8 façons
Vous apprendrez les raisons possibles et 8 solutions aux mails Microsoft Outlook bloqués dans la boîte d'envoi. Et il est également suggéré de sauvegarder les mails Outlook pour les garder en sécurité.
Pourquoi les mails Outlook sont-ils bloqués dans la boîte d'envoi ?
Traiter les mails Microsoft Outlook bloqués dans la boîte d’envoi peut être frustrant, surtout lorsque vous ne savez pas pourquoi cela se produit. Nous résumons ici toutes les causes possibles comme suit :
- Pièces jointes volumineuses.
- Les paramètres Envoi/réception sont incorrects.
- Le mail est ouvert ou affiché dans la boîte d’envoi. Cela est dû à de nombreux modules complémentaires Outlook, tels que le Gestionnaire de contacts professionnels (BCM), le module complémentaire Social Connector, Xobni, le module complémentaire iTunes Outlook, le module complémentaire iCoud, etc.
- Le mot de passe du compte de mail est incorrect.
- Votre Outlook ou votre serveur de messagerie est hors ligne. Par exemple, votre compte de messagerie Exchange est configuré pour utiliser le mode Exchange mis en cache ou vous configurez la clé de registre LoadTransportProviders dans Outlook 2007, 2010 et 2013.
- Il n’y a pas de compte de messagerie par défaut.
- Outlook est utilisé avec un autre processus. Par exemple, un utilisateur tente d’accéder à un fichier de données Outlook.
- Paramètres d’authentification par mail.
- Un logiciel antivirus ou antispam analyse les mails sortants.
Sauvegardez les mails Outlook pour les garder toujours en sécurité
Vos mails sont précieux, et s’ils sont supprimés ou corrompus par erreur, vous les perdrez complètement. Pour vous assurer que vous avez toujours un accès complet à eux, il est recommandé de sauvegarder les mails Outlook pour faire des copies en double. Le meilleur logiciel de sauvegarde Outlook - AOMEI Backupper Professional peut vous aider.
- Il vous fournit une fonction de Sauvegarde Outlook pour sauvegarder toutes les données qu’il contient, telles que les mails, les pièces jointes, les calendriers, les contacts, etc.
- Il est capable d’exécuter automatiquement la sauvegarde du courrier Outlook avec Planifier. Par défaut, il sauvegardera uniquement les fichiers qui ont été modifiés dans les tâches planifiées.
- Il vous permet de sauvegarder des mails Outlook sur des disques durs externes, des clés USB, des périphériques réseau ou NAS, des lecteurs cloud, etc.
Veuillez télécharger ce puissant logiciel de sauvegarde pour essayer ! Pour les utilisateurs du serveur, essayez AOMEI Backupper Server.
Étape 1. Ouvrez Outlook et assurez-vous que vous êtes connecté avec le compte qui contient les mails que vous souhaitez sauvegarder.
Étape 2. Démarrez AOMEI Backupper Professional et cliquez sur Sauvegarder et Sauvegarde Outlook.
Étape 3. Cliquez sur Ajouter des données Outlook, puis sélectionnez le compte qui contient les mails à sauvegarder. Cliquez ensuite sur OK.
Étape 4. Cliquez sur la deuxième case pour sélectionner un chemin local, un périphérique Share ou NAS, ou un service de stockge en ligne pour stocker les mails Outlook.
Étape 5. Activez « Quotidien », « Hebdomadaire », « Mensuelle » ou « Événement Déclencheur » pour planifier la sauvegarde, puis cliquez sur Démarrer pour sauvegarder automatiquement les mails Outlook.
Notes :
- Par défaut, si les sauvegardes planifiées sont activées, le logiciel utilise Sauvegarde Incrémentielle pour sauvegarder uniquement les fichiers modifiés. Vous pouvez également le changer en « Sauvegarde Différentielle ».
- Si vous craignez que votre disque de sauvegarde ne se remplisse, la meilleure chose à faire est d'Activer le nettoyage automatique des sauvegardes dans votre modèle de sauvegarde. Il supprimera automatiquement les anciennes images de sauvegarde selon la méthode sélectionnée.
Comment réparer les-mails Outlook bloqués dans la boîte d'envoi
Après avoir pris connaissance des raisons possibles, vous pouvez essayer de réparer les mails bloqués dans la boîte d'envoi Outlook 2016, 2019, 2021, 2022 ou la version précédente. La première chose à faire est de s'assurer que Outlook ou le serveur de mail est en ligne.
- S'il est hors ligne, vous verrez le statut « Déconnecté »ou « Tentative de connexion ».
- Pour les serveurs Exchange locaux, vous devez contacter votre administrateur.
- Pour Offline 365, vous devez vérifier votre connexion Internet et attendre quelques minutes.
Après avoir mis votre Outlook ou votre serveur de mail en ligne, si vous rencontrez toujours ce problème, veuillez continuer à voir ci-dessous. Voici 8 méthodes efficaces pour les mails Outlook bloqués dans la boîte d'envoi qui ne sont pas envoyés.
Méthode 1: Supprimer les pièces jointes volumineuses
Si vos mails contiennent des pièces jointes volumineuses, cela peut être la raison pour laquelle les mails sont bloqués dans la boîte d'envoi mais envoyés. Vous devez supprimer cette pièce jointe et renvoyer le mail.
1. Cliquez sur Envoi/réception > Travailler en mode hors connexion. Ensuite, dans le volet de navigation, cliquez sur Boîte d'envoi.
2. Faites glisser le mail vers le dossier brouillon. Double-cliquez pour ouvrir le mail, cliquez sur la pièce jointe et appuyez sur Supprimer.
Remarque : vous pouvez recevoir un message d’erreur indiquant « Outlook a commencé à transférer ce message », fermez Outlook, puis répétez ces étapes pour supprimer la pièce jointe.
3. Après avoir supprimé la pièce jointe, cliquez sur Envoi/réception > Travailler en mode hors connexion pour reprendre le travail en ligne.
Conseil : Vous pouvez toujours supprimer le mail pour résoudre le problème « Mails Outlook bloqués dans la boîte d'envoi »
Méthode 2 : Activer l'option Envoyer immédiatement une fois connecté
Dans Outlook 2010 et versions ultérieures, telles que 2016, 2019, 2021, 2022 :
1. Cliquez sur Fichier > Options.
2. Il ouvrira une boîte de dialogue Options Outlook. Cliquez sur Options avancées.
3. Faites défiler jusqu'à la section Envoi/réception et cochez Envoyer immédiatement une fois connecté. Ensuite, cliquez sur OK.
Dans Outlook 2007 et 2003
1. Cliquez sur Outils > Options.
2. Cela ouvrira la boîte de dialogue Options. Cliquez sur Configuration de la messagerie.
3. Faites défiler jusqu'à la section Envoi/réception et cochez Envoyer immédiatement une fois connecté. Ensuite, cliquez sur OK.
Méthode 3 : Renvoyer un mail ouvert ou consulté
Si vous ouvrez ou affichez le message Outlook en attente d'envoi, il sera marqué comme lu et ne partira pas. En même temps, le titre du message ne s'affichera pas en gras.
Pour résoudre ce problème bloqué, vous pouvez choisir de désinstaller ou de désactiver les compléments Outlook affectant le processus d'envoi. Mais ce n'est certainement pas la meilleure façon. Parce que vous devez compter sur certains d'entre eux pour mener à bien votre travail.
Si vous êtes dans un tel cas, faites glisser le mail bloqué vers un autre dossier, tel que les brouillons, ouvrez le mail dans ce dossier et cliquez sur le bouton Envoyer.
Méthode 4: Modifier le mot de passe dans Outlook
Si vous avez récemment modifié le mot de passe de votre compte de messagerie tel que Gmail ou Outlook.com, vous devez le mettre à jour dans Outlook. Sinon, vous risquez de rencontrer des mails Outlook bloqués dans la boîte d'envoi ou des mails bloqués dans le problème Outbox Gmail.
1. Ouvrez Paramètres du compte Outlook.
- Dans Outlook 2010 et versions ultérieures, cliquez sur Fichier > Infos et sélectionnez deux fois Paramètres du compte.
- Dans Outlook 2007, cliquez sur Outils > Paramètres du compte > Courrier.
- Dans Outlook 2003 et versions antérieures, cliquez sur Outils > Comptes de messagerie > Afficher ou modifier les comptes de messagerie existants.
2. Dans la fenêtre Paramètres du compte, sélectionnez le compte avec le mauvais mot de passe et cliquez sur le bouton Modifier...
3. Sous les informations de connexion, saisissez votre nouveau mot de passe dans la zone Mot de passe. Cliquez ensuite sur Suivant > Terminer.
Méthode 5 : Supprimer LoadTransportProviders dans le registre
Si vous configurez la clé de registre Load Transport Providers, vous pouvez également avoir des problèmes avec Outlook bloqué dans la boîte d'envoi. Supprimez-le, puis envoyez le mail suspendu.
Avertissement : La modification du registre peut entraîner de graves problèmes, pouvant nécessiter la réinstallation de Windows. Veuillez donc sauvegarder le système avant d'apporter des modifications.
1. Démarrez l'Éditeur du Registre. Localisez la clé suivante :
HKEY_CURRENT_USER\Software\Microsoft\Office\\Outlook\Preferences
Remarque : Le x.0 dans la clé de registre fait référence à la version d'Outlook. 15.0 = Outlook 2013, 14.0 = Outlook 2010, 12.0 = Outlook 2007.
2. Cliquez avec le bouton droit sur la valeur LoadTransportProvidersDWORD, puis cliquez sur Supprimer.
Méthode 6 : Redémarrer Outlook en mode sans échec
1. Maintenez la touche Ctrl enfoncée et double-cliquez sur le raccourci Outlook.
2. Maintenez la touche Ctrl enfoncée jusqu'à ce que vous soyez invité à démarrer Outlook en mode sans échec. Cliquez sur Oui pour continuer.
Méthode 7 : Définir un compte par défaut
1. Ouvrez la fenêtre Paramètres du compte. Si vous ne connaissez pas la méthode, reportez-vous à l'étape 1 de la méthode 4.
2. Cliquez sur l'onglet Courrier et vérifiez le compte par défaut. Il affichera un message du type « envoyer depuis ce compte par défaut ».
3. Si aucun de vos comptes de messagerie n'est défini par défaut, sélectionnez le compte souhaité et cliquez sur l'option Définir par défaut.
Méthode 8 : Vérifier l'authentification du serveur de messagerie
1. Ouvrez la fenêtre Paramètres du compte. Double-cliquez sur le compte et cliquez sur Outils > Paramètres du compte > Courrier.
2. Passez à l'onglet Serveur sortant et assurez-vous que les paramètres recommandés sont cochés. Certains fournisseurs exigent un mot de passe, mais peu exigent une authentification par mot de passe sécurisé, alors ne le cochez pas à moins que votre serveur de messagerie ne l'exige explicitement.
3. Accédez à l'onglet Options avancées et vérifiez si le numéro de port du serveur sortant est correct.
★ Les comptes SMTP utilisent généralement le port 25 ou 587. La connexion cryptée (SSL) de celui-ci se fait sur le port TCP 465.
★ Les comptes POP s'exécutent généralement sur le port 110. Si vous utilisez Gmail comme compte POP, saisissez 995 dans le champ « Serveur entrant (POP3) » et 465 dans le champ « Serveur sortant (SMTP) ». Sélectionnez l'option « Ce serveur nécessite une connexion cryptée (SSL) » .
★ Les comptes de messagerie IMAP utilisent le port 143. Si vous utilisez Gmail comme compte IMAP, saisissez 993 dans le champ « Serveur entrant (POP3) » et 587 dans le champ « Serveur sortant (SMTP) ». Cochez la case « Ce serveur nécessite une connexion cryptée (SSL) » .
Résumé
Cet article illustre toutes les raisons possibles et 8 méthodes efficaces pour réparer les mails Outlook bloqués dans la boîte d'envoi. Si vous rencontrez ce problème, veuillez d'abord vérifier les raisons pour trouver la cause fondamental.
En outre, il est nécessaire de sauvegarder les mails Outlook si vous ne voulez pas perdre vos données importantes. Pour inclure les mails nouvellement ajoutés, la meilleure façon est d'exécuter automatiquement la sauvegarde Outlook.