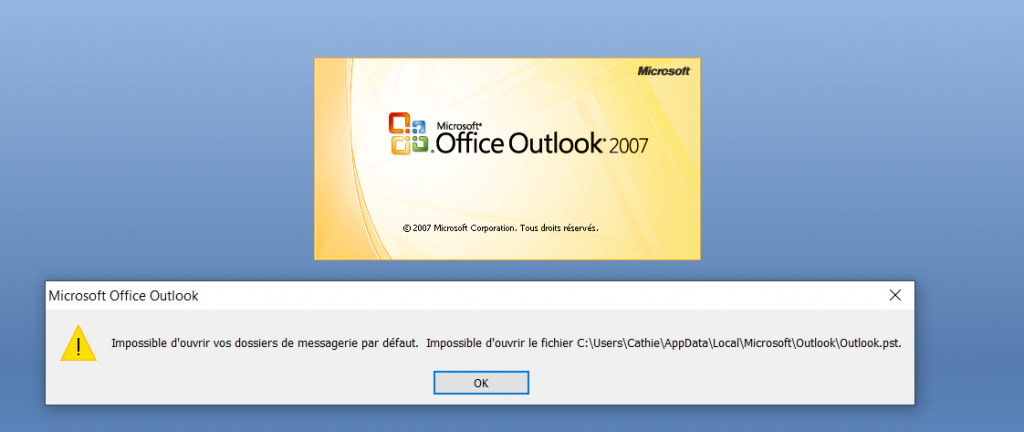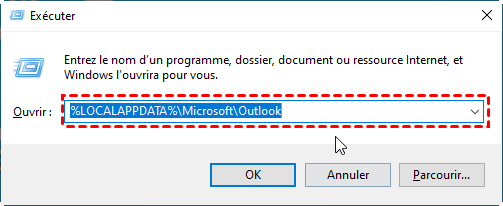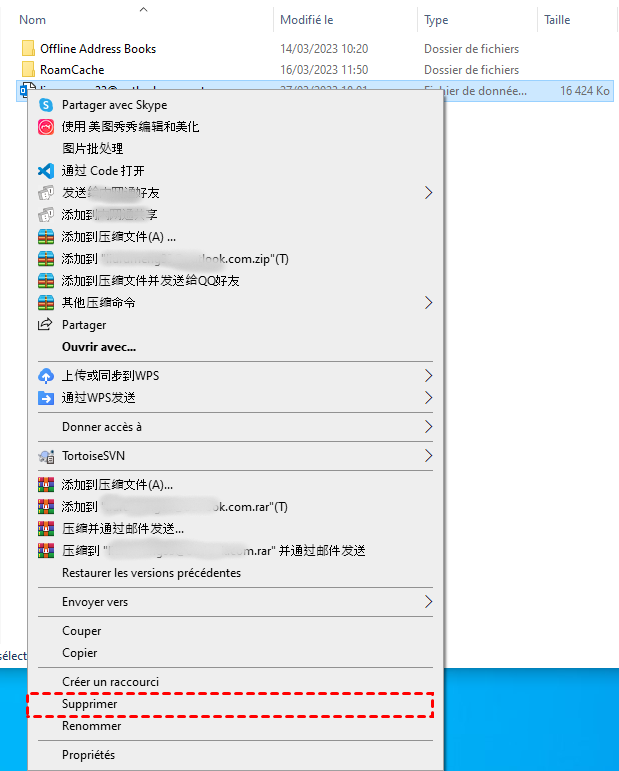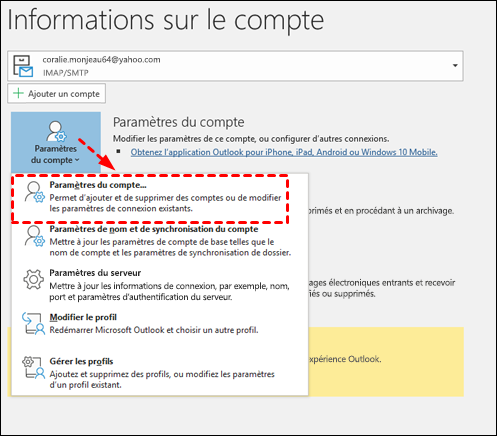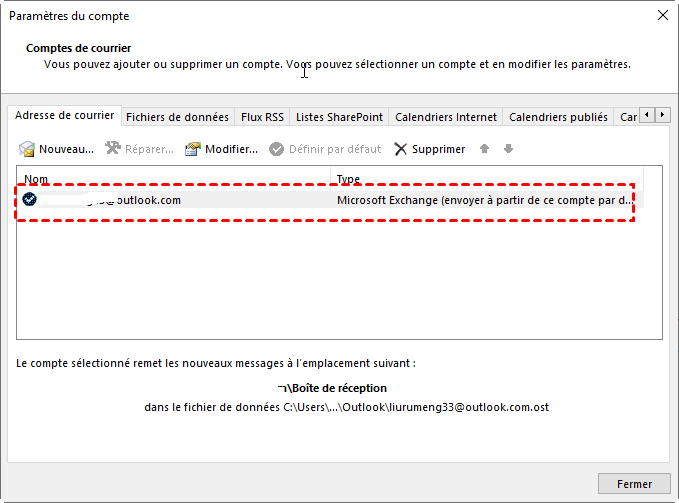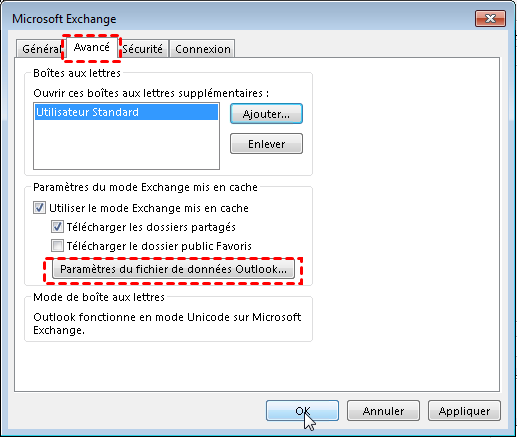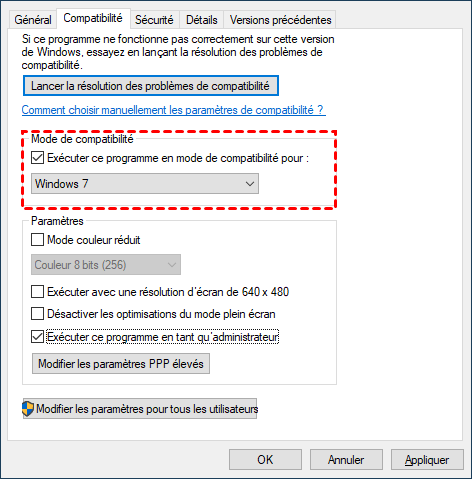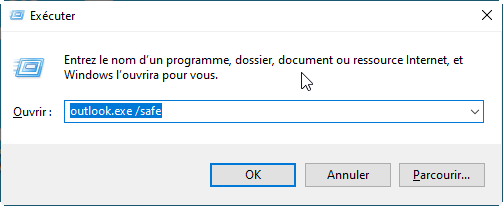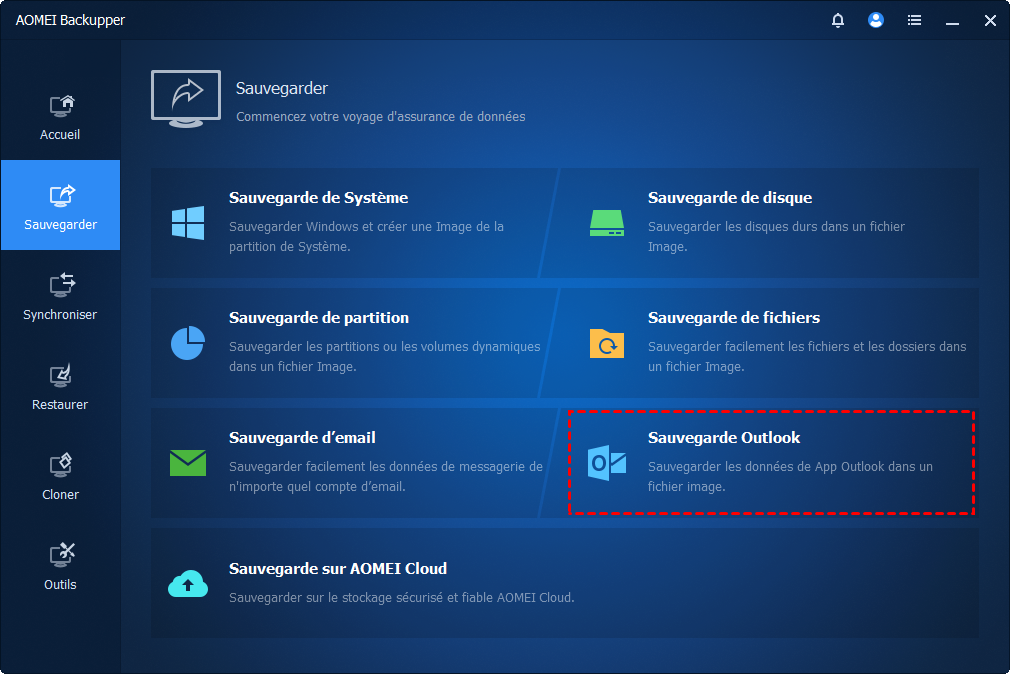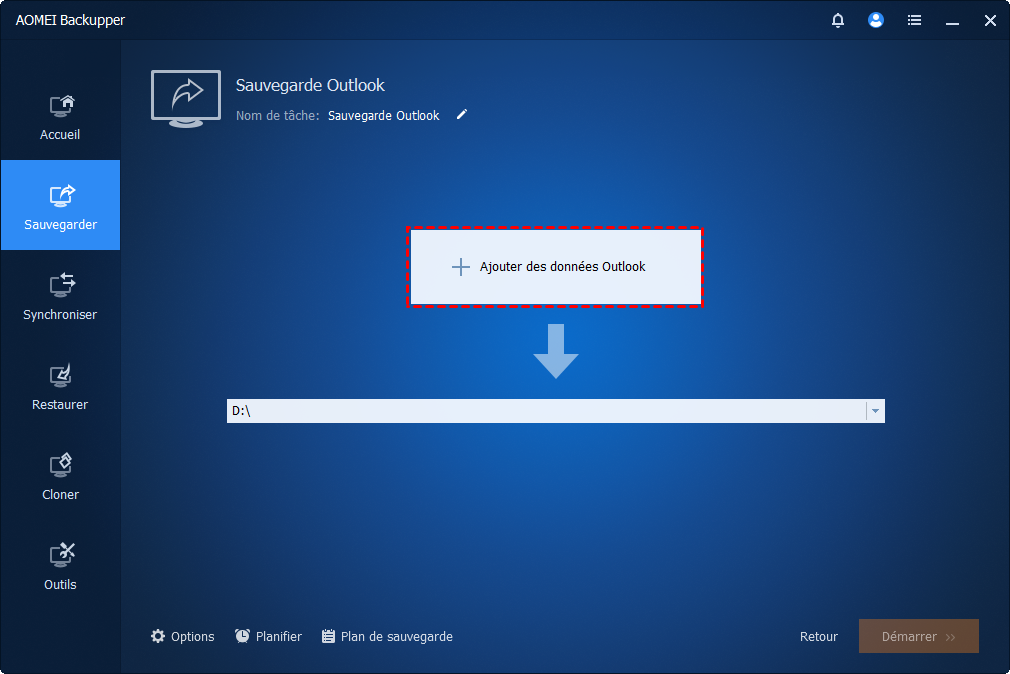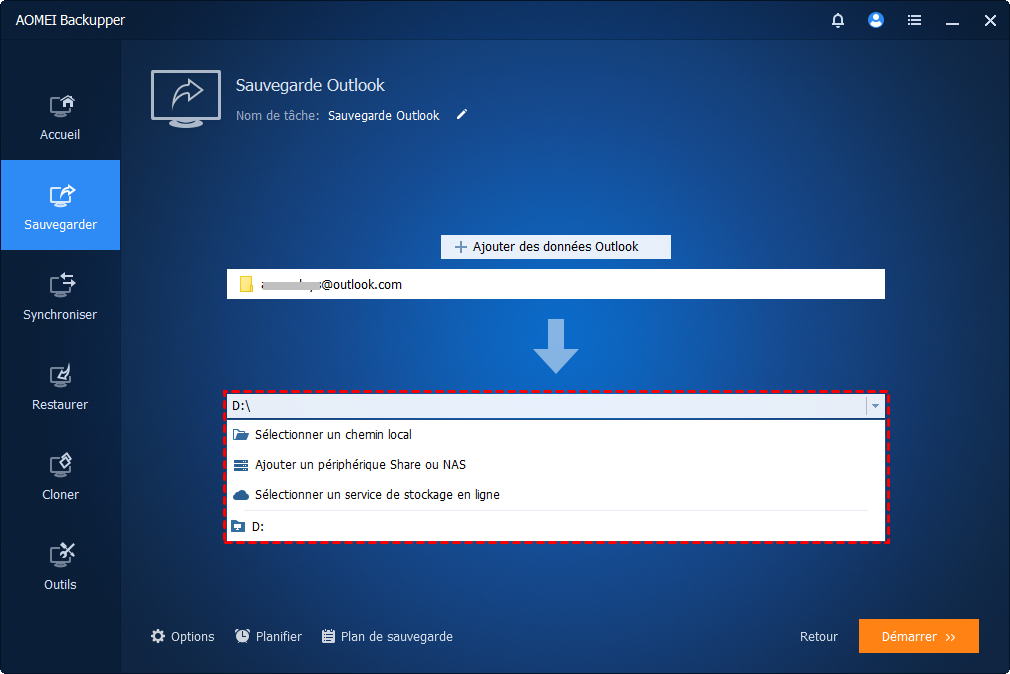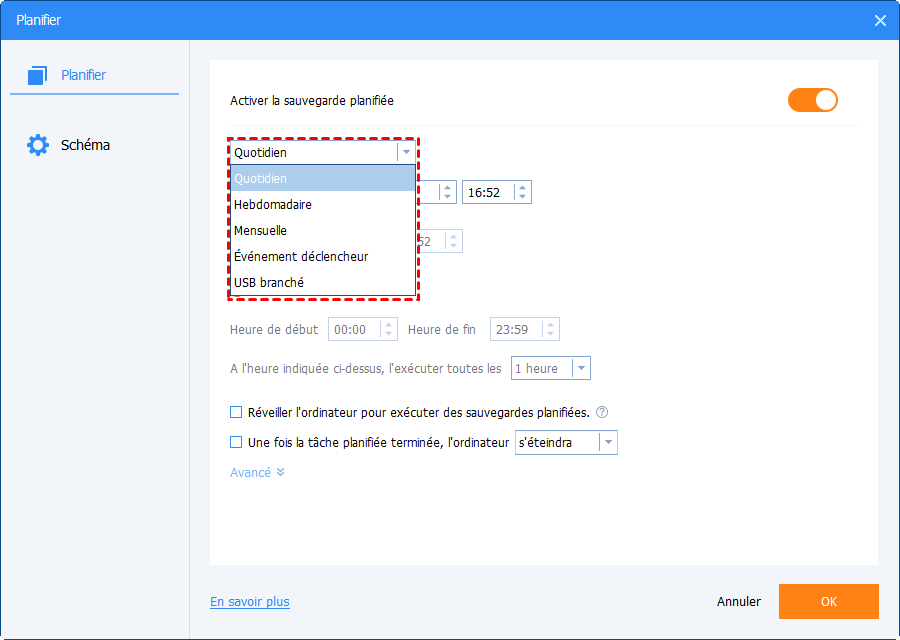Résolu : Impossible d'ouvrir vos dossiers de messagerie par défaut dans Outlook
Lorsque vous accédez à votre messagerie Outlook, affiche-t-il une erreur - Impossible d'ouvrir vos dossiers de messagerie par défaut ? Vous pouvez le découvrir dans cet article pour apprendre le moyen le plus rapide de le réparer.
Qu'est-ce qui cause « Impossible d'ouvrir vos dossiers de messagerie par défaut » ?
Dans notre travail quotidien, près de 100 000 entreprises s'appuient sur Outlook pour leurs communications professionnelles. Son client est facile à utiliser et est livré avec de nombreuses fonctions de base qui peuvent répondre aux besoins de la plupart des utilisateurs individuels ou professionnels.
Normalement, vous n'avez aucun problème à accéder aux messageries Outlook. Mais parfois, un message d'erreur « Impossible d'ouvrir vos dossiers de messagerie par défaut » apparaît, vous empêchant de voir vos messageries. Si vous avez rencontré ce problème, ne vous inquiétez pas, cet article vous fournira plusieurs méthodes efficaces pour le résoudre. Mais avant de résoudre le problème, examinons ce qui peut provoquer l'apparition de ce message d'erreur.
- Votre fichier .OST, également appelé fichier de données Outlook hors connexion, est corrompu et doit être réparé ou remplacé.
- Vous exécutez Outlook en mode de compatibilité.
Maintenant que vous connaissez les causes possibles, voyons comment résoudre le problème « Outlook ne ouvrir pas vos dossiers de messagerie par défaut ».
Comment puis-je corriger l'impossibilité d'ouvrir les dossiers de messagerie par défaut ?
Suivez ces étapes de dépannage détaillées ci-dessous pour corriger rapidement l'erreur et retrouver l'accès à votre dossier de messagerie par défaut.
#1. Supprimer un fichier .OST corrompu
Un fichier OST est une table de stockage hors ligne qui contient une copie de la boîte aux lettres électronique d'origine sur le serveur Exchange. Cette copie est synchronisée à des intervalles spécifiques. Par conséquent, le propriétaire du compte peut accéder à l'e-mail à tout moment, même sans connexion au serveur.
Pour reconstruire le fichier .OST, supprimez d'abord l'ancien fichier de configuration que vous n'utilisez pas. Suivez le chemin indiqué ci-dessous pour le supprimer.
1. Cliquez sur Window + R pour ouvrir la boîte Exécuter.
2. Copiez et collez %LOCALAPPDATA%\Microsoft\Outlook dans la zone Exécuter, puis cliquez sur le bouton OK.
3. Cela vous mènera à l'emplacement du fichier de données OST. Maintenant, recherchez et cliquez avec le bouton droit sur le fichier OST corrompu que vous souhaitez supprimer. Cliquez sur l'option Supprimer.
🥯 Remarque : Désormais, en ouvrant votre application Microsoft Outlook, Exchange Server recréera automatiquement le fichier .OST s'il n'y a pas de problème de synchronisation.
# 2. Créer un nouveau fichier .OST
Si l'erreur « Impossible d'ouvrir vos dossiers de messagerie par défaut » dans Outlook 2010 n'est toujours pas résolue après avoir suivi les étapes ci-dessus, créez un nouveau fichier de configuration.
1. Ouvrez Microsoft Outlook et cliquez sur l'onglet Fichier.
2. Sélectionnez l'option Information sur le compte et cliquez sur Paramètres du compte.
3. Dans la fenêtre Paramètres du compte, sélectionnez l'onglet Adresse de courrier et sélectionnez Microsoft Exchange.
4. Maintenant, le système affichera le changement de compte de messagerie, cliquez sur le bouton Paramètres supplémentaires.
5. Dans la fenêtre Microsoft Exchange, sélectionnez Avancé et cliquez sur Paramètres du fichier de dossier Outlook.
6. Dans la zone Fichier, saisissez le chemin d'accès que vous souhaitez utiliser comme fichier .OST, puis cliquez sur OK. Le nom par défaut est Outlook.ost. Si ce fichier existe déjà, vous serez invité à entrer un nouveau nom. Si vous voyez ce message, cliquez sur OK.
7. Cliquez sur OK, Suivant, puis cliquez sur Terminer.
🥯 Remarque : Outlook doit être connecté au serveur Exchange pour la création initiale et la synchronisation des fichiers de dossiers hors ligne.
#3. Désactiver le mode de compatibilité
Si vous voyez toujours le message d'erreur « Impossible d'ouvrir vos dossiers de messagerie par défaut », vous exécutez probablement Outlook via le mode de compatibilité. Il ne vous reste plus qu'à désactiver le « mode de compatibilité ».
1. Accédez à C:\Program Files (x86)\Microsoft Office\Office XX\Outlook.exe.
2. Cliquez avec le bouton droit sur Outlook.exe et accédez à l'onglet Propriétés > Compatibilité.
3. Décochez la case Exécuter ce programme en mode de compatibilité, cliquez sur Appliquer et OK.
#4. Exécutez votre Outlook en mode sans échec
Des plug-ins défectueux peuvent entraîner des erreurs dans le bon fonctionnement d'Outlook. Lorsque vous exécutez Outlook en mode sans échec, il désactive tous les plug-ins installés et vous permet d'accéder au dossier de messagerie par défaut d'Outlook.
1. Appuyez sur le raccourci clavier Windows + R pour ouvrir la boîte de dialogue Exécuter et tapez outlook.exe /safe.
2. Sélectionnez Options - Outlook par défaut et cliquez sur OK. Votre Outlook démarrera en mode sans échec. Ensuite, voyez s'il contient le message - Outlook ne peut pas ouvrir le dossier de messagerie par défaut.
Un moyen infaillible de protéger votre messagerie Outlook
Le courrier électronique joue un rôle très important dans notre vie quotidienne et notre travail. S'ils sont accidentellement supprimés et endommagés, vous les perdrez complètement. Ou si vous rencontrez l'erreur « Impossible d'ouvrir vos dossiers de messagerie par défaut » dans Outlook 2010, cela peut entraîner des inconvénients pour votre travail ou votre vie. Pour vous assurer que vous y avez toujours accès en temps opportun et en toute sécurité, il est recommandé de sauvegarder régulièrement les messageries Outlook. Ici, je vous recommande le meilleur logiciel de sauvegarde Outlook - AOMEI Backupper Professional.
🍿 Vous pouvez l'utiliser pour sauvegarder les données Outlook, y compris les e-mails, les pièces jointes, les calendriers, les contacts, etc.
🍿 Vous pouvez l'utiliser pour définir la fonction de Planifier afin d'exécuter automatiquement la sauvegarde des messageries Outlook. Vous pouvez choisir la fréquence de temps comme Quotidien, Hebdomadaire, Mensuelle, etc.
🍿 Vous pouvez également sélectionner « Sauvegarde Incrémentielle » ou « Sauvegarde Différentielle » dans Schéma pour sauvegarder uniquement les fichiers modifiés, ce qui vous fera gagner beaucoup de temps et d'espace disque.
🍿 Vous pouvez l'utiliser pour sauvegarder les messageries Outlook sur un disque dur externe, une clé USB, un périphérique réseau ou NAS, un lecteur cloud, etc.
1. Ouvrez Outlook et assurez-vous que vous êtes connecté avec le compte contenant les messageries que vous souhaitez sauvegarder.
2. Lancez AOMEI Backupper Professional et cliquez sur Sauvegarder et Sauvegarde Outlook.
3. Cliquez sur Ajouter des données Outlook, puis sélectionnez le compte dont vous souhaitez sauvegarder les messageries, puis cliquez sur OK.
4. Cliquez sur la deuxième case pour sélectionner une destination pour stocker vos messageries Outlook.
5. Vous pouvez cliquer sur Planifier pour configurer la sauvegarde automatique des messageries Outlook, puis cliquer sur Démarrer.
Résumé
Cet article explique les raisons possibles de « Impossible d'ouvrir votre dossier de messagerie par défaut » dans Outlook et 4 façons efficaces de résoudre ce problème. Si vous rencontrez ce problème, suivez les conseils de l'article pour vérifier la cause et le résoudre complètement. De plus, si vous ne voulez pas perdre de données importantes dans Outlook, il est recommandé de sauvegarder fréquemment les messageries Outlook.
Le logiciel de sauvegarde fourni dans l'article possède de nombreuses autres fonctionnalités utiles, telles que le clonage. Si vous souhaitez mettre à niveau le disque dur de votre ordinateur, vous pouvez l'utiliser pour migrer des données et des systèmes. Cela évite les tracas liés à la réinstallation du système et à la configuration d'un nouvel ordinateur. N'hésitez pas à le télécharger et à l'essayer !