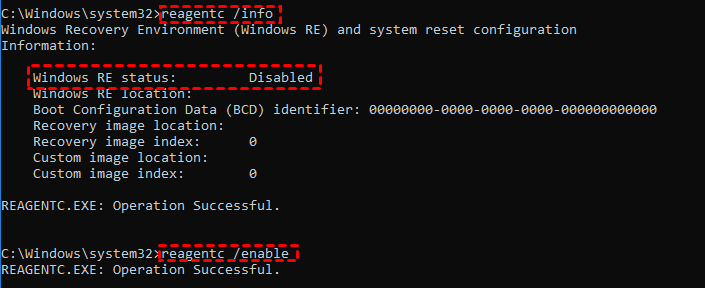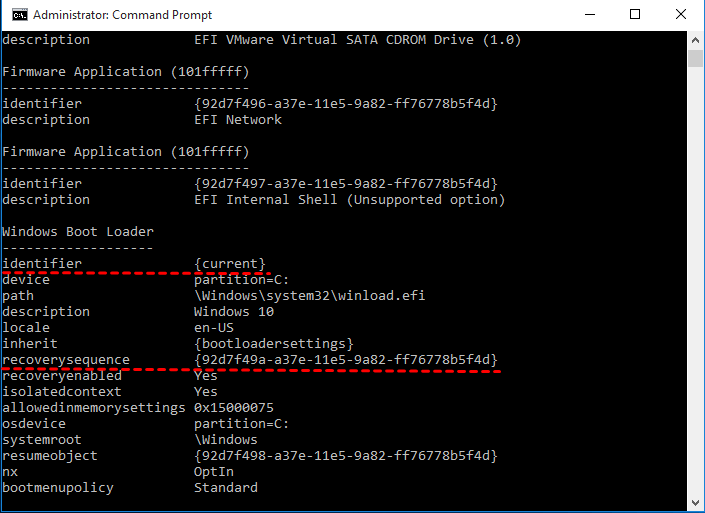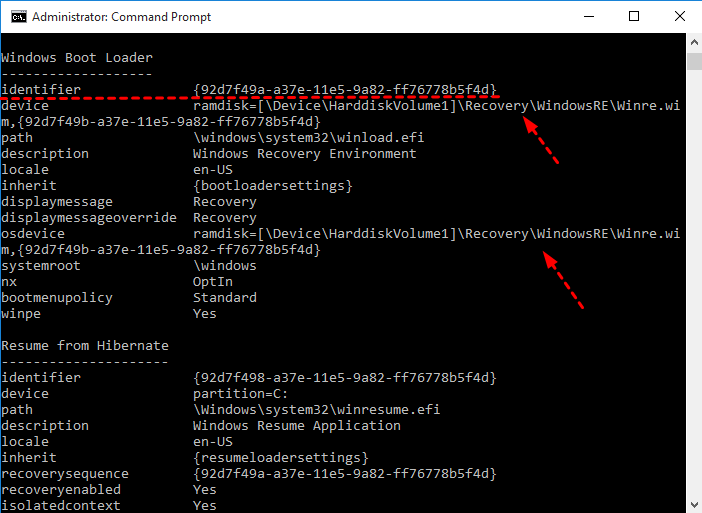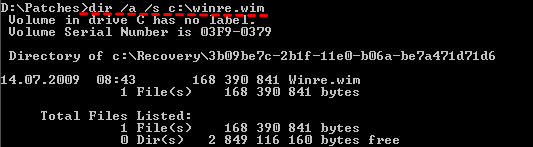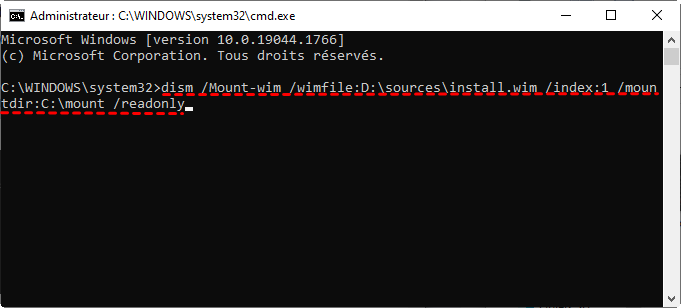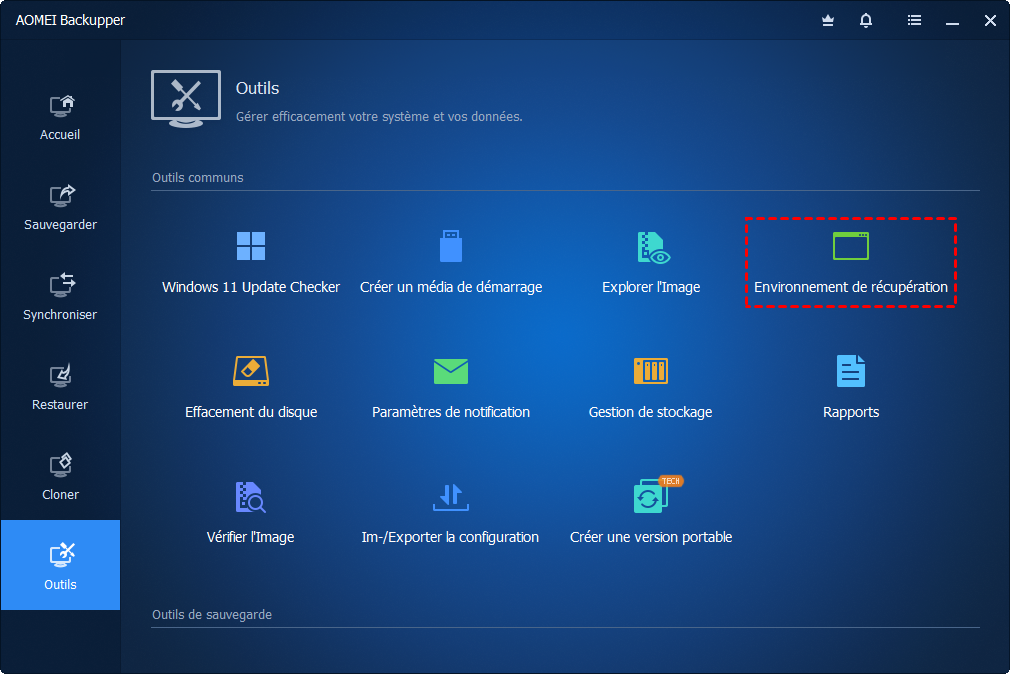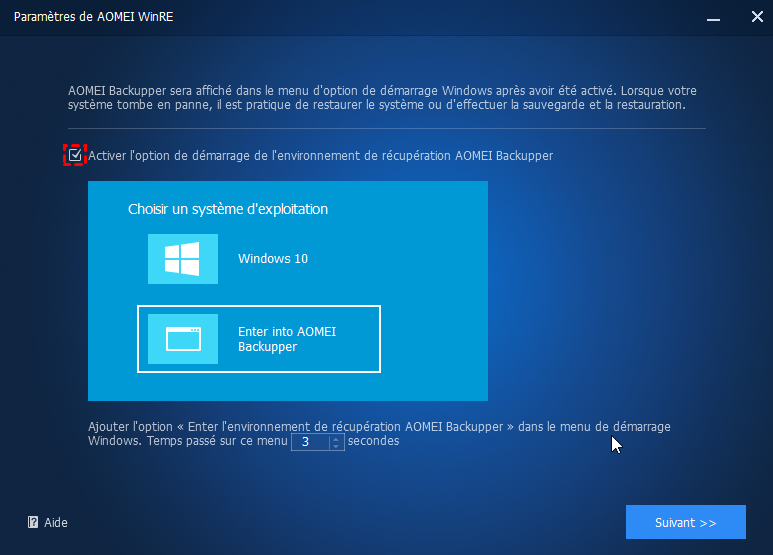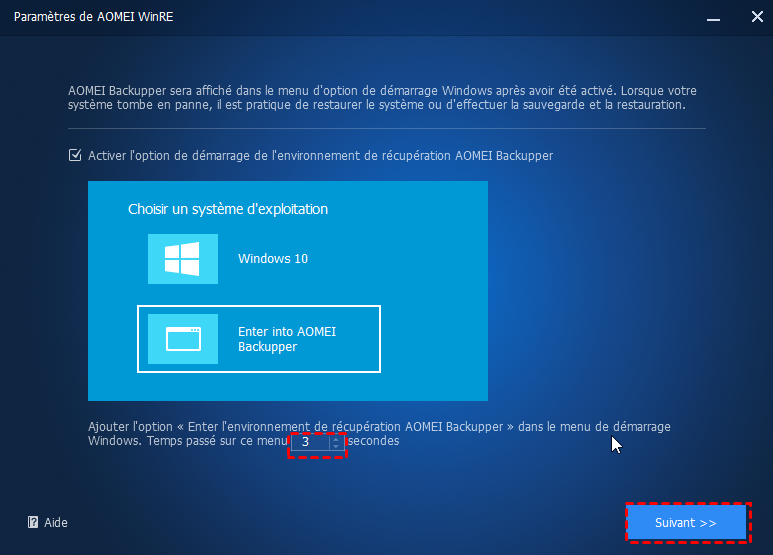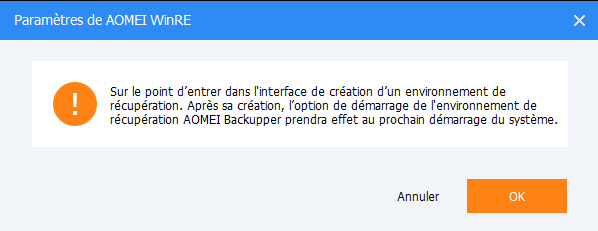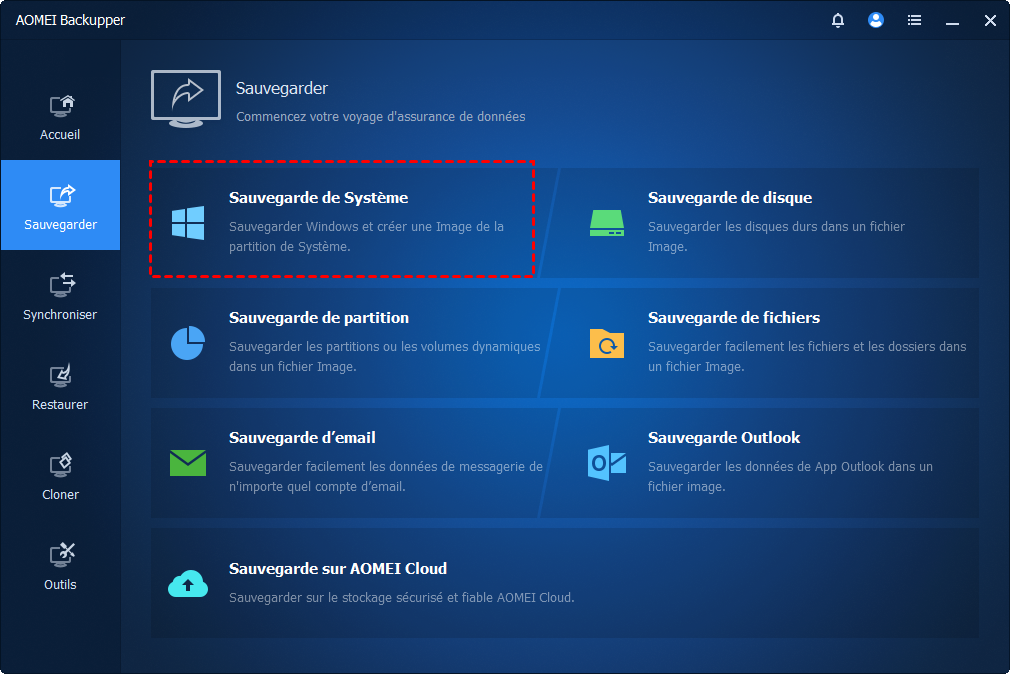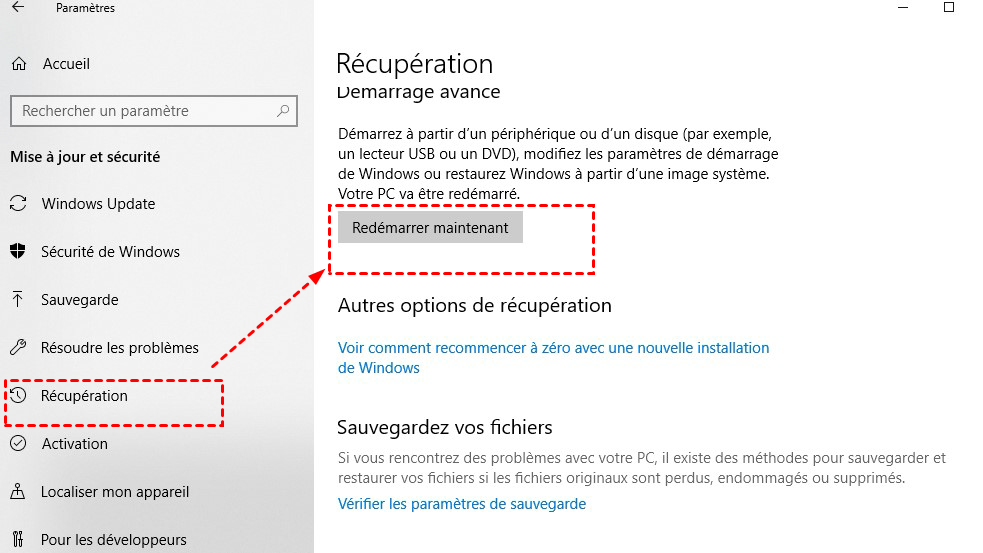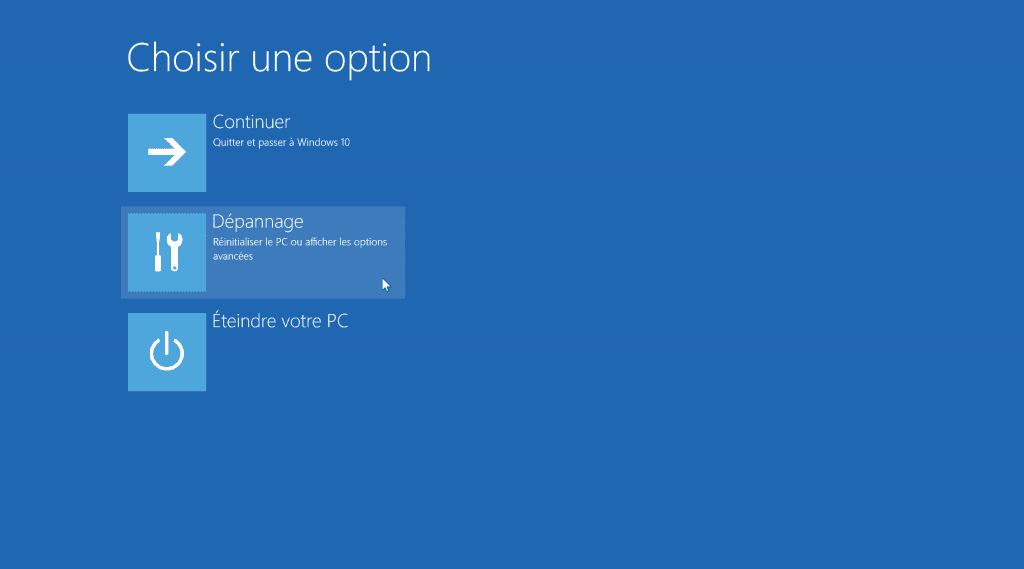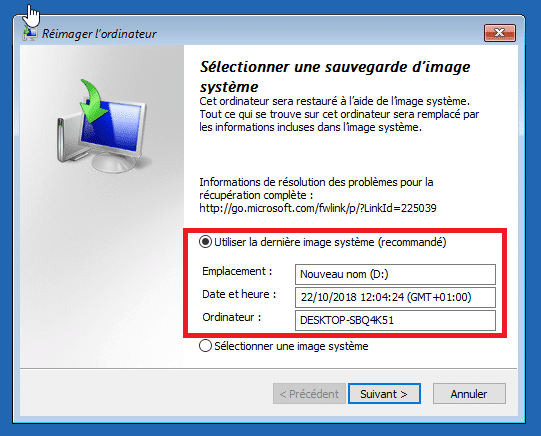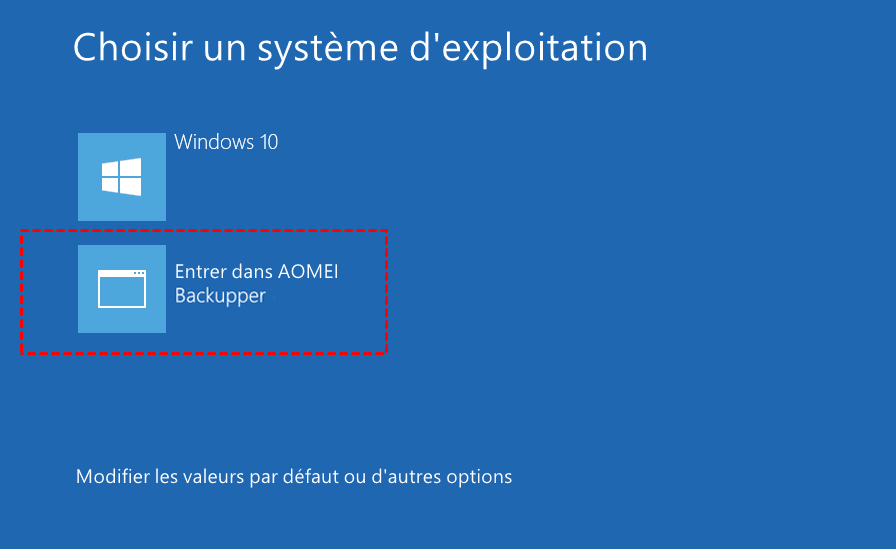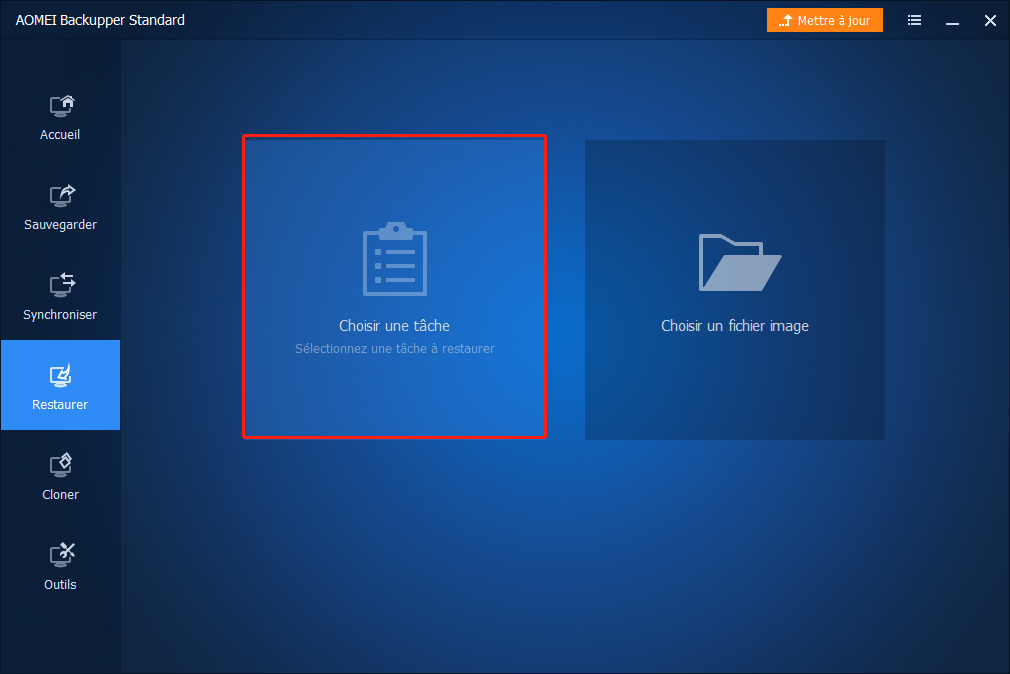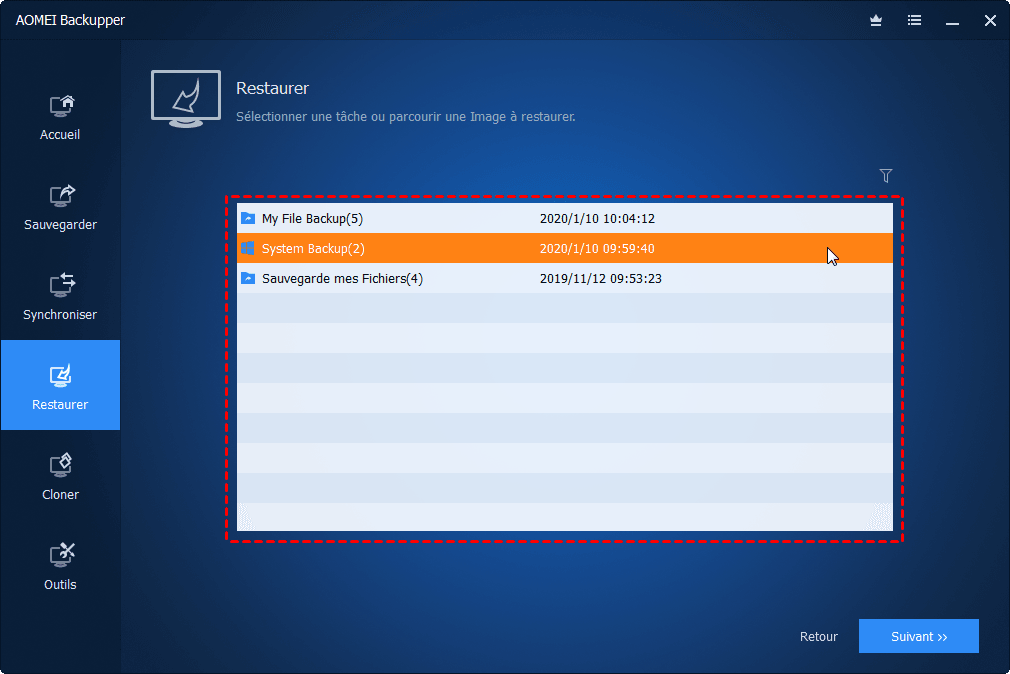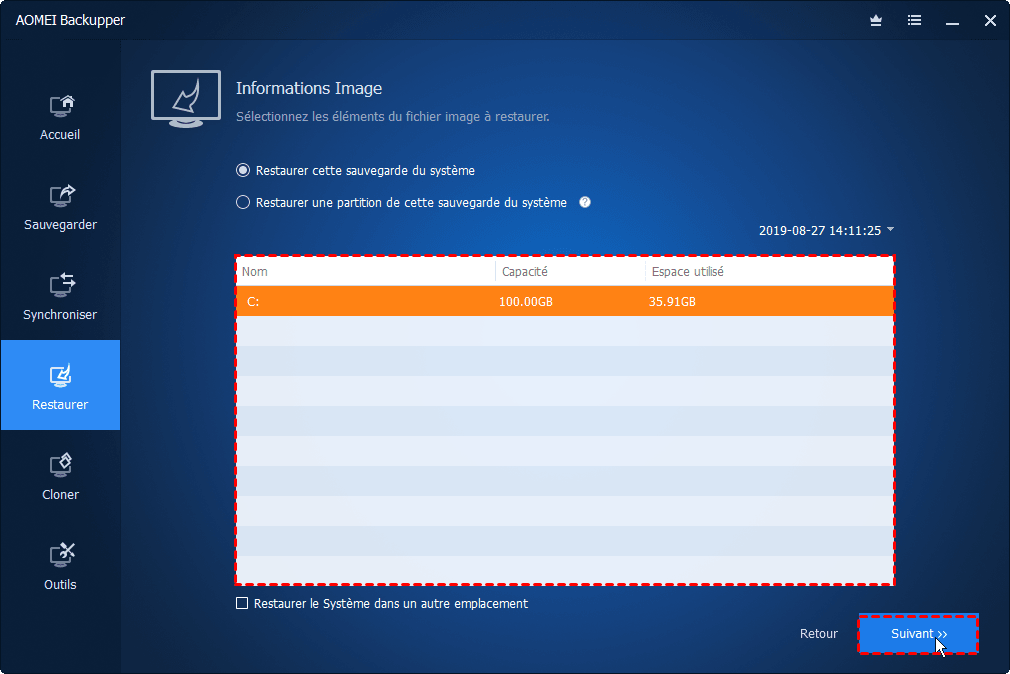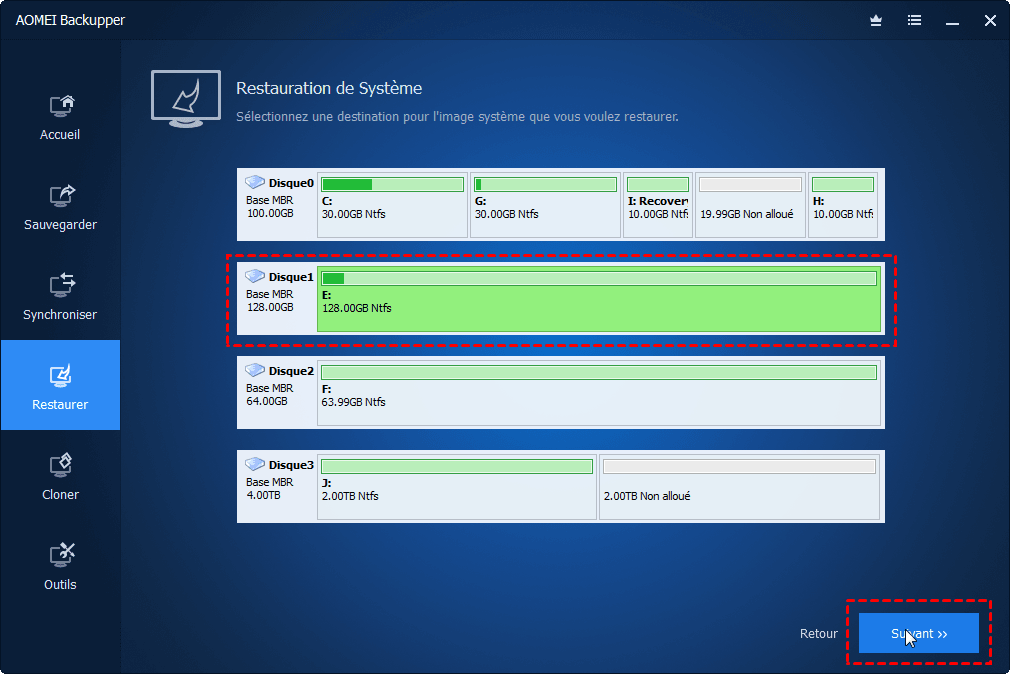Image Windows RE introuvable - Corrigez-la dès maintenant !
Vous apprendrez comment corriger l'erreur d'image Windows RE introuvable sans effort et comment réimager votre ordinateur. Faites défiler vers le bas pour en savoir plus et trouver les solutions qui vous conviennent.
Contenu de cet article :
Besoin d'aide : Image Windows RE introuvable
« J'essaie de réinitialiser mon ordinateur en usine, mais cela ne me laisse pas ( aucun environnement de récupération trouvé ) . J'ai tout essayé, mais il me semble toujours qu'il manque quelque chose. J'ai essayé d'utiliser « reagentc /enable » , mais j'ai du mal à trouver l'image Windows RE. Lorsque j'essaie un démarrage avancé, mon dépannage manque d'options et ne contient que les paramètres du micrologiciel UEFI et les paramètres de démarrage. Aidez-moi, merci. »
Ne soyez pas trop nerveux, vous êtes au bon endroit pour en savoir plus sur cette erreur et comment la corriger avec des solutions efficaces. Toutes les erreurs que vous recevez indiquent que toute la partition de récupération ou le fichier winre.wim a été supprimé par erreur. Et la partition réservée au système trop petite pour contenir le fichier winre.wim peut également entraîner cette erreur.
Ensuite, apprenez-en plus sur votre fichier winre.wim et sur les 5 solutions pour corriger l'erreur reagentc Image Windows RE introuvable.
Qu'est-ce qu'un fichier winre.wim ?
En fait, le fichier winre.wim est l'environnement de récupération stocké sur le disque dur ou le SSD, qui peut vous aider à mettre à niveau, réparer ou réinitialiser votre ordinateur selon vos besoins. Habituellement, il se trouve dans le dossier C:\Windows\System32\Recovery dans Windows 7 ou dans la partition réservée au système/partition de récupération OEM dans Windows 8/8.1/10.
En général, vous ne pouvez pas voir directement ce fichier dans le dossier de récupération, car il s'agit de fichiers protégés du système d'exploitation qui peuvent entraîner de nombreuses erreurs potentielles, « Image Windows RE introuvable » est l'une des plus courantes, elle se produit lorsque vous essayez pour activer reagentc.exe.
De plus, lorsque vous créez un lecteur de récupération sous Windows 8/8.1/10, vous pouvez recevoir le message d'erreur « Impossible de créer un lecteur de récupération sur cet ordinateur » ou vous ne pouvez pas activer « Copiez la partition de récupération de l’ordinateur vers le lecteur de récupération » ou « Sauvegardez les fichiers système sur le lecteur de récupération » pendant le processus.
De plus, lorsque vous essayez d'actualiser ou de réinitialiser votre ordinateur sous Windows 8/8.1, vous recevez une erreur telle que « Environnement de récupération introuvable » ou « Problème lors de la réinitialisation de l’ordinateur ».
...
Ainsi, si le fichier winre.wim est manquant ou supprimé, vous constaterez qu'il existe de nombreux problèmes liés à l'environnement de récupération. Ainsi, il est sage de cacher ces fichiers système qui peuvent causer des problèmes.
Comment corriger l'erreur « REAGENTC.EXE : Image Windows RE introuvable »
Après avoir obtenu les causes possibles, vous pouvez corriger cette erreur avec les 5 solutions suivantes. Veuillez essayer la première méthode pour activer l'environnement de récupération Windows, puis les autres. Étant donné que La raison la plus simple du message d'erreur REAGENTC.EXE : Image Windows RE introuvable est que WinRE n'est pas activé.
Méthode 1 : Activer l'environnement de récupération
Étape 1. Exécutez cmd en tant qu'administrateur. Ensuite, tapez reagentc /info pour obtenir l'état Window RE.
Étape 2. S'il est désactivé, tapez reagentc /enable pour activer l'environnement de récupération.
Méthode 2 : Définir le chemin du fichier wimre.wim
Le magasin de données de configuration de démarrage ( BCD ) ne contient pas d'entrées pour démarrer en mode de récupération est une autre cause, vous pouvez donc vérifier les entrées BCD pour confirmer.
Étape 1. Exécutez cmd avec une autorisation prioritaire. Ensuite, tapez bcdedit /enum all pour accéder aux entrées BCD actuelles.
Étape 2. Faites défiler jusqu'à la section Windows Boot Loader, recherchez identifier = {current}, puis recoverysequence. N'oubliez pas la valeur GUID de l'attribut de séquence de récupération.
Étape 3. Recherchez le chargeur de démarrage Windows ayant la valeur d'identifiant avec le même GUID d'attribut de séquence de récupération. Assurez-vous que la description est Environnement de récupération Windows et que device et OSdevice sont exactement les mêmes.
Remarque : L'attribut device et OSdevice fait référence au chemin d'accès au fichier Winre.wim sur votre ordinateur.
Étape 4. Ensuite, vous devez définir le chemin de ce fichier et démarrer WinRE en tant qu'environnement de récupération. Tapez la cmd suivante et appuyez sur Entrée pour exécuter.
bcdedit /set {current} recoverysequence {FoundGUID}
Remarque : Le FoundGUID fait référence à la valeur de l'identifiant qui a le même device et OS device, veuillez le remplacer par celui que vous avez trouvé.
Méthode 3 : Copier manuellement le fichier winre.wim
Étape 1. Localisez le fichier wine.wim sur votre ordinateur. Exécutez cmd avec la priorité administrateur, tapez dir /a /s c:\winre.wim et appuyez sur Enter.
Conseil : Si ce n'est pas dans la partition système, vous pouvez attribuer une lettre de lecteur pour la partition réservée au système caché ou la partition de récupération OEM fabriquée en usine, puis réessayez.
Étape 2. S'il se trouve dans le lecteur C:, utilisez la commande suivante pour accéder à ce fichier et le copier dans un emplacement par défaut.
attrib -h -s c:\Recovery\3b09be7c-2b1f-11e0-b06a-be7a471d71d6\winre.wim
xcopy /h c:\Recovery\3b09be7c-2b1f-11e0-b06a-be7a471d71d6\winre.wim c:\Windows\System32\Recovery
Étape 3. Remplacez le chemin du fichier winre.wim par celui de la configuration de l'agent de récupération. Copiez et collez la ligne de commande suivante dans la fenêtre d'invite de commande.
reagentc /setreimage /path C:\windows\system32\recovery
Étape 4. Activez l'environnement de récupération et vérifiez son état. Vous pouvez taper la ligne de commande suivante et la rendre effective.
reagentc /enable
reagentc /info
Méthode 4 : Restaurer le fichier winre.wim à l'aide du disque d'installation
Étape 1. Rendez les fichiers cachés et système disponibles à l'aide des Options des dossiers. Vous devez afficher les fichiers, dossiers et lecteurs cachés, décochez la case Masquer les extensions pour les types de fichiers connus et Masquer les fichiers protégés du système d'exploitation (recommandé).
Pour accéder aux options des dossiers, il existe une petite différence dans les différents systèmes d'exploitation.
Sous Windows 7 : Allez dans Ordinateur -> Outils -> Options des dossiers.
Sous Windows 8/8.1/10, accédez à Ce PC -> Affichage -> Options, puis vous verrez une fenêtre Options des dossiers.
Étape 2. Copiez le chemin complet du fichier winre.wim. Accédez au disque d'installation -> Dossier source, maintenez la touche Maj enfoncée et cliquez avec le bouton droit sur le fichier winre.wim, puis choisissez Copier comme chemin.
Étape 3. Exécutez cmd en tant qu'administrateur. Ensuite, tapez md c:\test\ dans la fenêtre d'invite de commande et appuyez sur Entrée, cela créera un dossier nommé test sur le lecteur C.
Étape 4. Montez le fichier image dans le dossier créé.
Sous Windows 7 :
dism /mount-wim /wimfile:"D:\sources\install.wim" /index:2 /mountdir:C:\test\ /readonly (« D:\sources\install.wim » est l'emplacement du fichier winre.wim)
Sous Windows 8/8.1/10 :
dism /mount-image /imagefile:"D:\sources\install.wim" /index:1 /mountdir:C:\test\ /readonly
Étape 5. Copiez le fichier winre.wim du dossier créé vers le dossier C:\Windows\System32\Recovery. Si vous êtes invité à autoriser ce dossier, cliquez sur Continuer pour continuer.
Étape 6. Définissez le chemin du fichier winre.wim. Tapez la cmd suivante et exécutez-la dans la fenêtre d'invite de commande.
reagentc /setreimage /path C:\windows\system32\recovery
Étape 7. Démontez le fichier image install.wim à l'aide de la ligne de commande suivante.
Sous Windows 7 :
dism /unmount-wim /mountdir:C:\test\ /discard
Sous Windows 8/8.1/10 :
dism /unmount-image /mountdir:C:\test\ /discard
Étape 8. Activez l'environnement de récupération et vérifiez son état.
★ Astuce pour tester l'environnement de récupération :
Tapez reagentc /boottore dans l'invite de commande, puis redémarrez votre ordinateur, il démarrera automatiquement dans l'environnement de récupération Windows. ( Cela ne se produit qu'une seule fois après avoir utilisé cette commande. )
Méthode 5 : Créer un environnement de récupération Windows à partir de zéro
Si vous ne pouvez pas corriger reagentc.exe, l'image Windows RE n'a pas été trouvée, vous pouvez également créer un environnement de récupération Windows 11/10/8/7 avec un logiciel tiers fiable et fiable comme AOMEI Backupper Professional. Ensuite, utilisez-le pour restaurer votre ordinateur et le rendre bootable.
Ensuite, commençons à créer un environnement de récupération Windows 10 à titre d'exemple. Et les étapes suivantes s'appliquent à Windows 7/8/8.1/11.
Étape 1. Téléchargez AOMEI Backupper Professional, installez-le et lancez-le. Ensuite, cliquez sur Outils et sélectionnez Environnement de récupération sous la ligne Outils communs.
Étape 2. Dans la fenêtre Paramètres de l'environnement de récupération, cochez l'option Activer l'option de démarrage de l'environnement de récupération AOMEI Backupper.
Étape 3. Ensuite, définissez le temps d'arrêt dans ce menu de démarrage, il est de 8 secondes par défaut. Vous pouvez le changer selon vos besoins. Ensuite, cliquez sur Suivant.
Étape 4. Cliquez sur OK lorsqu'on vous dit que l'option de démarrage prendra effet au prochain démarrage du système. Ensuite, il lancera la création automatiquement, vous n'aurez plus qu'à patienter.
Étape 5. Redémarrez votre ordinateur et vous verrez alors deux options de démarrage. L'un est le système d'exploitation de votre ordinateur, l'autre est Entrez dans AOMEI Backupper.
Remarques :
❤ L'outil ne prend actuellement pas en charge les systèmes antérieurs à Windows 7.
❤ L'outil ne prend actuellement pas en charge le système dynamique.
❤ L'environnement de récupération créé par AOMEI Backupper est conservé sous le chemin C:\Aomei Recovery. Si votre lecteur C est effacé ou endommagé, cela ne fonctionnera pas. Vous pouvez choisir de créer une clé USB bootable pour vous assurer que vous avez toujours un moyen de démarrer votre ordinateur lorsqu'il ne démarre pas.
Maintenant, vous pouvez déjà créer un environnement de récupération pour votre ordinateur. Ensuite, il est temps de créer une image système ou une image disque qui peut vous aider à restaurer la sauvegarde de Windows 10 sur un nouveau disque dur en cas de sinistre. Ce sera mieux si vous pouvez planifier une sauvegarde du système ou du disque, cela gardera une trace des modifications apportées ultérieurement.
✿ Remarque : si votre système tombe en panne et que vous n'avez aucune sauvegarde préalable, vous pouvez créer un support de démarrage et une image système sur un autre ordinateur en dernier recours. Mais pour restaurer une image système créée avec un matériel différent, vous aurez besoin du support de son édition professionnelle..
Comment réinitialiser ou restaurer les paramètres d'usine de votre ordinateur Windows 10
Après avoir corrigé l'erreur Windows re image introuvable dans Windows 10, vous pouvez continuer à réinitialiser ou restaurer votre ordinateur avec les outils de récupération fournis par celui-ci, System Image Recovery, par exemple. Si vous ne pouvez pas corriger cette erreur, vous pouvez utiliser un logiciel fiable dans ce qui suit pour l'imagerie.
En outre, vous pouvez toujours l'utiliser pour réparer votre ordinateur via l'invite de commande, la restauration du système, la réparation du démarrage, etc. Prenez ici la récupération d'image système comme exemple, car vous ne voudrez pas tout supprimer si possible. Vérifiez les étapes de chaque méthode.
Méthode 1 : Restaurer Windows 10 à partir de l'environnement de récupération Windows
Étape 1. Assurez-vous d'avoir une sauvegarde de travail créée par l'outil intégré Sauvegarde et restauration (Windows 7) et connectez-la à votre ordinateur. Si vous n'en avez pas, veuillez créer une sauvegarde complète du système dans Windows 10 avec un ordinateur en état de marche.
Étape 2. Accédez à l'icône Paramètres -> Mise à jour et sécurité -> Récupération. Ensuite, cliquez sur Redémarrer maintenant dans la section Démarrage avancé.
Étape 3. Ensuite, vous accéderez à l'environnement de récupération, c'est un écran bleu Choisissez une option. Cliquez sur Dépannage -> Options avancées-> Récupération de l'image système.
Étape 4. Dans la fenêtre Réimager l'ordinateur, sélectionnez Utiliser la dernière image système disponible et cliquez sur Suivant. Ensuite, suivez les invites pour restaurer le fichier image étape par étape.
Cette méthode fonctionne bien, mais vous pouvez toujours recevoir l'erreur d'échec de la restauration de l'image système dans les deux situations suivantes.
- Le disque cible est plus petit que le disque dur d'origine.
- Vous restaurez l'image système sur un nouvel ordinateur avec un matériel différent, tel que la carte mère, le processeur.
Si cela se produit dans votre cas, vous pouvez envisager d'utiliser un environnement de récupération tiers pour restaurer votre ordinateur à une date antérieure. Veuillez continuer à lire ci-dessous pour connaître les étapes détaillées.
Méthode 2 : Restaurer Windows 11/10/8/7 à partir d'un environnement de récupération tiers
Étape 1. Connectez le lecteur de sauvegarde contenant l'image système et le nouveau disque dur à votre ordinateur et assurez-vous qu'il peut être détecté.
Étape 2. Redémarrez votre ordinateur dans l'environnement de récupération. Cliquez sur Entrer dans AOMEI Backupper et vous verrez alors sa page principale.
Étape 3. Cliquez sur Restaurer -> Choisir une tâche pour trouver votre image système et choisissez-la.
Étape 4. Sélectionnez la sauvegarde du système de votre ordinateur et cliquez sur Suivant. Si vous ne trouvez aucune image de sauvegarde, cliquez sur Précédent et choisissez « Choisir un fichier image » à la place.
Étape 5. Sélectionnez Restaurer cette sauvegarde du système -> Restaurer le système dans un autre emplacement et cliquez sur Suivant. Si vous planifiez une Sauvegarde complète/Incrémentielle/Différentielle, vous pouvez spécifier l'image de sauvegarde que vous souhaitez restaurer.
Étape 6. Sélectionnez le nouveau disque dur comme destination de sauvegarde et cliquez sur Suivant. Après cela, cliquez sur Démarrer pour effectuer cette tâche.
❤ Alignement du SSD : Il peut accélérer la vitesse de lecture et d'écriture du disque SSD. Ainsi, si votre disque cible est un SSD, n'oubliez pas de cocher cette option.
❤ Restauration universelle : restaurez l'image système sur un matériel différent avec un démarrage sécurisé. C'est une fonctionnalité avancée pour certains dilemmes de récupération du système. Par exemple, si votre ordinateur tombe en panne sans aucune préparation, vous pouvez le restaurer avec une image créée sur un autre ordinateur.
Résumé
C'est tout pour l'erreur d'image Windows RE introuvable, vous pouvez choisir de corriger cette erreur avec des solutions données ou créer directement un nouvel environnement de récupération à partir de zéro, puis restaurer votre ordinateur à l'aide d'une image système ou d'une sauvegarde de disque.
Si vous utilisez la partition de récupération intégrée ou le fichier winre.wim, une image de sauvegarde créée par l'utilitaire de sauvegarde intégré est nécessaire. Alors que pour AOMEI Backupper, vous avez besoin d'une image de sauvegarde créée par elle-même. En fait, sa version avancée peut faire plus pour vous, par exemple, vous souhaitez déplacer Windows 10 vers un nouvel ordinateur avec un matériel différent.