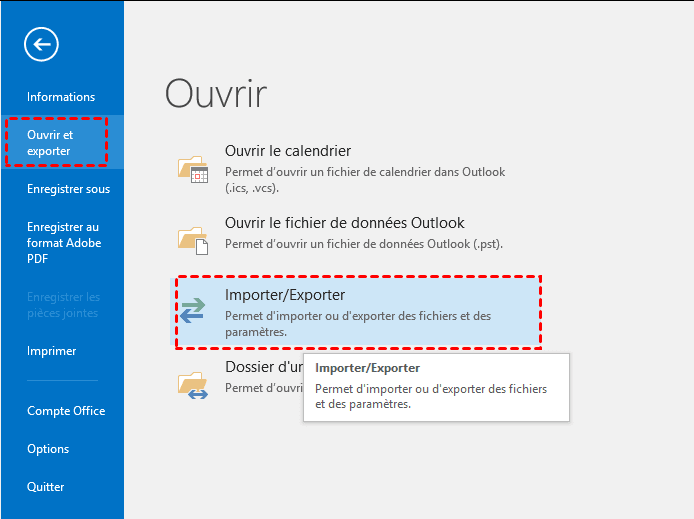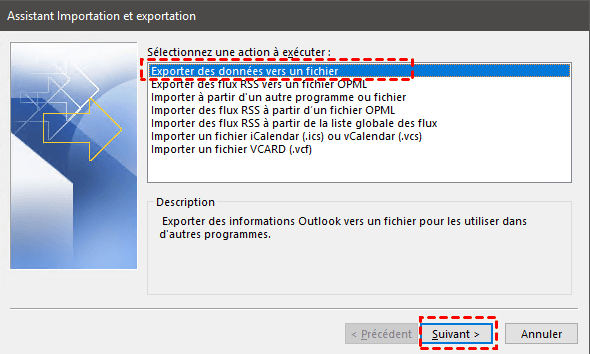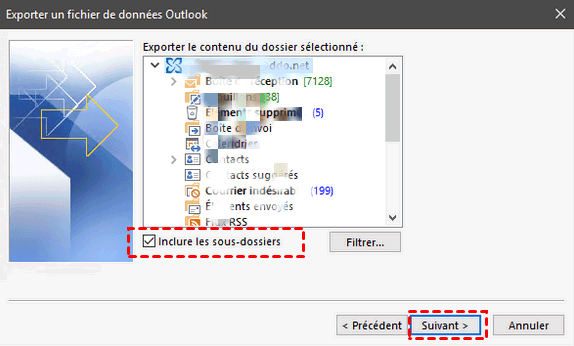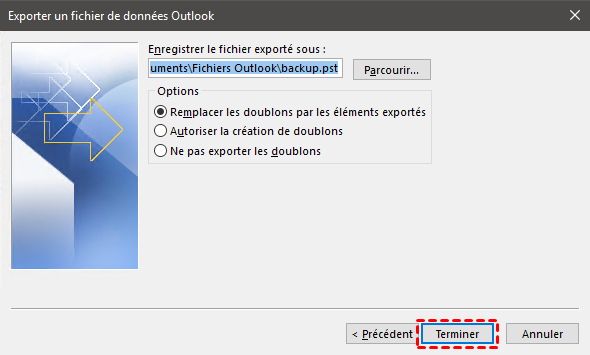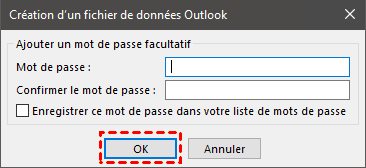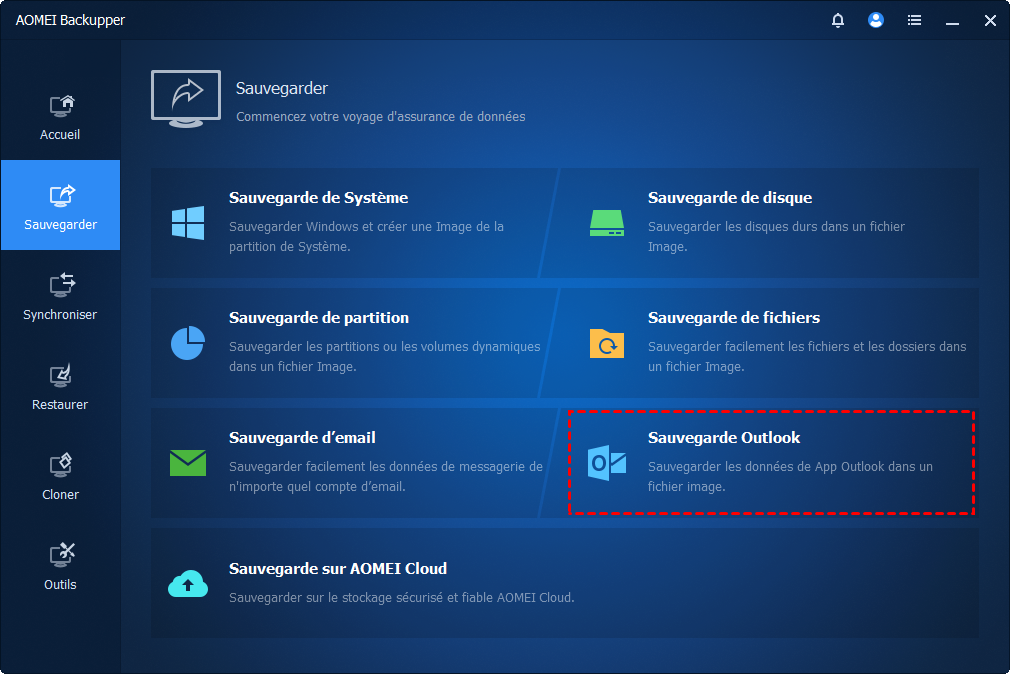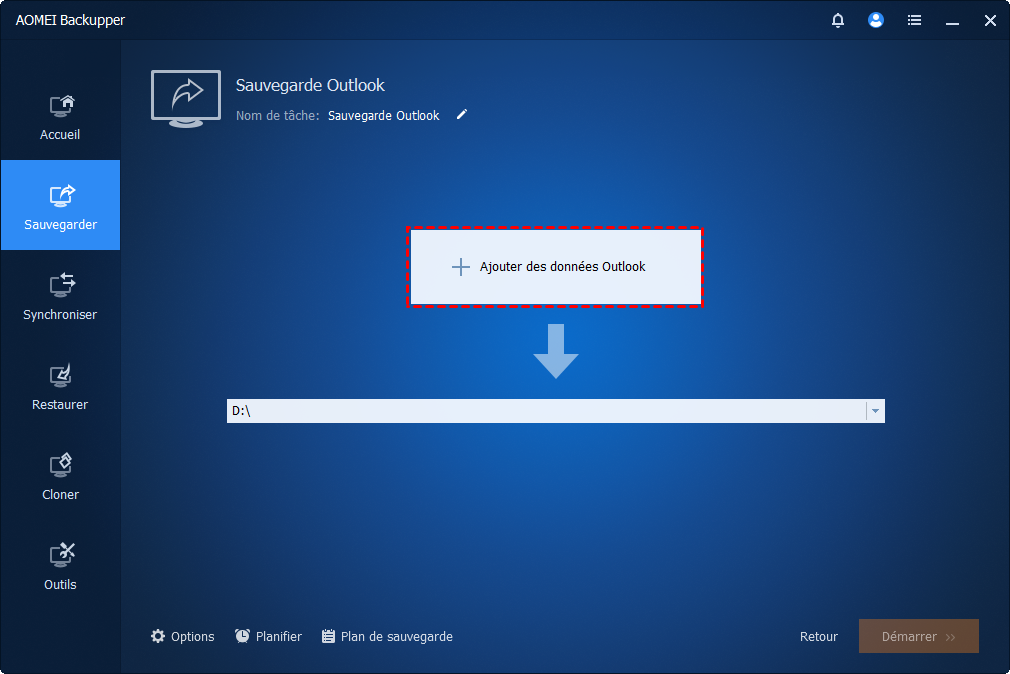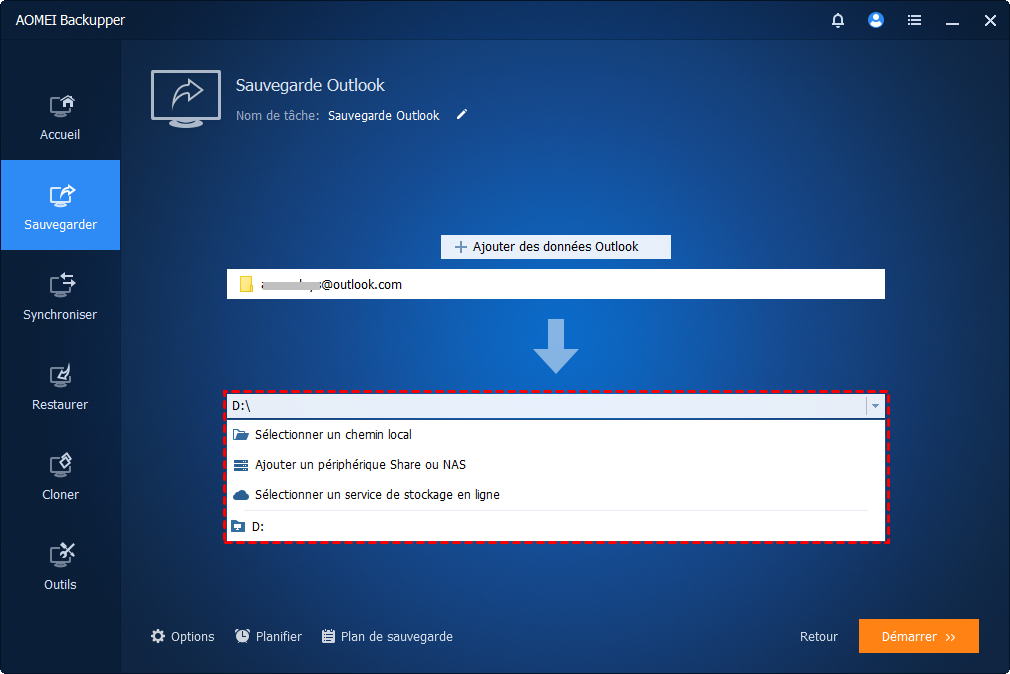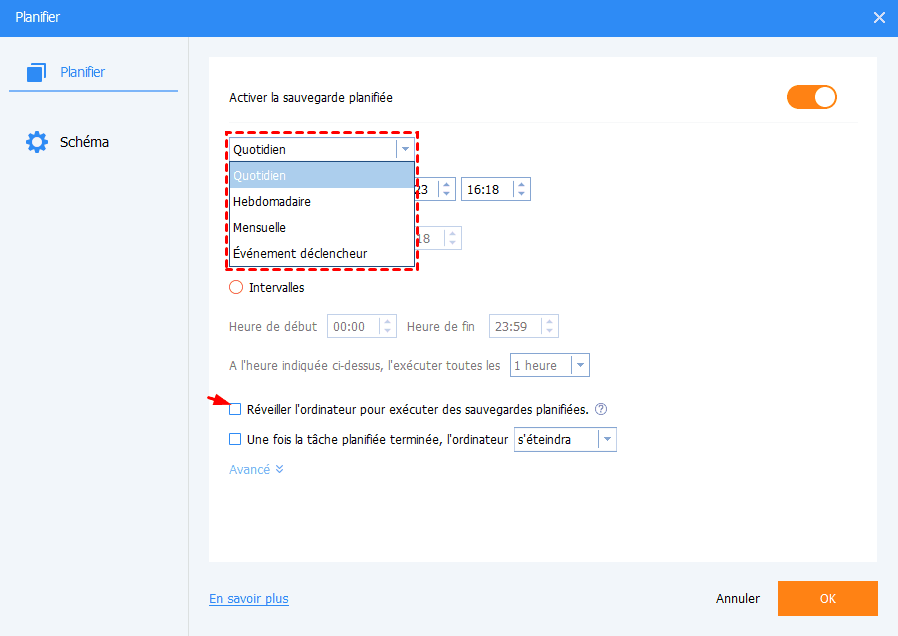Exporter une boîte mail entière vers PST : guide étape par étape
Dans cet article, vous pouvez apprendre à exporter une boîte mail entière vers PST avec la fonctionnalité d’exportation Outlook. Mais veuillez noter que les fichier PST sont facilement corrompus, vous pouvez donc essayer de sauvegarder des mails avec un outil de sauvegarde professionnel.
Vous devez exporter des fichiers PST à partir d’Outlook
Microsoft Outlook est l’un des clients de messagerie les plus utilisés au monde, desservant des millions d’utilisateurs chaque jour. Si vous êtes l’un des utilisateurs Outlook, vous devrez peut-être exporter l’intégralité de votre boîte mail vers un fichier PST (Personal Storage Table) pour la sauvegarde, migrer vers un nouvel ordinateur ou client de messagerie, etc. Quel que soit votre objectif, ce guide vous montrera comment exporter des boîtes mails vers PST à l’aide d’un guide étape par étape. S’il vous plaît soyez patient et lisez ce qui suit.
Comment Outlook exporte la boîte mail entière vers PST
Outlook fournit des fonctionnalités intégrées qui permettent aux utilisateurs d’exporter leurs données de boîte mail, y compris les mails, les contacts, les calendrier, etc. vers des fichiers PST. Les fichiers PST sont souvent utilisés pour les sauvegardes car ils permettent aux utilisateurs de déplacer facilement leurs données de boîte mail d’un compte de messagerie à un autre, de déplacer un ordinateur vers un autre ou de récupérer leurs données en cas de perte de données. Suivez les étapes spécifiques pour exporter PST à partir d’Outlook.
1. Ouvrez Outlook, puis cliquez sur l’onglet Fichier dans le coin supérieur gauche de la fenêtre.
2. Cliquez sur Ouvrir et exporter, puis sélectionnez Importer/Exporter dans le menu qui s’ouvre.
3. Dans Assistant Importation et exportation, sélectionnez Exporter des données vers un fichier, puis cliquez sur Suivant.
4. Sélectionnez Fichier de données Outlook (.pst), puis cliquez sur Suivant.
5. Sélectionnez les boîtes mails ou les dossiers que vous souhaitez exporter. Si vous souhaitez exporter tout le contenu de votre boîte mail, vous pouvez choisir Inclure les sous-dossiers. Cliquez sur Suivant.
6. Choisissez un emplacement pour enregistrer et nommez vos fichiers PST. Cliquez sur Terminer.
7. Si vous souhaitez ajouter un mot de passe au fichier PST, sélectionnez Confirmer le mot de passe et entrez le mot de passe. Cliquez sur OK.
8. Outlook commencera à exporter les données de boîte mail vers des fichiers PST. Le temps nécessaire à ce processus dépend de la taille de la boîte mail.
✍Conseils :
- La taille maximale des fichiers PST dans Outlook 2010 et versions ultérieures est de 50 Go. Si votre boîte mail est plus grande que cette taille, vous devez diviser les données en plusieurs fichiers PST.
- Vous ne pouvez pas utiliser la fonctionnalité Exporter des données vers un fichier pour sélectionner plusieurs dossiers. Par conséquent, vous devez répéter toute l’étape plusieurs fois.
- Les fichiers PST sont facilement corrompus ou endommagés, il est donc nécessaire d’exporter régulièrement les données de boîte mail par des sauvegardes.
Sauvegardez l’intégralité de votre boîte mail sans fichier PST
En raison de la limitation de l’exportation de boîte mail Outlook vers des fichiers PST, il est recommandé de sauvegarder régulièrement les boîtes mails Outlook, en cas de problème, vous pouvez également utiliser cette sauvegarde de messagerie pour les restaurer sur un autre compte de messagerie ou un autre ordinateur.
AOMEI Backupper Professional est un logiciel de sauvegarde de courrier populaire conçu pour Windows 11/10 / 8.1 / 8/7 / XP / Vista, qui fournit de nombreuses fonctionnalités puissantes pour protéger en toute sécurité vos données Outlook dans tous les aspects.
Il vous permet de sauvegarder des éléments de votre boîte mail Outlook, y compris des e-mails, des pièces jointes, des calendriers, des contacts, etc. vers d’autres emplacements, tels que des disques durs externes, des clés USB, des périphériques réseau ou NAS, des lecteurs cloud, etc. Quotidien, hebdomadaire, mensuelle, etc. Intervalle.
Téléchargez et installez ce puissant logiciel de sauvegarde, puis suivez les étapes illustrées pour commencer à sauvegarder l’intégralité de votre boîte mail.
Étape 1. Ouvrez Outlook et connectez-vous avec le compte qui contient la boîte mail que vous souhaitez sauvegarder.
Étape 2. Démarrez AOMEI Backupper Professional et cliquez sur Sauvegarder et Sauvegarde Outlook.
Étape 3. Cliquez sur Ajouter des données Outlook, puis sélectionnez la boîte mail de compte que vous souhaitez sauvegarder. Cliquez ensuite sur OK.
Étape 4. Cliquez sur la deuxième case pour sélectionner un chemin local, un périphérique Share ou NAS ou un service de stockage en ligne pour enregistrer les données de boîte mail Outlook.
Étape 5. Activez l’intervalle Quotidien, Hebdomadaire, Mensuelle ou Événement déclencheur pour automatiser la tâche de sauvegarde, puis cliquez sur Démarrer la sauvegarde pour terminer le processus.
✍Plus de fonctionnalités dont vous pouvez profiter :
- Par défaut, ce logiciel utilise la méthode de sauvegarde incrémentielle pour sauvegarder uniquement les données modifiées. Vous pouvez également le remplacer par une Sauvegarde Différentielle si nécessaire.
- Pour réduire la consommation de temps et d’espace de sauvegarde, vous pouvez Activer le nettoyage automatique des sauvegardes dans Schéma.
À ton tour
Avec les étapes ci-dessus, vous pouvez facilement exporter la boîte mail entière vers un fichier PST dans Microsoft Outlook. Cependant, comme le fichier PST est trop fragile et facile à endommager, il est recommandé d’utiliser le logiciel professionnel de sauvegarde de courrier électronique AOMEI Backupper pour sauvegarder votre boîte mail de manière flexible.
De plus, c’est le meilleur outil de migration de données où vous pouvez cloner Windows 11 sur un autre disque dur avec la fonction de clonage sans problèmes de démarrage. Alors n’hésitez pas à l’essayer!