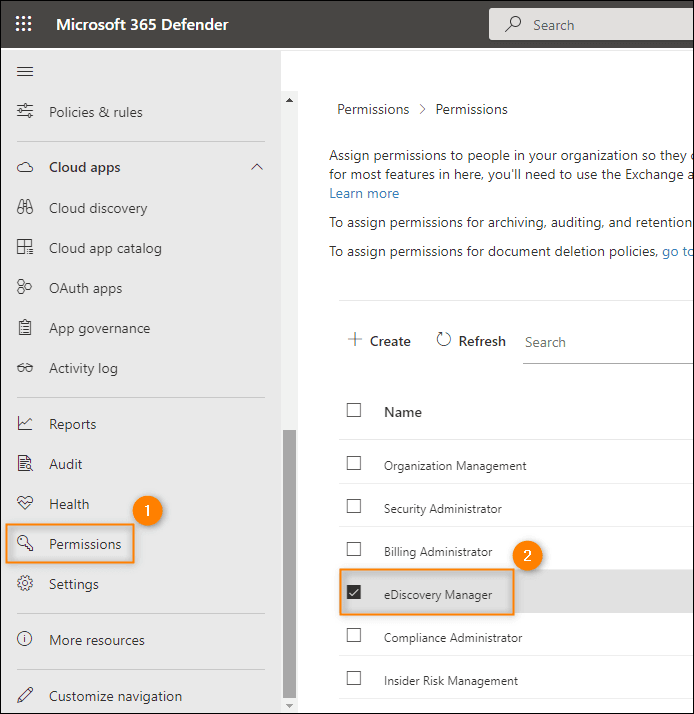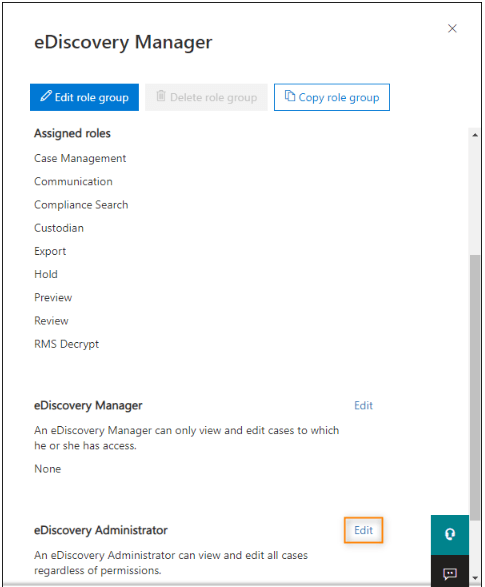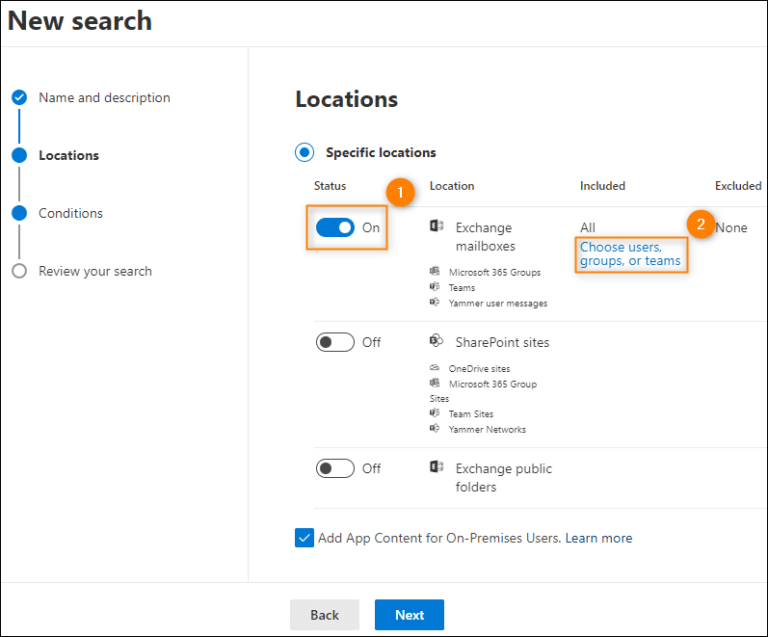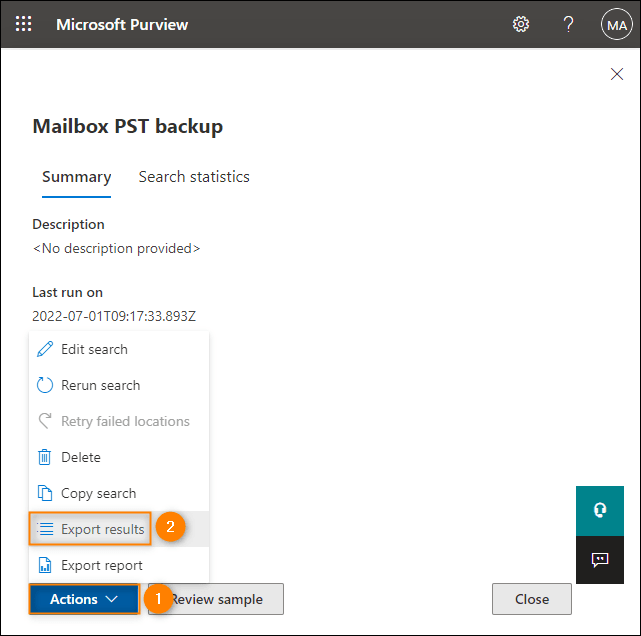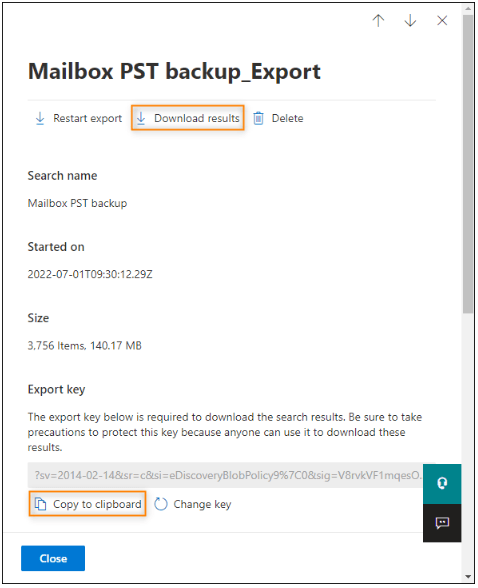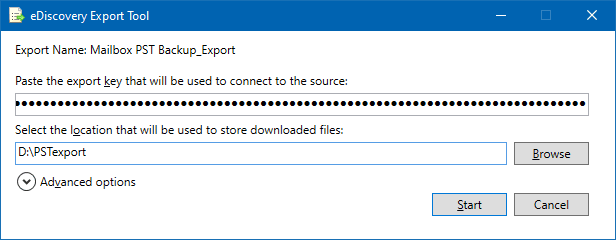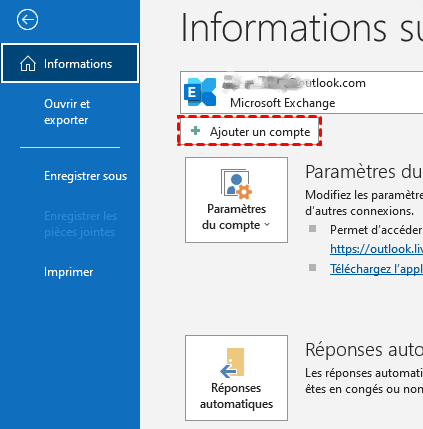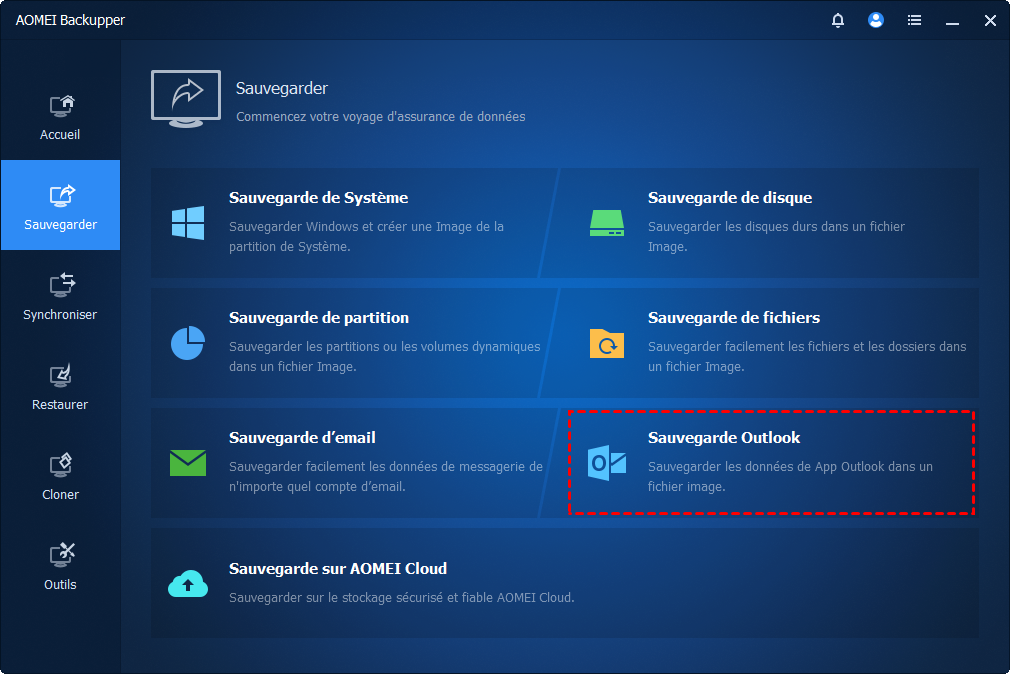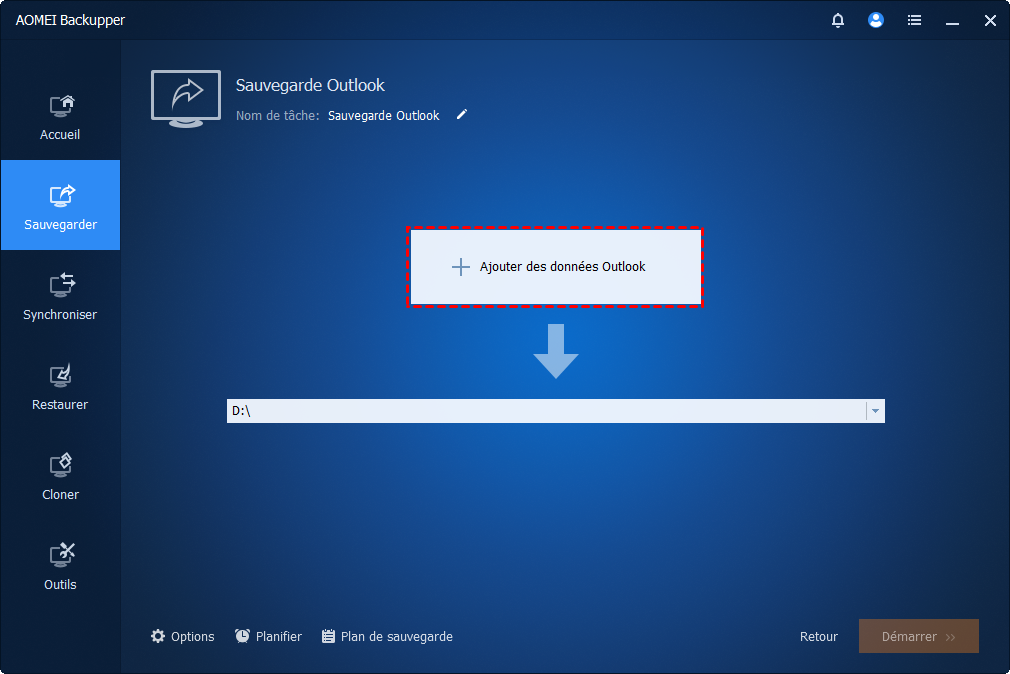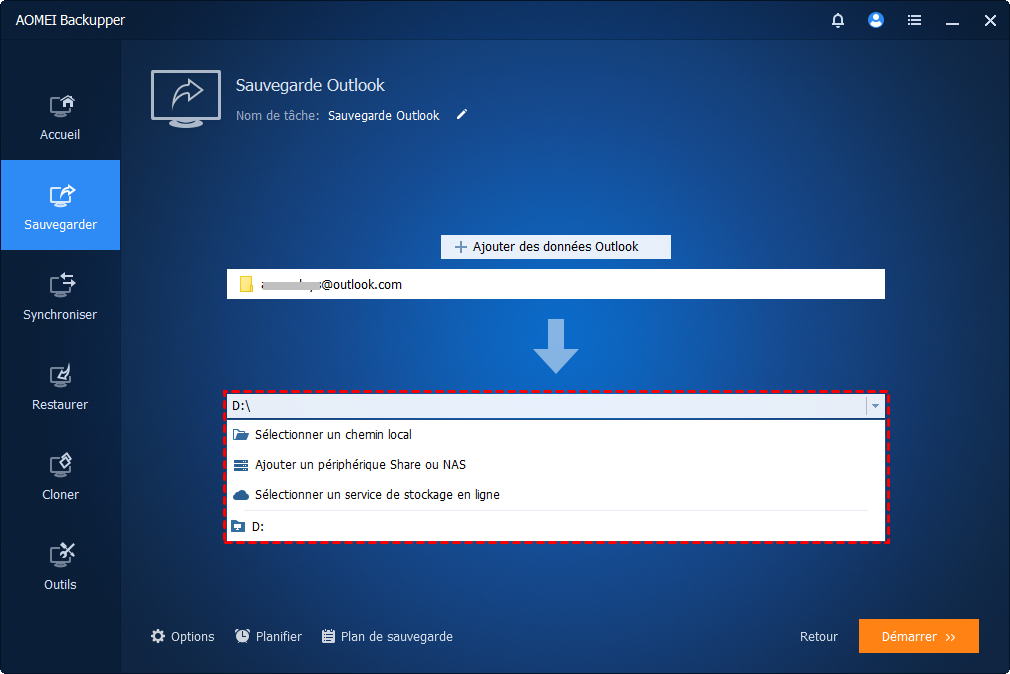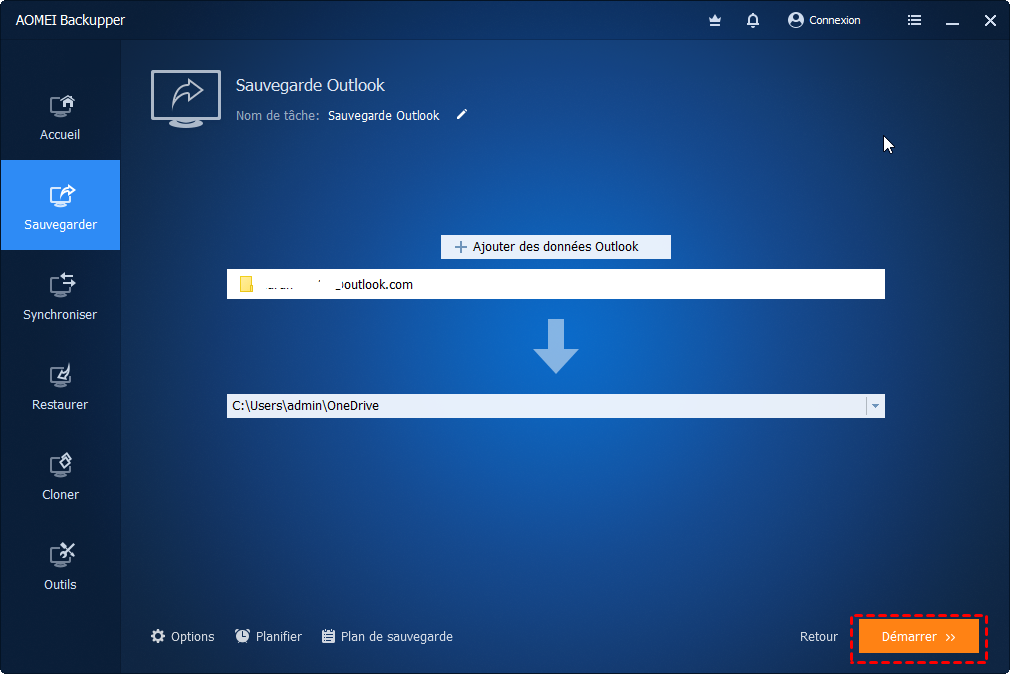Exporter l'archive Office 365 vers PST à l'aide d'eDiscovery
Si vous exportez la boîte mail d'archivage Office 365 vers un fichier PST, il est portable. Vous pouvez l'importer dans d'autres comptes de messagerie. Découvrez comment exporter une archive Office 365 en détail ici.
Pourquoi exporter la boîte mail d'archivage Office 365 vers un fichier PST ?
L'archivage dans Microsoft 365 (également appelé archivage sur place) offre aux utilisateurs plus d'espace de stockage de boîte mail. Après avoir activé les boîtes mail d'archivage, la boîte mail actuelle d'un utilisateur devient sa boîte mail principale et une boîte mail supplémentaire est créée, appelée boîte mail d'archivage. En général, l'exportation de la boîte mail d'archivage Office 365 vers PST est nécessaire dans les situations suivantes :
- Vous souhaitez déplacer des mails archivés d'un compte de messagerie vers un autre compte de messagerie.
- Vous souhaitez transférer des mails archivés de PC à PC ou de PC à Mac.
- Vous voulez des sauvegardes périodiques.
Quel que soit votre cas, continuez pour apprendre à exporter étape par étape l'archive en ligne d'Office 365 vers PST.
Comment exporter une archive Office 365 vers un fichier PST avec eDiscovery
Les outils eDiscovery de Microsoft Purview vous permettent de rechercher du contenu dans Exchange Online, OneDrive Entreprise, SharePoint Online, Microsoft Teams, Microsoft 365 Groups et les équipes Yammer. Vous pouvez rechercher des boîtes mails et des sites dans la même recherche eDiscovery, puis exporter les résultats de la recherche. Suivez ces étapes pour exporter la boîte mail d'archivage Office 365 vers un fichier PST :
1. Après vous être connecté à votre portail Office 365, accédez au Microsoft 365 admin center.
2. Dans votre Microsoft 365 admin center, développez Admin centers et cliquez sur Security.
3. Dans Microsoft 365 Defender admin center, accédez à Permissions > Email & collaboration roles > Roles et cliquez sur eDiscovery Manager.
4. Dans le volet des propriétés du groupe de rôles eDiscovery Manager, ajoutez votre compte à la liste eDiscovery Administrator à l'aide du bouton Edit et en suivant quelques étapes simples.
✍ Remarque : Le groupe de rôles a normalement les rôles suivants attribués : Case Management, Compliance Search, Export, Hold, Preview, Review et RMS Decrypt. Si le rôle Export est manquant, vous pouvez l'ajouter en cliquant sur le bouton Edit role group.
5. Maintenant, connectez-vous au Portail de conformité Microsoft Purview, accédez à Content search et cliquez sur le bouton New search.
✍ Remarque : si vous manquez l'option de Content search, cela est probablement lié aux eDiscovery permissions que vous avez définies dans les étapes précédentes. Les modifications des autorisations eDiscovery peuvent prendre jusqu'à 24 heures pour s'appliquer.
6. Un assistant qui vous permet de personnaliser tous les aspects d'une recherche de contenu s'ouvre.
- Name and description : nommez votre recherche et décrivez-la si nécessaire.
- Locations : spécifiez les données de boîte mail que vous souhaitez exporter. Si vous souhaitez exporter les données de toutes les boîtes mails, sélectionnez Exchange mailboxes. Vous pouvez affiner votre recherche à des utilisateurs, groupes ou équipes spécifiques en cliquant sur le lien et en sélectionnant des éléments spécifiques dans un volet de sélection.
- Conditions : affinez davantage votre recherche grâce aux options de filtrage disponibles. Par exemple, saisissez « archive » dans la section Keywords.
- Review your search : cliquez sur Submit et Done pour fermer l'assistant et lancer votre recherche immédiatement.
7. La recherche sera effectuée en arrière-plan. Dans le volet qui apparaît, vous pouvez voir si la recherche est terminée et les détails concernant son résultat. S'il est terminé, cliquez sur le bouton Actions et choisissez Export results.
8. Dans cette fenêtre, vous pouvez choisir si vous souhaitez inclure des fichiers cryptés. Vous pouvez également décider comment exporter le contenu Exchange. Ici, je garde les options par défaut. Cliquez sur Export en bas de la fenêtre lorsque vous avez terminé.
✍ Remarque : ne cochez pas l'option Enable deduplication, sauf si vous souhaitez que les résultats de la recherche soient exportés vers un seul fichier PST.
9. L'assistant commence à exporter les données. Allez dans l'onglet Export et choisissez à nouveau votre recherche pour voir sa progression.
10. Vous pouvez soit attendre la fin de la tâche, soit cliquer sur Download results immédiatement. Si vous commencez à télécharger les résultats avant la fin de l'exportation, les outils de téléchargement et d'exportation doivent se terminer en même temps. N'oubliez pas de copier Export key spéciale qui vous sera demandée à l'étape suivante.
11. L'outil eDiscovery Export Tool démarre. Collez la clé d'exportation copiée à l'étape précédente et spécifiez un dossier dans lequel vous souhaitez enregistrer les fichiers PST. Cliquez ensuite sur Start pour commencer l'exportation.
Outil simple pour sauvegarder la boîte mail d'archivage d'Office 365
Comme vous le voyez, l'exportation d'Office 365 vers PST à l'aide d'eDiscovery implique de nombreuses étapes. Si vous souhaitez simplement créer une sauvegarde pour la boîte mail d'archivage d'Office 365, vous pouvez essayer l'outil de sauvegarde facile à utiliser, AOMEI Backupper Professional. Vous pouvez beaucoup bénéficier de ses fonctionnalités suivantes :
- Il offre la fonctionnalité de Sauvegarde Outlook pour sauvegarder tous vos e-mails, contacts, notes, calendriers et tâches dans Outlook sur un lecteur local, externe ou réseau.
- Il prend en charge Outlook, Gmail, Hotmail et tout autre compte de messagerie ajouté au client Outlook.
- Il vous permet de sauvegarder automatiquement vos données de messagerie à l'aide de la fonction Planifier.
- Il fonctionne bien sur tous les systèmes PC Windows, y compris Windows 11, 10, 8.1, 8, 7, Vista et XP.
Téléchargez AOMEI Backupper pour essayer maintenant.
Ensuite, suivez les instructions ci-dessous pour sauvegarder la boîte mail d'archivage Office 365 avec AOMEI Backupper :
Étape 1. Ajoutez votre compte de messagerie Microsoft 365 à Outlook.
- Si vous ajoutez votre premier compte de messagerie, accédez à Démarrer > Outlook, entrez votre adresse e-mail Microsoft 365 et cliquez sur Connexion.
- Si vous ajoutez un compte de messagerie supplémentaire, accédez à Démarrer > Outlook > Fichier > Ajouter un compte. Les autres étapes sont les mêmes lorsque vous ajoutez le premier compte de messagerie.
Étape 2. Installez et lancez AOMEI Backupper. Cliquez sur Sauvegarder et sélectionnez Sauvegarde Outlook.
Étape 3. Cliquez sur Ajouter des données Outlook. Dans la fenêtre contextuelle, sélectionnez la boîte mail d'archivage sous votre compte de messagerie Microsoft 365 comme source de sauvegarde.
Étape 4. Sélectionnez un chemin de destination pour enregistrer l'image de sauvegarde. Il existe trois sous-options : Sélectionner un chemin local, Ajouter un périphérique Share ou NAS et Sélectionner un service de stockage en ligne.
Étape 5. Pour que la tâche de sauvegarde s'exécute automatiquement, cliquez sur Planifier pour la configurer. Enfin, cliquez sur Démarrer pour commencer à sauvegarder la boîte mail d'archivage Microsoft 365.
Conclusion
Pour exporter l'archive Office 365 vers un fichier PST, vous pouvez utiliser les outils eDiscovery. Cependant, les opérations sont lourdes et sujettes aux erreurs, en particulier pour les utilisateurs naïfs. Si vous voulez sauvegarder votre boîte mail d'archivage Office 365, vous pouvez choisir le logiciel de sauvegarde simple mais puissant - AOMEI Backupper. Il vous permet de sauvegarder toutes les données des comptes de messagerie que vous avez ajoutés au client Outlook en quelques étapes simples. Pourquoi ne pas l'essayer maintenant ?