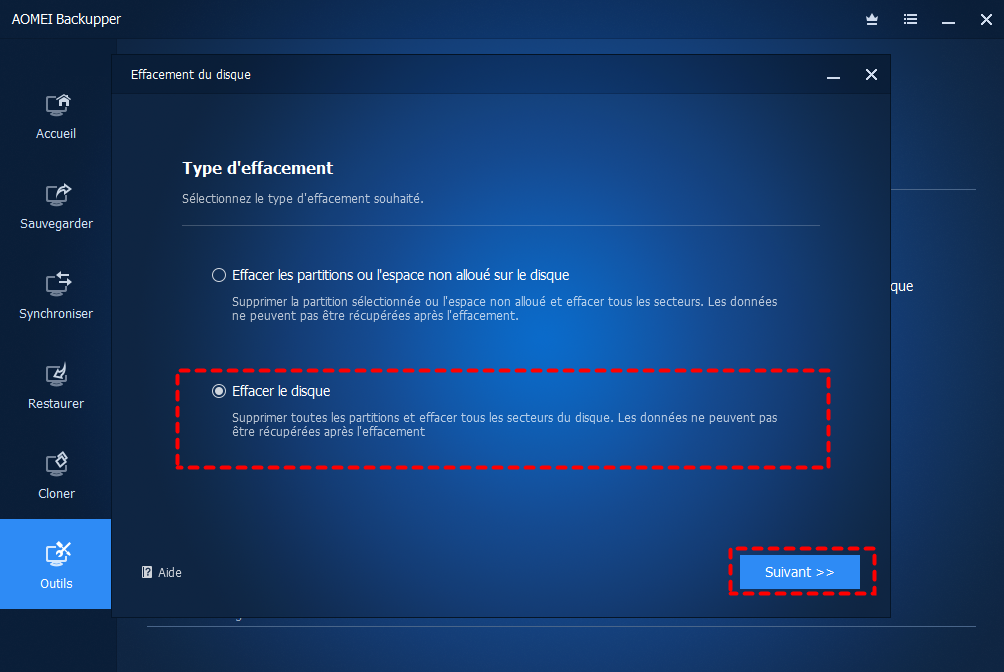Comment effacer disque dur système - 2 manières simples
Pour effacer complètement un disque dur système sous Windows 11, 10, 8, 7, vous trouverez ici les 2 façons de vous aider à le faire. L'un est Diskpart et l'autre est un outil tiers d'effacement de disque dur. Une fois le disque effacé, les données ne peuvent pas être récupérées.
Comment nettoyer complètement mon disque dur avant de vendre
Des outils utilisés pour formater et effacer définitivement les données sur le disque système ?
Salut, sur une machine Windows, existe-t-il un outil qui vous permettra de démarrer sur un DVD/USB pour avoir un utilitaire de disque qui efface le disque dur en utilisant la méthode d'effacement en 35 passes ? Merci.
Si vous souhaitez effacer votre disque dur avant de vendre, donner ou abandonner et empêcher la récupération des données, vous trouverez les solutions ici.
★ Remarque : Pour effacer les données de manière permanente, veuillez ne pas utiliser la fonction de Windows « Formater ». Parce que cette méthode ne peut pas supprimer définitivement les données et que les données peuvent être récupérables.
Méthode 1 : effacer définitivement le disque dur avec Diskpart
★ Remarque : S'il y a des fichiers importants sur le disque système, veuillez d'abord sauvegarder des fichiers.
Si vous avez un disque d'installation de Windows, vous pouvez effacer définitivement le disque dur avec le disque d'installation :
1. Insérez le disque d'installation de Windows, puis démarrez à partir de celui-ci.
2. Cliquez sur Réparer l'ordinateur > Dépannage > Options avancées > Invite de commandes.
3. Exécutez les commandes suivantes une par une.
-
diskpart
-
list disk
-
select disk n (n est le numéro de disque du disque dur que vous souhaitez effacer)
-
clean
Si vous nettoyez le disque système sous l'environnement Windows, vous obtiendrez l'erreur : erreur de service de disque virtuel : Le nettoyage est interdit sur le disque contenant le volume actif de démarrage, système, de fichier d'échange, de vidage sur incident ou de mise en veille.
Méthode 2. effacer complètement le disque système grâce à l'outil d'effacement de disque
Il existe de nombreux outils d'effacement de disque qui peuvent effectuer un effacement de disque système. Parmi eux, Darrick's Guide et Nuclear Bomb (DBAN). Les deux sont des outils gratuits pour un usage personnel uniquement, pour effacer en toute sécurité les disques durs et les données ne peuvent pas être récupérées. Il vous fournit uniquement le CD bootable pour effacer les données. Cependant, il y a certaines limitations dont vous devez être conscient :
-
Le programme n'est disponible que sur les systèmes x86 obsolètes, ce qui signifie que vous ne pouvez pas utiliser le DBAN sous Windows 11, 10, 8.1, 8, 7, Vista et XP - 64 bits.
-
DBAN ne prend pas en charge UEFI, clé USB, RAID, etc.
Par conséquent, il est temps de se tourner vers l'alternative DBAN - AOMEI Backupper Professional pour obtenir de l'aide, qui aide à effacer définitivement le disque de démarrage ou tout autre disque dur de données.
AOMEI Backupper en tant qu'outil d'effacement de disque, vous permet de créer une clé USB bootable pour effacer le disque dur sans Windows ou d'effacer le disque dur de manière permanente dans l'environnement Windows, et nous vous montrerons les détails sur les deux façons d'effectuer un effacement de disque système.
-
Cet outil prend en charge Windows 11, 10, 8.1, 8, 7, Vista, XP, y compris toutes les éditions, 32 bits et 64 bits.
-
Prend en charge le mode de démarrage UEFI/Legacy, clé USB, disque dur externe, partage réseau/NAS, CD/DVD, RAID, etc.
Veuillez d'abord télécharger l'outil d'effacement de disque dur système.
1. Effacer le disque dur système dans l'environnement Windows
Si vous pouvez démarrer votre ordinateur, le moyen le plus simple est d'effacer le disque dur avec la fonction Effacement du disque dans AOMEI Backupper :
1. Veuillez installer AOMEI Backupper, puis choisissez Outils > Effacement du disque.
2. Cochez l'option Effacer le disque et appuyez sur Suivant >>.
3. Sélectionnez le disque système de démarrage à effacer et appuyez sur Suivant >>.
★ Une fenêtre vous demandera que le disque de démarrage d'effacement s'exécutera en mode redémarrage, appuyez sur OK pour confirmer.
4. Choisissez la méthode d'effacement Remplir les secteurs avec zéro (sûr, rapide) pour effacer le disque système. Et puis appuyez sur Démarrer >>.
★ Astuce : les 3 dernières options de méthode d'effacement sont plus sûres avec plus de passages et une vitesse d'effacement plus faible.
Les données ne peuvent pas être récupérées une fois l'opération d'effacement du disque terminée, assurez-vous d'effacer le bon disque dur.
2. Effacer le disque dur sans Windows
Si vous ne pouvez plus démarrer votre ordinateur Windows, vous pouvez créer une clé USB bootable pour effacer votre disque dur sans Windows. Voici les détails :
Étape 1. Créer une clé USB bootable WinPE
- Lancez AOMEI Backupper, choisissez Outils > Créer un média de démarrage.
- Choisissez Windows PE - Créer un disque de démarrage basé sur Windows PE, puis appuyez sur Suivant >>.
- Cochez l'option USB de démarrage pour créer une clé USB bootable WinPE.
★ Astuce : Bien sûr, vous pouvez cocher d'autres options pour créer un CD bootable ou un fichier ISO pour effacer le disque dur.
Attendez un moment, vous obtiendrez une clé USB bootable WinPE.
Étape 2. Effacer le disque de démarrage avec la clé USB bootable WinPE
Ensuite, vous pouvez effacer le disque de démarrage à l'aide de la clé USB bootable :
- Veuillez entrer le BIOS ou le BIOS UEFI pour démarrer à partir du lecteur USB bootable, et cela fera apparaître l'interface AOMEI Backupper. Allez ensuite dans Outils > Effacement du disque.
- Cochez l'option Effacer le disque et appuyez sur Suivant >>.
- Sélectionnez le disque système à effacer et appuyez sur Suivant >>.
- Choisissez la méthode d'effacement Remplir les secteurs avec zéro (sûr, rapide) pour effacer le disque dur de démarrage et appuyez sur Démarrer >>.
Attendez un moment, vous constaterez que votre disque avec OS a été effacé.
L'épilogue
C'est une excellente idée d'effacer définitivement les données de votre ordinateur avant de vendre, de donner ou d'abandonner pour empêcher la récupération des données et protéger votre vie privée. L'effacement du disque dur système est facile pour vous selon les 2 façons ci-dessus : effacer directement ou avec une clé USB bootable.
En outre, vous pouvez créer un disque de démarrage Windows pour restaurer le système, créer une image système sur une clé USB, etc.
Pour les utilisateurs de serveur, vous pouvez créer une clé USB bootable pour Windows Server, synchroniser des fichiers entre des serveurs Windows, sauvegarder/restaurer/cloner en ligne de commande, etc. avec AOMEI Backupper Server.