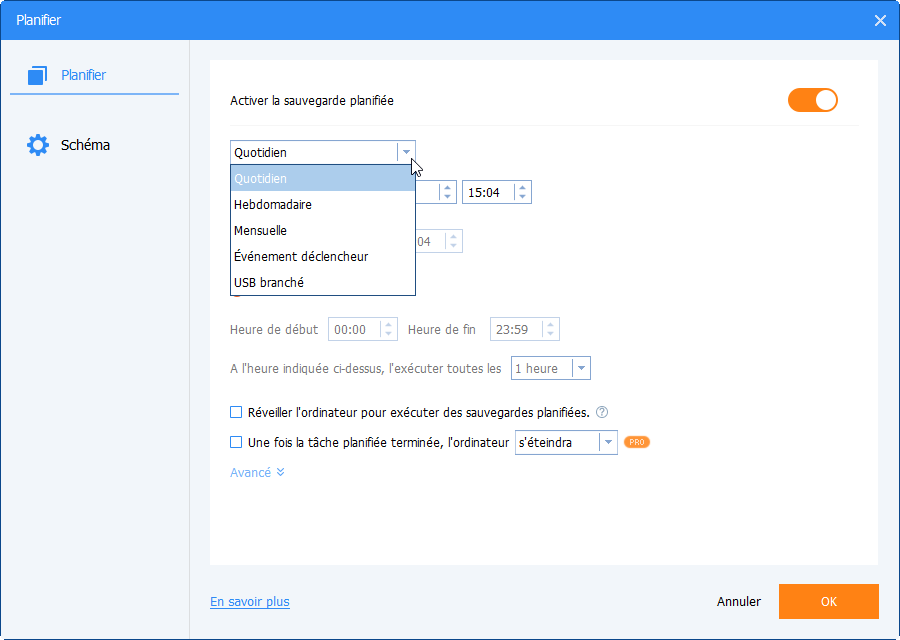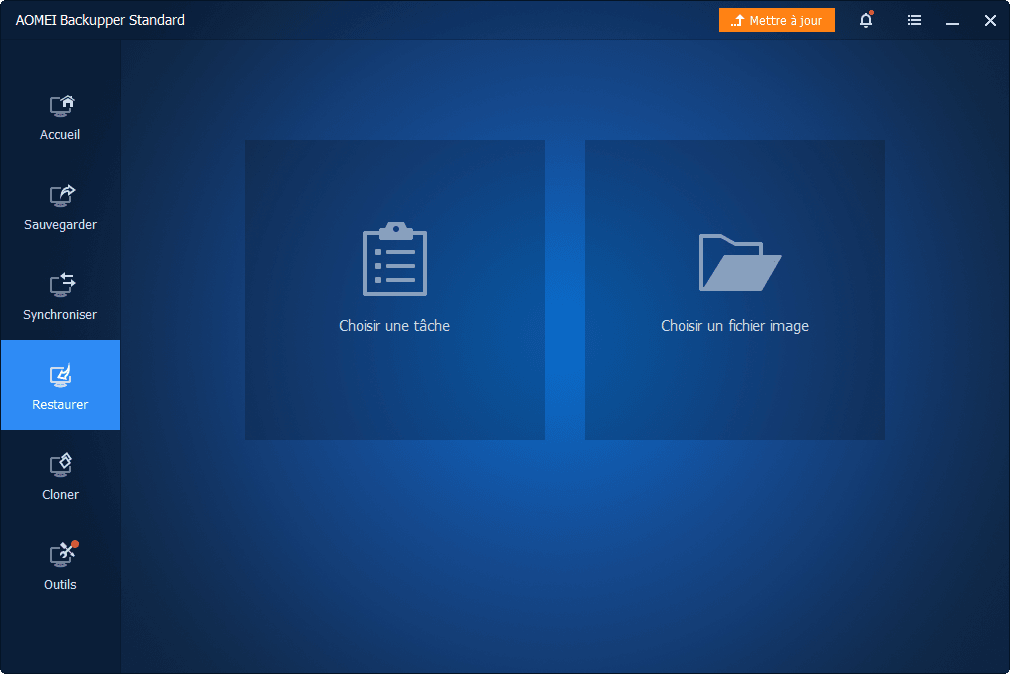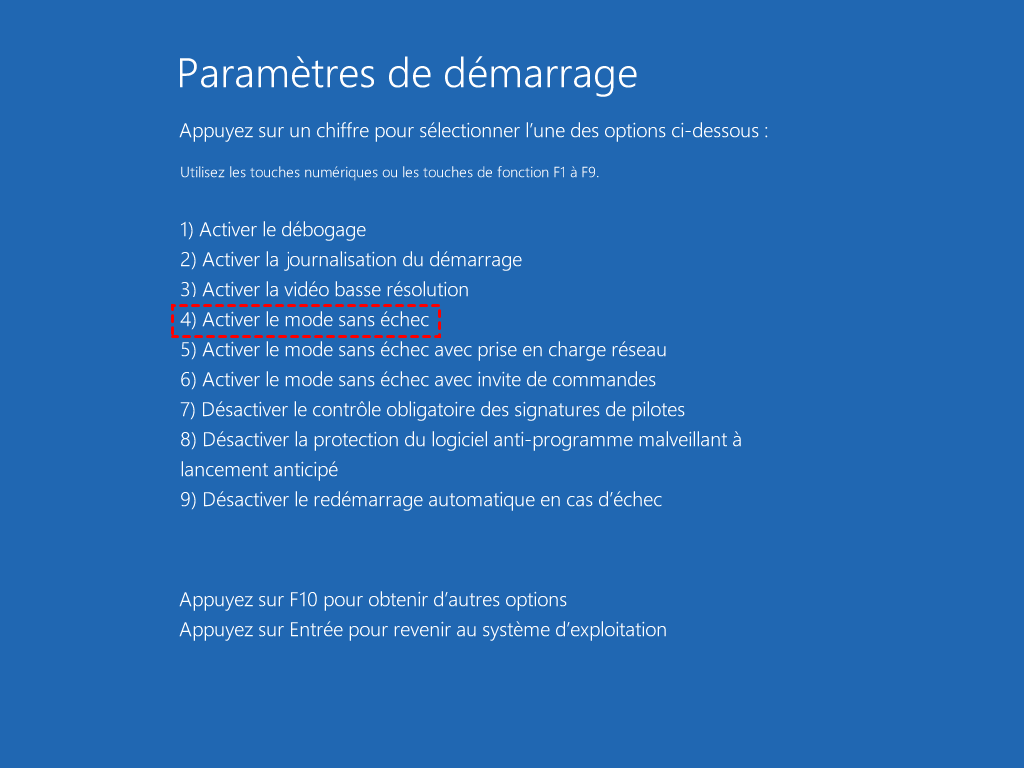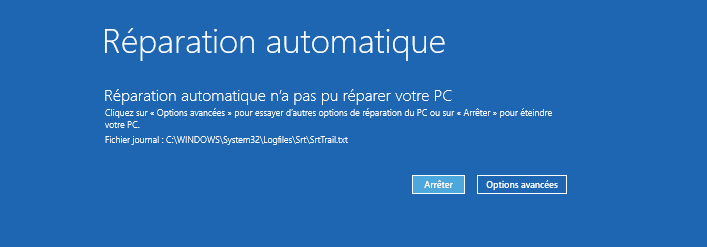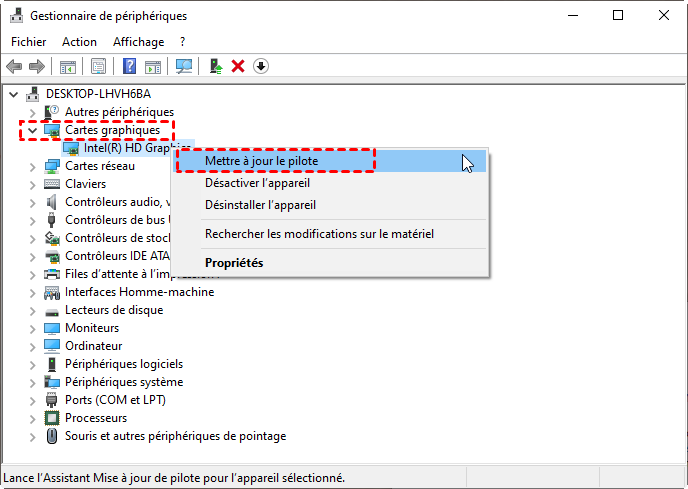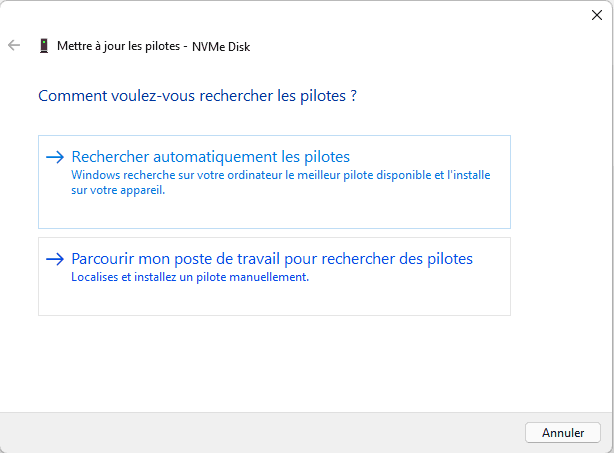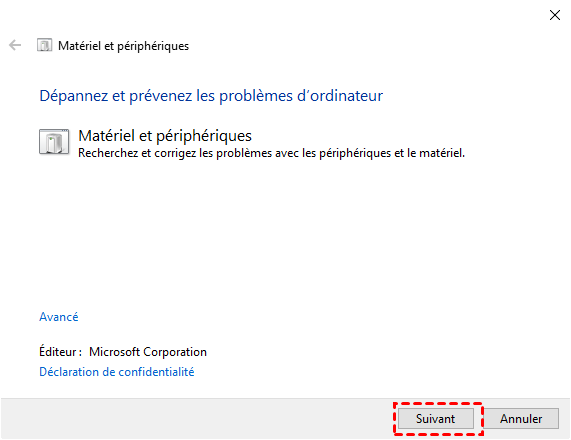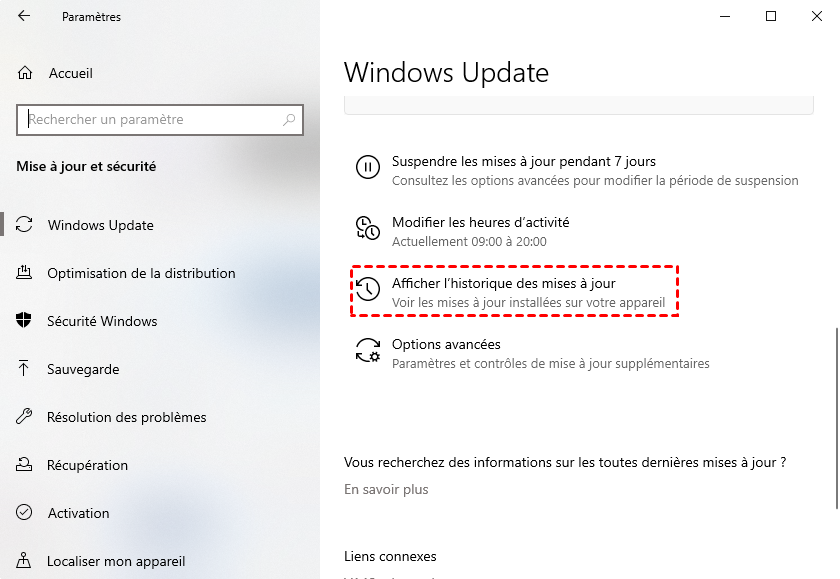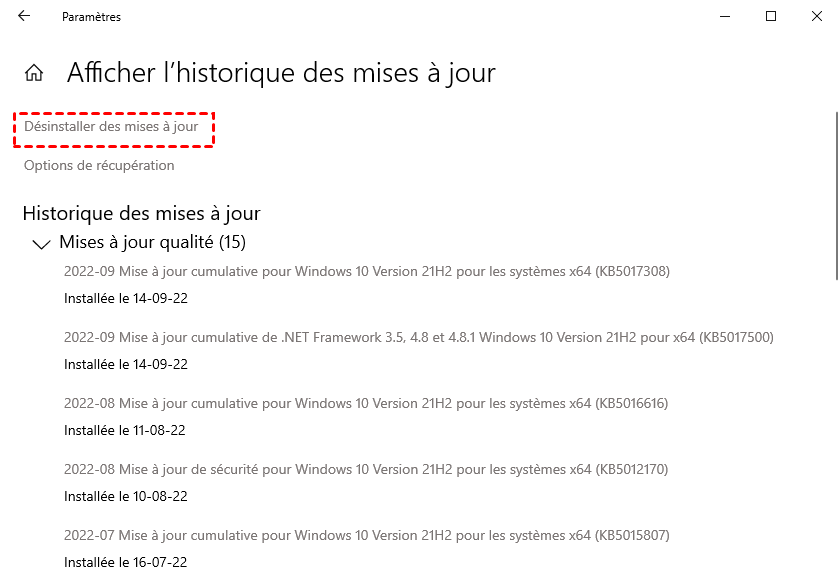Résolvez écran blanc sur PC ou PC portable Windows 10
Un écran blanc peut apparaître et bloque votre PC lors de démarrage de Windows 10 ou au cours de son utilisation. Lisez cet article et découvrez les méthodes de réparation ainsi qu'un logiciel de protection du système.
Quelles sont les causes de l’écran blanc sur PC
Mon ordinateur affiche un écran blanc au démarrage
Bonsoir à toutes et à tous,
Je m'adresse à vous en ce jour suite à un problème qui m'est soudainement apparu, mon ordinateur lors du démarrage affiche un écran blanc et rien d'autre c'est à dire qu'il n'y a pas de démarrage donc pas d'affichage du bureau etc.
Il avait été quelques fois capricieux mais jamais une telle chose ne m'étais arrivé. Avez-vous une hypothèse qui pourrait expliquer problème ou mieux encore une solution ? S’il s'agit d'un virus ou un dysfonctionnement ...
J'espère avoir une réponse très bientôt, merci d'avance.
- Question sur CCM
Parfois vous pouvez voir un écran blanc au démarrage du PC, mais il disparaît après un certain temps ou après un redémarrage Windows. Cependant, il arrive aussi que vous restez bloqué sur la page blanche et rien ne se passe. À ce moment, vous devez réaliser qu’il y a une anomalie avec l’ordinateur.
Un écran blanc sur PC (fixe ou portable) est principalement dû à un dysfonctionnement de la carte graphique ou d’autres matériels d’ordinateurs. Pour réparer les problèmes, essayez les solutions suivantes, avant tout, vous pouvez découvrir un moyen de prévention efficace pour éviter ce genre de situation.
Solution de prévention et de réparation du système en cas de problème
Il est difficile d’identifier la cause de l’écran blanc sur PC et PC portable Windows 10. Vous pouvez passer énormément de temps à chercher une solution ou à tester les unes ou autres méthodes, et personne ne vous garantit que le problème serait corrigé à la fin. Y aurait-t-il un moyen plus simple ? La réponse est positive.
Si vous avez créé une sauvegarde de système, vous pouvez restaurer le système à un état antérieur où tout fonctionne encore correctement. Et si vous ne l’avez pas faite, ce serait sage de le faire régulièrement à partir d’aujourd’hui. AOMEI Backupper Standard est un logiciel de sauvegarde et de restauration gratuit mais professionnel. Il vous fournit des fonctions qui se démarquent par :
💡 Sa flexibilité de sauvegarde : Vous pouvez sauvegarder vos données librement. Vous pouvez sauvegarder le système, sauvegarder un disque entier qui inclut le système et toutes autres données personnelles et de programme, sauvegarder une partition individuelle, ou encore sauvegarder les fichiers personnels spécifiques.
💡 Sa prise en charge de divers périphériques : Un disque dur ou un SSD interne et externe, une clé USB, un emplacement réseau, un NAS, ou un CD/DVD. Vous pouvez sauvegarder depuis ou vers ces périphériques.
💡 Sa boîte à outils riche : Il vous permet de créer un disque bootable pour démarrer un ordinateur en panne, vous pouvez aussi explorer l’image pour restaurer sélectivement les fichiers sauvegardés.
💡 Sa large compatibilité : Vous pouvez sauvegarder les disques de toutes marques, telles que Samsung, Crucial, WD, Seagate, etc. Vous pouvez aussi cloner un HDD sur un SSD M.2. Il prend en charge tout système Windows, allant de XP à Windows 11.
Ne tardez plus à sauvegarder votre système, elle vous aidera à réparer la plupart des problèmes systèmes en peu de temps. Commencez par télécharger le logiciel gratuitement, puis suivez le guide pour créer votre première image système.
Étape 1. Installez et lancez AOMEI Backupper. Cliquez sur Sauvegarder puis Sauvegarde de système. Si vous souhaitez sauvegarder le PC complet, vous pouvez aussi utiliser la Sauvegarde de disque.
Étape 2. Toutes partitions et fichiers liés au système et au démarrage seront automatiquement détecté par le logiciel. Choisissez simplement un emplacement de stockage.
Note : Il est conseillé de le sauvegarder en dehors de la partition système, de préférence sur un autre disque ou sur un emplacement réseau. Ceci vous évitera une perte d’image fichier en cas de système ou disque défectueux.
Étape 3. Cliquez sur Démarrer pour commencer la sauvegarde.
Pour conserver une copie à jour de votre système, il est recommandé d’activer la sauvegarde automatique dans Planifier.
- Vous pouvez définir une fréquence quotidien/hebdomadaire/mensuel de sauvegarde pour qu’elle s’exécute à un intervalle régulier.
- La sauvegarde automatique peut aussi être déclenchée par un événement déclencheur tel que (dé)connexion de la session ou démarrage/arrêt d’ordinateur. Si vous avez l’habitude de travailler avec une clé USB, il est possible d’effectuer la sauvegarde à chaque connexion USB. (disponible dans les éditions avancées)
Comment restaurer le système ? Deux cas de figure :
➊ Vous pouvez démarrer Windows : Lancez AOMEI Backupper et accédez à l’onglet Restaurer. Vous pouvez choisir une tâche de sauvegarde ou choisir un fichier image. Ensuite, il faut simplement suivre l’assistant.
➋ Windows n’est pas bootable : Vous devez d’abord créer un disque bootable avec AOMEI Backupper, puis entrer dans BIOS pour modifier l’ordre de démarrage afin de démarrer depuis ce disque. Si ce dernier a réussi à démarrer, vous verrez l’interface de AOMEI Backupper, de là, refaites les mêmes étapes que le cas précédent pour restaurer le système.
💡 Astuce intéressante : Au cas où votre ordinateur a un problème grave de matériel, par exemple la carte mère cramée ou un disque dur hors service, vous pouvez restaurer votre image système sur un nouvel ordinateur pour éviter une configuration à partir de zéro et une réinstallation de vos logiciels. Ceci nécessite une restauration universelle qui est une fonction proposée dans l’édition Professional.
Comment réparer l’écran blanc sur PC (portable) Windows 10 ?
Comme dit plus haut, parfois l’écran blanc au démarrage du PC peut disparaît après un redémarrage. Vous pouvez d’abord essayer de redémarrer. Si cela ne fonctionne pas, vous pouvez vous référer aux correctifs suivants.
#1. Démarrer en mode sans échec
Lorsque vous démarrez en mode sans échec, l’ordinateur démarre Windows avec les pilotes et les applications minimum requis. Autrement dit, si vous avez réussi à démarrer en mode sans échec, on peut en conclure que l'écran blanc sur PC est causé par un logiciel ou un pilote. Vous pouvez alors dépanner les périphériques séparément ou désinstaller les logiciels peu fiables en mode sans échec.
Pour démarrer en mode sans échec, vous avez deux façons :
1. Depuis options d’alimentation : Cliquez sur le bouton d’alimentation, cliquez sur Redémarrer en appuyant sur Shift. L’ordinateur se redémarrera et affiche un écran bleu avec le menu Choisir une option. Puis, suivre les étapes suivantes pour redémarrer en mode sans échec :
Dépannage > Options avancées > Paramètres de démarrage > Redémarrer > Appuyez sur 4 ou F4
2. Depuis réparation automatique : Allumez l’ordinateur et éteignez-le dès qu’il est sous tension, répétez cette action 3 fois. Vous entrerez dans WinRe et vous verrez l’écran de Réparation automatique. Choisissez Options avancées, lorsque vous voyez Choisir une option, suivez les mêmes étapes que la première méthode.
#2. Mettre à jour les pilotes de graphique
S’il s’agit des problèmes de pilotes, vous pouvez commencer par vérifier les pilotes d’affichage. Les pilotes d’affichage obsolètes sont la cause la plus fréquente de l’écran de PC blanc. Vous pouvez d’abord essayer de mettre à jour ces pilotes pour voir si le problème est résolu.
1. Appuyez sur Win + X et sélectionner Gestionnaire de périphériques.
2. Sélectionnez Cartes graphiques et développez la liste.
3. Cliquez droit sur chaque pilote et sélectionnez Mettre à jour le pilote.
4. Choisissez Rechercher automatiquement les pilotes. Vous pouvez aussi télécharger les derniers pilotes sur le site officiel du fabricant et les installer via la deuxième option Parcourir mon poste de travail pour rechercher des pilotes.
Attendez que l’installation du pilote soit terminée, redémarrez l’ordinateur pour voir si vous avez encore cet écran blanc.
#3. Retirer les composants matériels ou dépanner les matériels
Si les pilotes graphiques ne sont pas les responsables, vous pouvez essayer de débrancher les autres composants matériels pour voir si le problème est éliminé. Parfois le problème d’écran blanc sur PC peut apparaître après la connexion d’un nouvel appareil, par exemple un disque dur, un adaptateur Wi-Fi, ou clé USB.
Autrement, vous pouvez aussi utiliser l’utilitaire de résolution des problèmes de matériel et de périphériques pour dépanner les problèmes d’incompatibilité. Appuyez sur Win + R, saisissez « msdt.exe -id DeviceDiagnostic ». La fenêtre de l’utilitaire de résolution des problèmes de matériel et de périphériques. Suivez l’assistant, il vous aidera à dépanner les matériels et les pilotes.
#4. Mettre à jour Windows 10
Les mises à jour Windows fournissent les dernières fonctionnalités du système et font une amélioration ou une correction des problèmes existants. Si le problème d'écran blanc PC est lié à un logiciel spécifique, la mise à jour de système peut vous aider à résoudre les problèmes potentiels.
#5. Désinstaller les mises à jour récentes de Windows
Bien que les mises à jour Windows sont censées apporter des améliorations, elles peuvent aussi créer de nouveau problème. Si vous voyez un écran blanc au démarrage sur PC Windows après une mise à jour du système, il est fortement probable qu’il soit lié à la dernière mise à jour. Dans ce cas, vous pouvez la désinstaller via les étapes suivantes.
1. Ouvrez les Paramètres Windows, accédez à Mises à jour et sécurité.
2. Cliquez sur Afficher l’historique des mises à jour, toutes les mises à jour installées sont listées. Vous pouvez voir la date d’installation.
3. Cliquez sur Désinstaller des mises à jour, dans la nouvelle fenêtre sélectionnez la mise à jour à désinstaller et cliquez sur Désinstaller.
Note : Vous pouvez retenir la série de chiffre sous format (KBxxxxxxx) pour identifier la mise à jour à installer.
#6. Vérifier et corriger les erreurs du disque et du système
Les secteurs défectueux ou les fichiers système endommagé peuvent aussi entrainer un problème d’écran PC blanc. Pour vérifier et corriger les erreurs de disque et de système, vous pouvez utiliser les outils intégrés à Windows, à savoir CHKDSK, SFC et DISM
Les 3 outils s’utilisent avec l’invite de commandes. Pour commencer, ouvrez d’abord une invite de commandes élevée de la manière suivante.
1. Appuyez sur Win + R, saisissez « cmd » et appuyez sur Ctrl + Shift + Enter.
2. Une invite apparaît, cliquez sur Oui et vous verrez l’invite de commandes élevée.
Dans l’invite de commandes, suivez les instructions suivant pour réparer les secteurs défectueux et les fichiers système corrompus avec les outils intégrés.
- Pour CHKDSK, saisissez la commande
chkdsk c: /f(changer « c » par la lettre de lecteur à réparer) et appuyez sur Enter pour réparer. Si vous êtes invité à vérifier le disque au prochain démarrage, saisissezoet appuyez Enter pour accepter. - Pour SFC, saisissez la commande
sfc/scannow, appuyez sur Enter et patientez. Si SFC n’a pas pu réparer l’écran blanc sur PC, utilisez DISM pour vérifier le magasin des composants de l’image Windows. - Pour DISM, saisissez
DISM/online/cleanup-image/scanhealthet appuyez sur Enter, si l’outil a détecté des problèmes, saisissezDISM/online/cleanup-image/restorehealthpour réparer. Redémarrer et exécutez à nouveau l’invite de commande pour refaire une analyse SFC, puis redémarrer encore une fois pour voir si le problème est corrigé.
Conclusion
Un écran blanc sur PC Windows 10 peut être causé par un problème de matériel ou de logiciels. Cet article vous a fourni les solutions possibles au problème. Mais pour éviter une perte de temps la prochaine fois que vous rencontrez un problème similaire, il est fortement recommandé de sauvegarder le système sur un disque dur externe ou une clé USB.
AOMEI Backupper Standard est un logiciel gratuit de sauvegarde et de restauration qui vous fournit toutes les fonctions nécessaires pour une protections continues des données de votre ordinateur. Outre la sauvegarde, il peut aussi vous aider à transférer Windows 10 sur un autre disque, synchroniser OneDrive avec un disque dur externe, etc. Essayez et vous découvrez davantage de surprise.