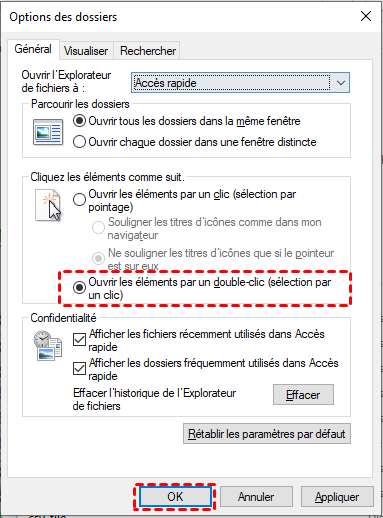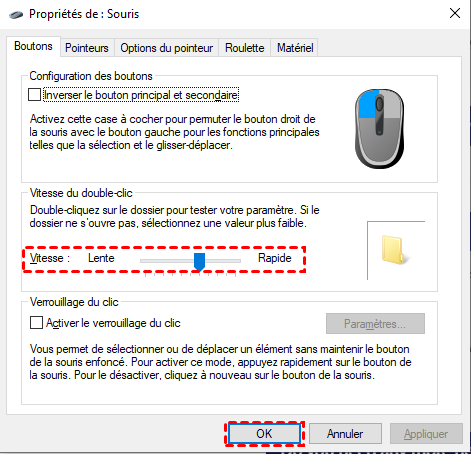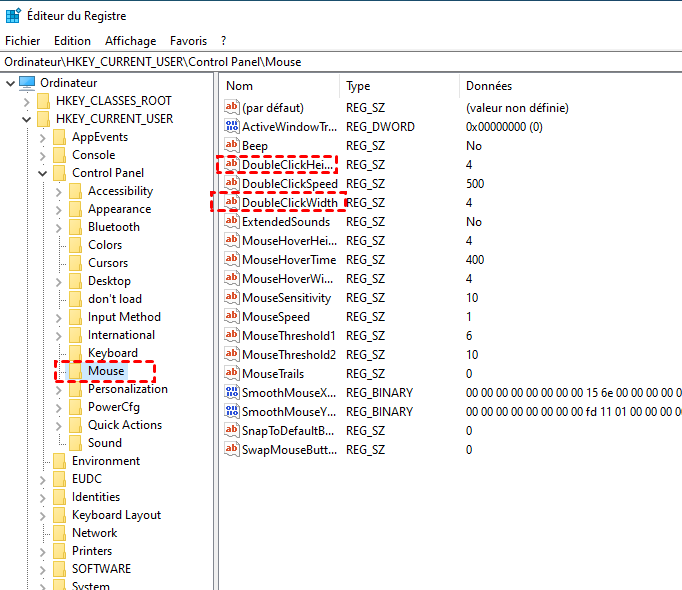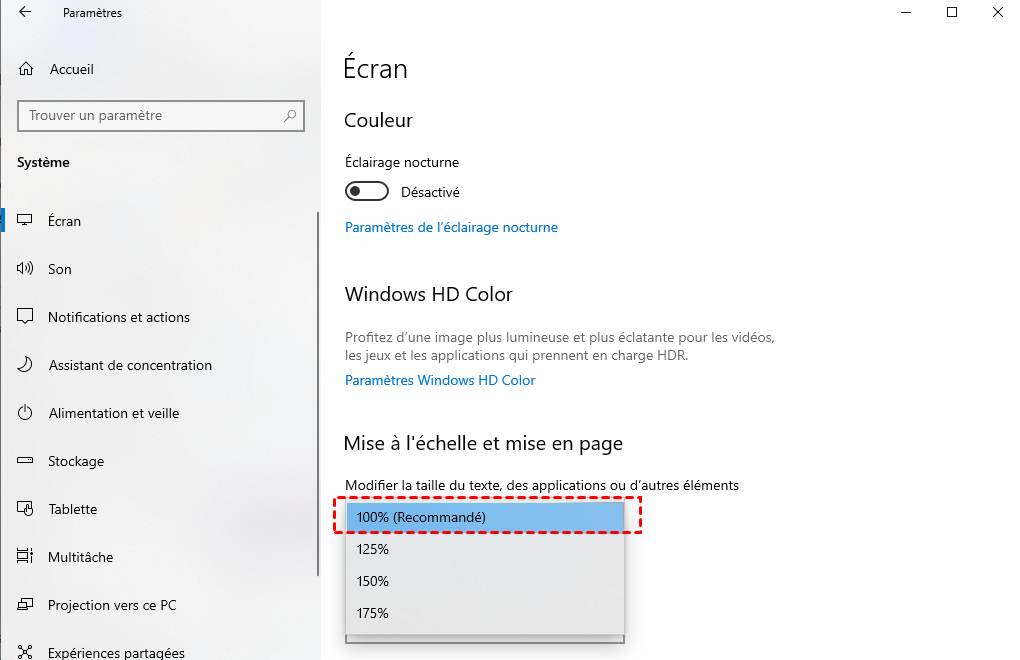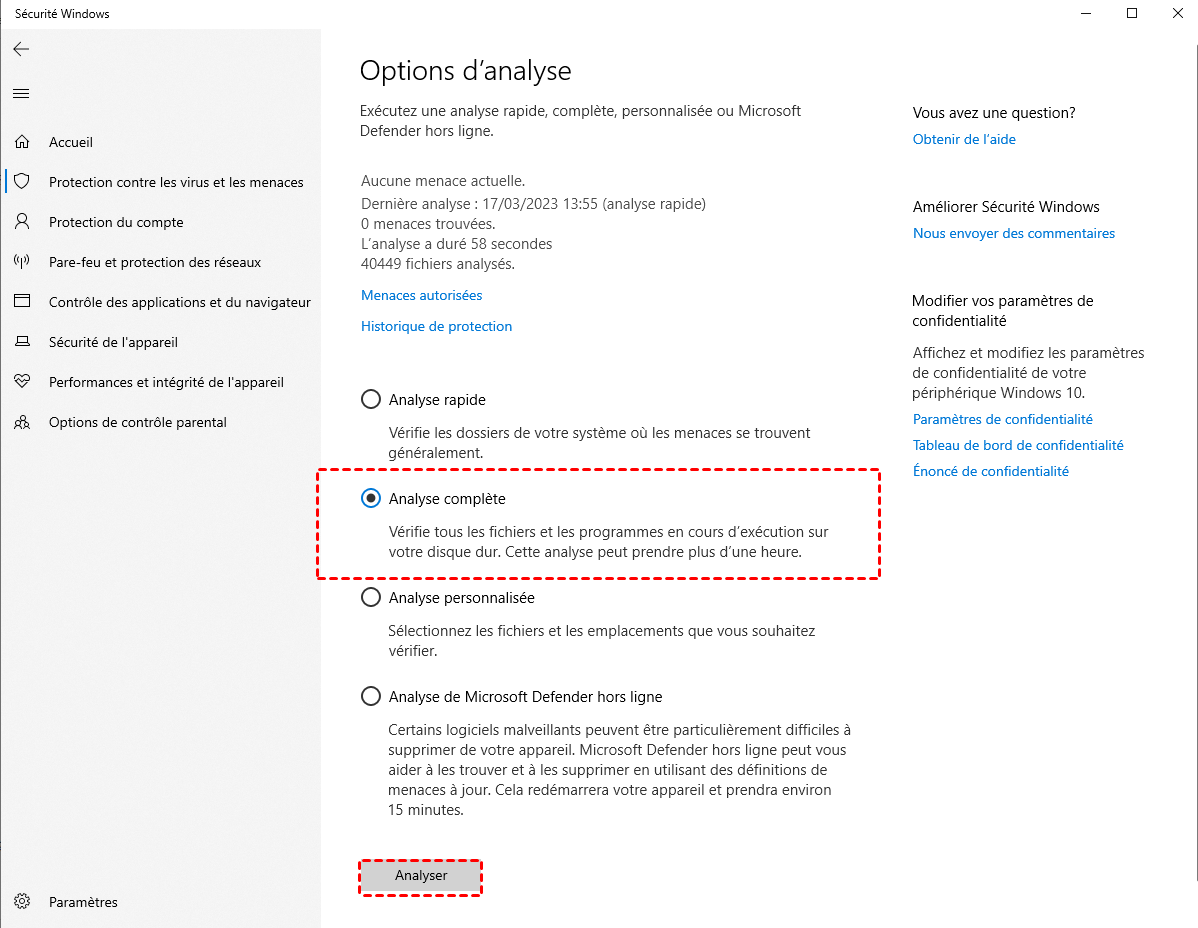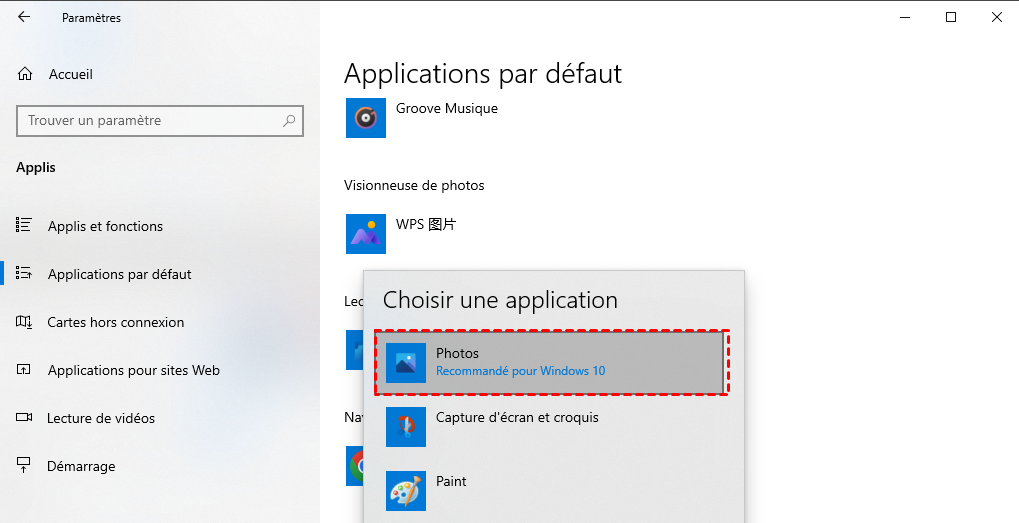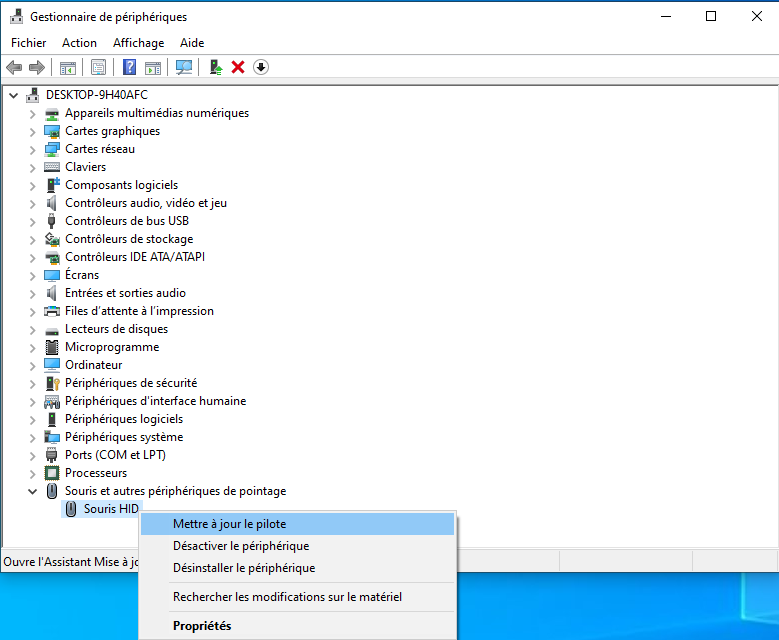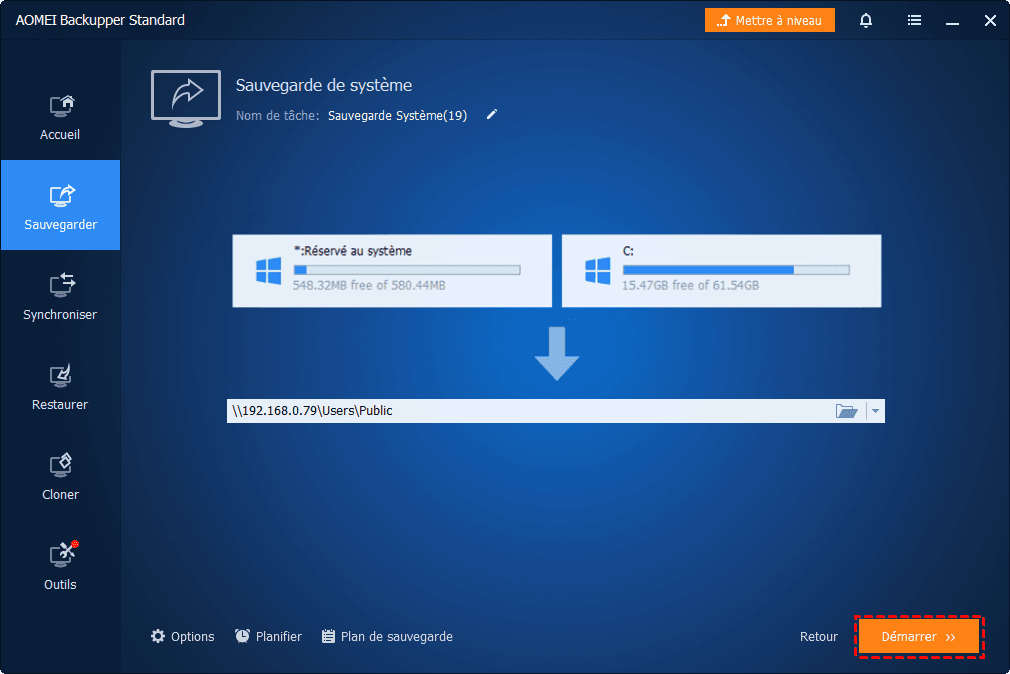10 façons de résoudre le double clic n'ouvrira pas les fichiers dans Windows 10
Dans cet article, vous pouvez apprendre pourquoi le double-clic ne peut pas ouvrir les fichiers dans Windows 10, et vous pouvez également apprendre 10 façons de résoudre ce problème, et comment créer une sauvegarde du système. Vous pouvez lire la suite pour obtenir plus de détails.
Exemple utilisateur : le double-clic ne fonctionne pas dans Windows 10
La souris est le périphérique informatique le plus courant que vous pouvez utiliser pour ouvrir un dossier. Il peut effectuer de nombreuses opérations telles que le lancement d’applications, l’ouverture de fichiers, etc, une fois que la souris échoue, cela vous apportera des problèmes inutiles, dont le plus courant est le problème que l’icône du bureau ne s’ouvre pas lors du double-clic. Alors, comment résoudre le problème que le double clic ne fonctionne pas dans Windows 10 ? Tout d’abord, vous devez comprendre la cause du problème.
Pourquoi un double-clic n'ouvre-t-il pas un fichier dans Windows 10 ?
Partir de la cause du problème peut nous aider à mieux résoudre le problème. Voici les raisons courantes pour lesquelles un double-clic léger pour ouvrir un dossier ne fonctionne pas.
- Les paramètres de la souris sont incorrects.
- Les paramètres d’affichage du bureau sont incorrects.
- Infecté par le virus.
- La souris présente une défaillance matérielle.
- Le processus piloté par la souris est obsolète.
10 façons de résoudre le double clic n'ouvrira pas les fichiers dans Windows 10
Si vous ne savez pas comment résoudre le problème qu’un double-clic n’ouvrira pas le fichier, essayez les 10 méthodes suivantes à tour de rôle, je pense que ces méthodes peuvent vous aider à résoudre le problème ci-dessus.
- Modifier les paramètres de la souris.
- Ajuster la vitesse du double-clic de la souris.
- Modifier le profil de connexion.
- Modifier les paramètres d’affichage du bureau.
- Rechercher et supprimer les virus.
- Modifier le processus d’application par défaut.
- Vérifier et nettoyer la souris.
- Vérifier la batterie de la souris sans fil.
- Mettre à jour le processus de pilote pour la souris.
- Remplacer l’ancienne souris par une nouvelle.
Méthode 1 : Modifier les paramètres de la souris
De nombreux problèmes sont causés par des paramètres incorrects. Lorsque vous rencontrez le problème que double-cliquer pour ouvrir le dossier ne fonctionne pas, vérifiez les paramètres du double-clic pour ouvrir le dossier en premier. Si ce n’est pas le cas, suivez les étapes ci-dessous pour apporter des modifications.
1. Utilisez Windows + E pour ouvrir Explorateur de fichiers Windows et sélectionner un dossier au hasard.
2. Sélectionnez Affichage en haut et cliquez sur Options des dossiers.
3. Dans la fenêtre Options des dossiers, assurez-vous que vous êtes bien dans l’onglet Général, puis sélectionnez l’option Oouvrir les éléments par un double-clic (sélection par simple clic) et cliquez sur le bouton OK pour enregistrer les modifications.
Remarque : Vous pouvez également modifier les paramètres de la souris pour cliquer pour ouvrir le projet, mais cette option modifiera les habitudes d’utilisation de la souris et peut prendre un certain temps pour s’y habituer.
Encore une fois, double-cliquez doucement sur le fichier sélectionné avec votre souris pour voir s’il s’ouvre normalement, s’il ne peut toujours pas être ouvert, veuillez consulter la méthode suivante.
Méthode 2 : Ajuster la vitesse du double-clic de la souris
Si vous ne réglez pas correctement la vitesse de votre souris ou si le système ne reconnaît pas correctement la vitesse actuelle, cela peut également entraîner le problème de ne pas pouvoir ouvrir de fichiers dans Windows 10 en double-cliquant doucement. Par conséquent, vous devez résoudre le problème ci-dessus en ajustant la vitesse de la souris.
1. Utilisez Windows + S pour ouvrir la barre de recherche, entrez Paramètres et appuyez sur Enter.
2. Dans la fenêtre Paramètrer la souris, cliquez sur Option de souris Suplémentaires en bas.
3. Dans la fenêtre Propriétés de : souris, recherchez la section Vitesse et Vitesse du double-clic sur la partie vitesse, faites glisser l'indicateur le long de la direction rapide, puis cliquez sur le bouton OK.
Remarque : Vous pouvez tester la vitesse de la souris ajustée à l'aide de l'icône de dossier à côté, ce qui peut vous aider à trouver la vitesse la plus appropriée.
Encore une fois, double-cliquez doucement sur le fichier sélectionné avec votre souris pour voir s’il s’ouvre normalement, s’il ne peut toujours pas être ouvert, veuillez consulter la méthode suivante.
Méthode 3 : Modifier le profil de connexion
Lorsque vous ne pouvez pas ouvrir une icône du bureau avec un léger double-clic, cela signifie probablement que certaines clés du fichier de connexion ont changé. Dans ce cas, vous devez modifier le fichier de connexion pour résoudre le problème ci-dessus. Cependant, il est important de noter que la modification des fichiers de connexion est risquée et pourrait affecter le bon fonctionnement de votre système si vous faites une erreur, il est donc recommandé de faire une sauvegarde avant de commencer le processus.
1. Utilisez Windows + E pour ouvrir la barre de recherche, tapez Éditeur du Registre et appuyez sur Enter.
2. Allez dans la fenêtre de Éditeur du Registre et accédez à HKEY_CURRENT_USER\Control Panel\Mouse dans le panneau de gauche.
3. Trouvez DoubleClickHeight et DoubleClickWidth dans le panneau de droite, modifiez les données numériques de ces deux clés à 4 respectivement, et redémarrez l’ordinateur.
Encore une fois, double-cliquez doucement sur le fichier sélectionné avec votre souris pour voir s’il s’ouvre normalement, s’il ne peut toujours pas être ouvert, veuillez consulter la méthode suivante.
Méthode 4 : Modifier les paramètres d’affichage du bureau
L’option recommandée pour l’affichage du bureau Windows 10 est 100%, mais la mise à jour de la version du système peut entraîner un affichage anormal du bureau, ajustant automatiquement la configuration de mise à l’échelle et de mise en page à 125% ou 150%, ce qui peut entraîner des problèmes de compatibilité et empêcher l’ouverture des fichiers dans Windows 10. Dans ce cas, vous devez résoudre le problème en modifiant les paramètres d’affichage du bureau.
1. Cliquez avec le bouton droit de la souris sur une zone vide du bureau et sélectionnez Paramètres d’affichage dans le menu.
2. Dans la fenêtre Paramètres d’affichage, trouvez la section Mise à l’échelle et mise en pase et cliquez sur Modifier le texte. Modifiez la taille du texte, des application ou d’autres éléments et ajustez les options à 100 %.
3. Double-cliquez doucement sur le fichier avec la souris pour voir s’il peut être ouvert normalement, s’il ne peut toujours pas être ouvert, puis ajustez-le à un autre ratio selon l’étape précédente. Si vous ne pouvez toujours pas résoudre le problème après avoir essayé tous les ratios, passez à la méthode suivante.
Méthode 5 : Rechercher et supprimer les virus
Les virus peuvent attaquer les systèmes Windows 10 et causer des problèmes de compatibilité, ce qui peut être un facteur dans le problème de ne pas pouvoir ouvrir des fichiers dans Windows 10 en double-cliquant. Pour ce faire, vous devez analyser et supprimer les virus via centre de Sécurité Windows Defender .
1. Utilisez Windows + S pour ouvrir la barre de recherche, tapez Sécurité Windows, puis appuyez sur Enter.
2. Dans la fenêtre Sécurité Windows, cliquez sur Protection contre les virus et les menaces.
3. Dans la section Menaces actuelles, appuyez d’abord sur Option d'analyse, sélectionnez Analyse complète dans les options, puis appuyez sur le bouton Analyser en bas. Si des virus sont analysés, supprimez-les immédiatement.
Remarque : Si vous n’êtes pas satisfait des fonctionnalités antivirus de Windows Defender, vous pouvez également installer et exécuter Bitdefender, Norton, Kaspersky et d’autres puissants logiciels antivirus tiers analysent à nouveau pour s’assurer que votre ordinateur est exempt de virus.
Encore une fois, double-cliquez doucement sur le fichier sélectionné avec votre souris pour voir s’il s’ouvre normalement, s’il ne peut toujours pas être ouvert, veuillez consulter la méthode suivante.
Méthode 6 : Modifier Application par défaut
Si vous ne pouvez pas ouvrir un certain type de fichier avec un double-clic de souris, vous pouvez essayer de modifier Application par défaut, cette méthode vous aidera également à résoudre le problème de ne pas pouvoir ouvrir un fichier en double-cliquant dans Windows 10.
1. Utilisez Windows + I pour ouvrir Paramètres Windows et cliquez sur Applis.
2. Passez à l’onglet Applications par défaut dans le panneau de gauche et sélectionnez Application par défaut dans le panneau. Par exemple, vous pouvez remplacer la visionneuse de photos par Visionneuse de photos Windows ou par application tel que Outil Capture d’écran et Paint.
Encore une fois, double-cliquez doucement sur le fichier sélectionné avec votre souris pour voir s’il s’ouvre normalement, s’il ne peut toujours pas être ouvert, veuillez consulter la méthode suivante.
Méthode 7 : Vérifier et nettoyer la souris
Si aucune des méthodes ci-dessus ne peut vous aider à résoudre le problème que le double-clic ne peut pas ouvrir les fichiers dans Windows 10, cela signifie que la cause peut être dans le matériel. À ce stade, vérifier et nettoyer la souris sera la première chose que vous devez essayer.
1. Débrancher le câble de la souris et attendre un certain temps pour effacer le courant restant.
2. Vérifier le bouton gauche de la souris pour l’accumulation de saleté, ce qui peut vous empêcher de l’utiliser correctement. S’il y a de la saleté, vous pouvez également utiliser un coton désinfectant à base d’alcool pour nettoyer le côté gauche du bouton de la souris.
3. Une fois le nettoyage terminé, reconnectez la souris, utilisez à nouveau la souris pour double-cliquer doucement sur le fichier sélectionné pour voir s’il peut être ouvert normalement, s’il ne peut toujours pas être ouvert, voir la méthode suivante.
Méthode 8 : Vérifier la batterie de la souris sans fil
Les souris sans fil nécessitent l’installation d’une batterie pour fonctionner correctement, et une fois que la batterie est faible, cela peut affecter les performances de la souris sans fil et provoquer le problème que double-cliquer dans Windows 10 ne peut pas ouvrir les fichiers. Donc, si vous utilisez une souris sans fil, assurez-vous de vérifier et de remplacer la batterie.
1. Les souris sans fil sont généralement connectées à l’ordinateur à l’aide d’un récepteur USB, vous devez donc d’abord débrancher le récepteur USB. 2. Trouvez le compartiment à piles de la souris sans fil et remplacez-le par une nouvelle batterie; S’il s’agit d’une batterie rechargeable, chargez d’abord complètement la batterie.
Remarque : Le métal et d’autres matériaux peuvent interférer avec le signal du récepteur USB, nous vous recommandons d’enlever les débris autour de la souris sans fil.
Reconnectez la souris sans fil et utilisez à nouveau la souris pour double-cliquer légèrement sur le fichier sélectionné pour voir s'il s'ouvre correctement, s'il ne s'ouvre toujours pas, passez à la méthode suivante.
Méthode 9 : Mettre à jour le processus de pilote pour la souris
Les processus de pilote obsolètes peuvent également entraîner des problèmes de compatibilité et empêcher l’ouverture de fichiers en double-cliquant dans Windows 10. Ainsi, vous pouvez essayer de mettre à jour le processus de pilote de votre souris pour résoudre le problème ci-dessus.
1. Appuyez sur Win + X et sélectionnez Gestionnaire de périphériques dans le menu.
2. Cliquez et ouvrez Souris et autres périphériques de pointage, sélectionnez la souris actuellement connectée, cliquez dessus avec le bouton droit de la souris et sélectionnez Mettre à jour le pilote dans le menu qui s’ouvre.
3. Dans la fenêtre Mettre à jour le pilote, cliquez sur l’option Rechercher automatiquement Les pilotes , s’il y a quelque chose qui peut être mis à jour, veuillez mettre à jour le pilote à temps. Une fois la mise à jour du processus de pilote terminée, double-cliquez à nouveau sur le fichier avec la souris pour voir s’il peut être ouvert normalement, s’il ne peut toujours pas être ouvert, voir la méthode suivante.
Méthode 10 : Remplacer l’ancienne souris par une nouvelle
Remplacer la souris par une nouvelle éliminera complètement les problèmes de compatibilité causés par le matériel, ce qui aidera à résoudre le problème que dans Windows 10, vous ne pouvez pas ouvrir de fichiers en double-cliquant. Si l’objectif principal de la nouvelle souris est de travailler, il est recommandé de la remplacer par une souris de bureau dédiée ; Si l’utilisation principale est le divertissement tel que jouer à des jeux, il est recommandé de le remplacer par une souris de jeu dédiée.
Créer une sauvegarde du système pour éviter les erreurs de modification du fichier
Si vous êtes gêné par le problème que vous ne pouvez pas ouvrir un fichier dans Windows 10 en double-cliquant, lisez attentivement cet article pour connaître les raisons et résoudre le problème ci-dessus avec les méthodes 10 fournies dans l’article.Dans le processus de résolution du problème, vous participerez à la modification du fichier de connexion, s’il y a une erreur de modification, cela peut entraîner une mauvaise stabilité du système ou un plantage complet du système. Par conséquent, il est recommandé d’utiliser AOMEI Backupper Standard pour la sauvegarde du système avant de modifier les fichiers de connexion afin de restaurer rapidement le système dans le pire des cas.
Si vous souhaitez effectuer une sauvegarde complète de l’ensemble de votre système Windows, AOMEI Backupper Standard est certainement un choix idéal. Voici ses principales caractéristiques.
- Prendre en charge toutes les versions du système Windows pour les utilisateurs individuels, y compris Windows 11/10 / 8.1 / 8/7 / Vista / XP, etc.
- Vous permet de sauvegarder les fichiers système, les partitions liées aux fichiers de démarrage (partition système EFI et partition de récupération, etc.), les applications et les paramètres utilisateur à n'importe quel emplacement.
Si vous n’avez jamais utilisé AOMEI Backupper Standard auparavant, assurez-vous de lire les étapes ci-dessous en détail pour vous assurer que vous pouvez effectuer une sauvegarde système appropriée. Quoi qu’il en soit, vous devez d’abord télécharger et installer le logiciel.
Étape 1. Ouvrez le logiciel et cliquez sur Sauvegarder >Sauvegarde de système.
Étape 2. Il sélectionnera automatiquement la partition système et la partition liée au démarrage. Il vous suffit de choisir une destination.
Étape 3. Cliquez sur Démarrer pour sauvegarder votre système Windows.
Notes :
- Options : vous pouvez rédiger un Commentaire, choisir le niveau de compression de la sauvegarde du système ou configurer des notifications par e-mail.
- Planifier : cette fonctionnalité vous permet de définir la fréquence de sauvegarde, telle que quotidienne, hebdomadaire, mensuelle, déclencheur d’événements et plug-ins USB.
- Plan de sauvegarde : vous pouvez sélectionner une autre méthode de sauvegarde. Vous pouvez passer à AOMEI Backupper Professional et profiter de la méthode de sauvegarde différentielle pour restaurer facilement vos sauvegardes planifiées. Après la mise à niveau, vous pouvez également activer le nettoyage automatique des sauvegardes pour économiser de l’espace disque.
Résumé
Le problème du double-clic ne peut pas ouvrir les fichiers dans Windows 10 peut affecter votre expérience informatique et causer des problèmes à votre travail et à votre vie. Il est donc recommandé d’essayer les 10 méthodes fournies dans cet article pour résoudre ce problème dès que possible afin de faciliter l’utilisation de votre ordinateur. La solution ci-dessus impliquera la modification du fichier de connexion, ce qui peut entraîner de graves conséquences si elle est modifiée de manière incorrecte.Ici, nous vous recommandons de faire une sauvegarde du système en utilisant AOMEI Backupper Standard avant de modifier les s de connexion pour restaurer rapidement le système en cas de panne du système.
AOMEI Backupper Standard est un logiciel de sauvegarde système gratuit et professionnel qui crée une image système en quelques étapes simples. Il vous fournit également une fonction de Clonage de disque qui vous permet de cloner tout le contenu du disque sélectionné vers un autre emplacement, ce qui en fait la meilleure option pour migrer les données du disque. De plus, vous pouvez également utiliser le logiciel pour Sauvegarde de partition, Clonage de partition, etc.