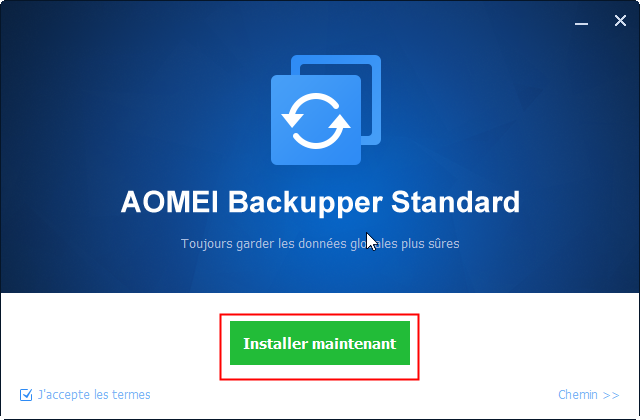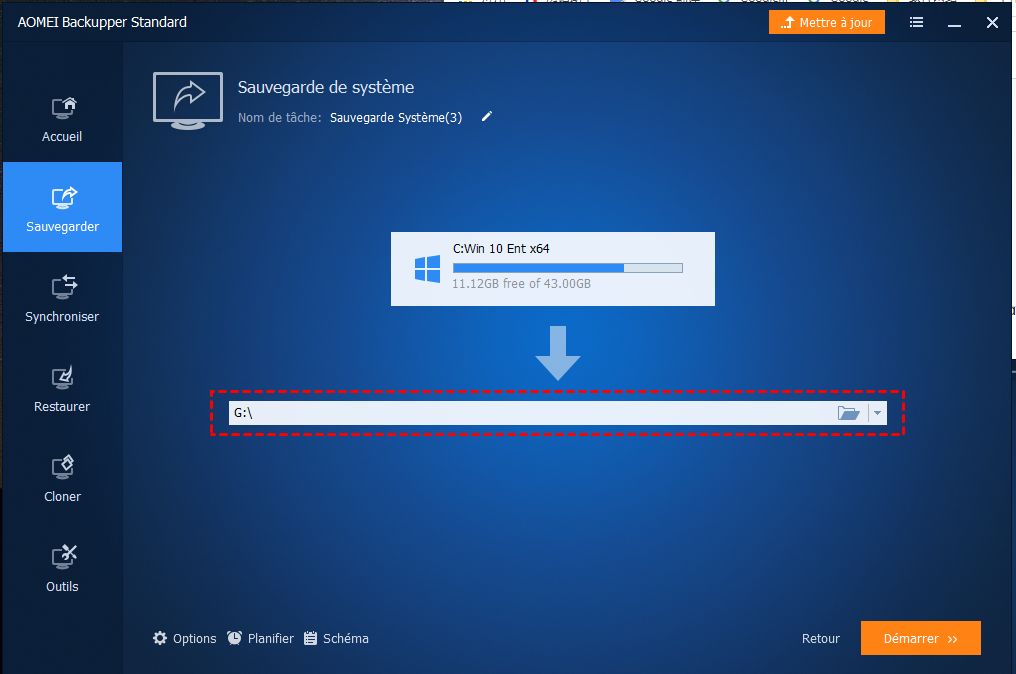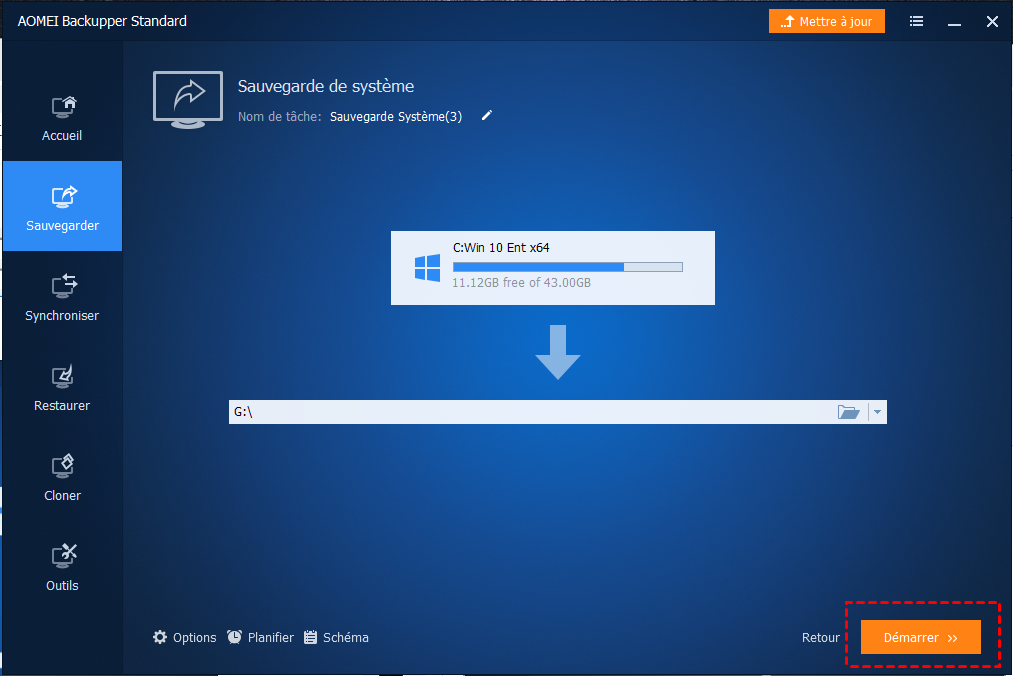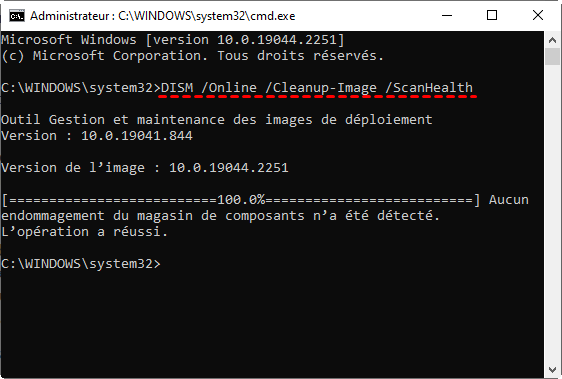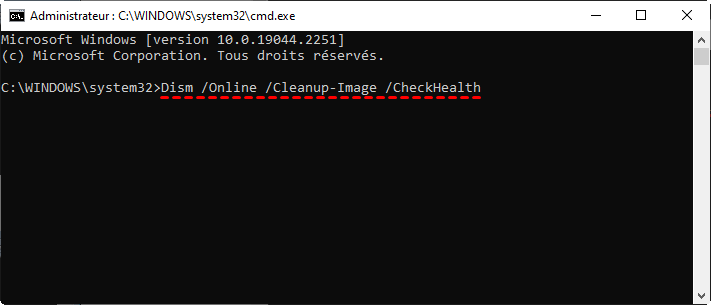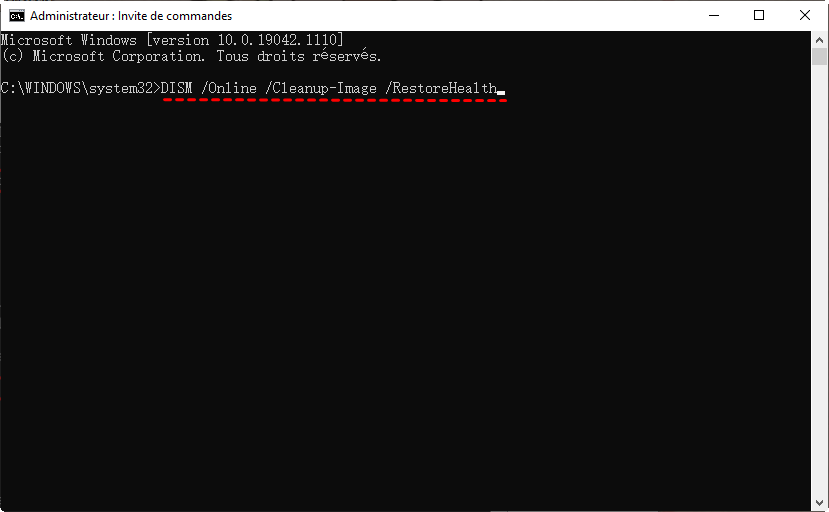Guide complet de DISM Online Cleanup Image dans Windows 7
DISM online cleanup image dans Windows 7 est une ligne de commande qui peut être utilisée pour réparer les fichiers système corrompus. Pour plus d'informations à ce sujet, veuillez lire ce tutoriel.
Qu'est-ce que la commande DISM ?
Deployment Image Servicing and Management ( DISM.exe ) est un utilitaire de ligne de commande pour Windows qui peut être utilisé pour entretenir et préparer des images Windows, y compris Windows PE, l'environnement de récupération Windows et le programme d'installation de Windows. L'une des utilisations les plus courantes de DISM consiste à vérifier l'intégrité des fichiers du système d'exploitation et à réparer les fichiers système corrompus, endommagés ou modifiés.
Besoin d'exécuter DISM online cleanup image dans Windows 7
Tout se passe bien jusqu'à ce que vous constatiez que les mises à jour et les service packs Windows ne parviennent pas à s'installer ou que le système rencontre des problèmes d'instabilité et d'autres problèmes étranges. Attention, des corruptions peuvent se produire dans les fichiers système ! Vous devez prendre des mesures immédiates pour réparer ces fichiers corrompus.
Cependant, certains utilisateurs signalent que la commande DISM n'est pas disponible sur Windows 7 et les versions antérieures. Cette affirmation est à moitié correcte. Depuis le forum Microsoft, je reçois que DISM ne fonctionne pas bien sur un lecteur de 64 Go.Si vous souhaitez utiliser ce ligne de commande, vous avez besoin d'un disque de 128 Go ou plus sur votre Windows 7.
De plus, il y a une perte de données si vous faites une erreur dans le processus.Pour éviter ce problème, vous devez sauvegarder votre système à l'avance.
Sauvegardez Windows 7 en cas d'échec de DISM
Une ou plusieurs sauvegardes du système simplifient les choses. Il vous permet de restaurer le système à l'état de fonctionnement précédent lorsque votre ordinateur tombe en panne en raison de fichiers système corrompus ou d'autres facteurs. Avec une sauvegarde du système en main, vous n'avez plus à vous soucier des erreurs DISM et de la perte de données.
AOMEI Backupper Standard est l'utilitaire le plus fiable pour créer des images système. Tout le monde peut le télécharger et l'utiliser sans frais. Il est capable de sauvegarder le système Windows 10/8.1/8/7/Vista/XP sur des disques durs internes/externes, des lecteurs cloud, des périphériques NAS et un réseau en quelques étapes simples. Si vous êtes souvent occupé, vous pouvez configurer une sauvegarde automatique du système pour exécuter automatiquement les tâches de sauvegarde. Lorsque vous manquez dangereusement d'espace disque, la compression ou le fractionnement de la sauvegarde peut être votre meilleur choix.
Apprenez les instructions ci-dessous pour sauvegarder Windows 7 :
1. Téléchargez AOMEI Backupper et ouvrez-le après avoir installé avec succès ce logiciel gratuit.
2. Cliquez ensuite sur Sauvegarder et Sauvegarde de Système.
3. Modifiez le nom de la tâche comme vous le souhaitez. Les partitions système requises sont sélectionnées par défaut. Sélectionnez un chemin de destination ( ici G:\ ) pour stocker la sauvegarde d'image.
4. Cliquez sur Démarrer pour commencer la sauvegarde.
Conseils :
- Options : vous pouvez activer la notification par e-mail, la compression de la sauvegarde et le fractionnement de la sauvegarde ici.
- Planifier : cochez cette case pour configurer une sauvegarde automatique basée sur Quotidien, Hebdomadaire ou Mensuelle. Pour profiter des Événement déclencheur et des modes de USB branché, vous devez effectuer une mise à niveau de l'édition.
- Schéma : cliquez dessus pour supprimer automatiquement les anciennes images de sauvegarde. Cette fonctionnalité est disponible dans la version Pro et les versions supérieures.
- Rappelez-vous les étapes pour restaurer le système : Accueil > la tâche de sauvegarde du système > Restaurer.
Comment utiliser DISM online cleanup image dans Windows 7 ?
Utilisez « DISM online cleanup image » pour réparer vos fichiers corrompus :
1. Tapez cmd dans la zone de recherche (en bas à gauche de la barre des tâches), puis cliquez avec le bouton droit sur Invite de commandes pour choisir Exécuter en tant qu'administrateur. Entrez le nom d'utilisateur et le mot de passe de l'administrateur si vous y êtes invité.
2. Tapez la commande suivante pour vérifier s'il y a des fichiers corrompus, puis appuyez sur Enter :
DISM /Online /Cleanup-Image /ScanHealth
3. Tapez la commande ci-dessous pour voir si une corruption a été détectée, puis appuyez sur Enter :
DISM /Online /Cleanup-Image /CheckHealth
* Après avoir exécuté ces commandes, il indiquera si les fichiers système sont sains, réparables ou irréparables.
4. Si les fichiers système sont réparables, vous pouvez exécuter la commande suivante et appuyer sur Enter :
DISM /Online /Cleanup-Image /RestoreHealth
* Cela peut prendre environ vingt minutes. N'apportez aucune modification pendant le processus de réparation.
Bien que les performances et la stabilité de votre système soient améliorées après l'exécution de ces commandes, le processus de réparation prend beaucoup de temps. Vous devez toujours être prudent avec ces opérations, car une perte de données peut se produire si vous faites une erreur dans le processus. En outre, vous pouvez rencontrer dism online cleanup image error 87 lors de l'utilisation des commandes ci-dessus. L'erreur 87 indique souvent une erreur de syntaxe dans la commande, même si vous avez correctement écrit les commandes.
Verdict
Lorsque vos fichiers système sont corrompus, vous pouvez les réparer en exécutant DISM /online/cleanup image/ dans Windows 7. Cette ligne de commande peut parfois échouer. Cependant, les sauvegardes système créées par AOMEI Backupper Standard éliminent vos soucis. Mieux encore, ce logiciel gratuit peut être utilisé pour créer une sauvegarde bootable pour Windows 10/8/7.