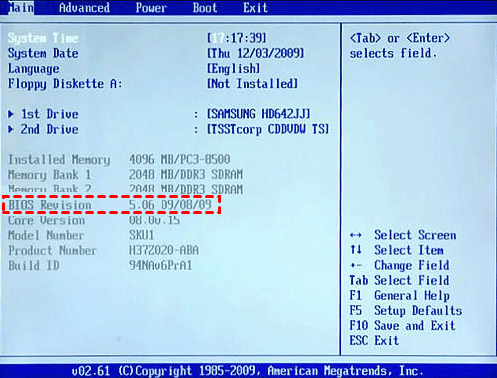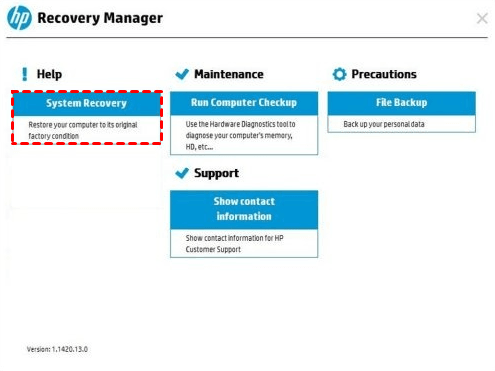Guide complet : démarrer son PC HP à partir d'une clé USB dans Windows 10/11
Si vous rencontrez des problèmes pour démarrer PC HP à partir d'une clé USB sous Windows 10 ou 11, veuillez continuer à lire ci-dessous et découvrez le guide étape par étape.
Impossible de booter sur une clé USB bootable
J'essaye de booter sur ma clé USB dans le bios en ouvrant les options de démarrage du bios, je sélectionne l'option disque amovible, mais pour raison inconnu, l'ordinateur démarre normalement sur l'OS. Ce problème se produit avec n'importe clé bootable et sur tous les ports USB. Il m'est alors impossible d'installer Windows ce qui est très ennuyeux...
Le CD/DVD d'installation était autrefois couramment utilisé pour démarrer un ordinateur et effectuer des réparations ou installer Windows. Cependant, les nouveaux ordinateurs, notamment ceux de HP, ne disposent souvent plus de lecteurs optiques.
Ainsi, la clé USB est devenue le moyen privilégié pour démarrer un ordinateur et effectuer des opérations de récupération. Il suffit de copier l'image de récupération ou l'installation de Windows sur la clé USB pour accéder facilement à ces fonctionnalités.
Si vous rencontrez des problèmes pour démarrer votre ordinateur HP à partir d'une clé USB bootable ou tout autre problème similaire, cet article vous fournira des réponses :
👉Touches pour accéder au menu de démarrage HP et au BIOS HP
👉Comment démarrer un PC HP sur une clé USB sous Windows 10/11 ?
👉Problème : L'option de démarrage HP à partir de l'USB ne s'affiche pas
👉Comment créer une clé USB bootable pour démarrer un PC HP ?
Touches pour accéder au menu de démarrage HP et au BIOS HP
La clé du menu de démarrage HP est une clé pour accéder au menu de démarrage d'un ordinateur portable ou de bureau HP, et vous pouvez modifier l'ordre de démarrage du BIOS, diagnostiquer le système, booter sur une clé USB ou un lecteur de récupération et réparer les erreurs système avec les options suivantes dans le menu de démarrage :
- F1 Informations système - obtenir des informations de base sur votre ordinateur portable, votre notebook ou votre ordinateur de bureau HP, telles que le fabricant, le processeur, le numéro de série et les données du BIOS, etc.
- F2 Diagnostic du système - vérifier et tester les pannes matérielles sur HP.
- F9 Options de périphérique de démarrage - changer les ordres de démarrage dans le BIOS. Par exemple, si vous souhaitez démarrer HP à partir d'un périphérique USB, vous devez appuyer sur F9 et modifier le lecteur USB comme première option de démarrage.
- F10 Configuration du BIOS - un accès rapide pour basculer le mode de démarrage UEFI en mode hérité du BIOS.
- F11 Récupération du système - réinitialiser HP aux paramètres d'usine ou effectuer une récupération du système à un état antérieur.
En outre, si votre ordinateur HP est un ordinateur de bureau, vous verrez F12 Démarrage réseau, qui vous permet de démarrer HP à partir d'un lecteur réseau.
Chaque fois que vous allumez l'ordinateur, « Appuyez sur ESC pour accéder au BIO » apparaîtra en bas à gauche de l'ordinateur, ici ESC est la clé du BIOS.
Veuillez noter que la clé du menu de démarrage HP et la clé du BIOS peuvent être différentes en fonction de votre modèle d'ordinateur portable ou de bureau. Vous trouverez ci-dessous un tableau pour la clé du menu de démarrage et du BIOS :
|
Type |
Modèle | Menu de démarrage | Clé du BIOS |
|
Bureau |
Pavilion Media Center a1477c, Pavilion 23 All In One |
ESC |
F10 |
|
Bureau |
Pavilion Elite e9000, e9120y, e9150t, e9220y, e9280t |
ESC, F9 |
F10 |
|
Bureau |
Pavilion PC, p6 2317c, Pavilion PC, p7 1297cb |
ESC |
ESC |
| Portable |
2000 |
ESC |
ESC |
|
Notebook |
ENVY x2, m4, m4-1015dx, m4-1115dx, sleekbookm6, m6-1105dx, m6-1205dx |
ESC |
ESC |
|
Notebook |
Envy, dv6 and dv7 PC, dv9700, Spectre 14, Spectre 13 |
ESC |
ESC |
|
Notebook |
Probook 4520s, 4525s, 4540s, 4545s, 5220m, 5310m, 5330m, 5660b, 5670b |
ESC |
F10 |
|
Tower |
ESC |
F1 |
Comment démarrer un PC HP sur une clé USB sous Windows 10/11
Après avoir appris la clé du menu de démarrage HP et la clé du BIOS HP, vous pouvez continuer à démarrer l'ordinateur portable HP à partir du lecteur USB. Voici deux façons dans ce qui suit :
#1 : à partir de la clé du menu de démarrage.
#2 : à partir de la clé du BIOS.
Si vous n'avez toujours pas d'image de récupération sur la clé USB, veuillez d'abord créer une clé USB de récupération avec l'outil de création du support de restauration ou d'autres créateurs d'USB. Et puis suivez les étapes ci-dessous pour obtenir le démarrage HP à partir de l'USB.
Méthode 1 : Utiliser la touche de menu de démarrage HP pour booter sur une clé USB
Étape 1. Allumez ou redémarrez votre ordinateur portable et appuyez immédiatement sur la touche de menu de démarrage HP - ESC ou F9 pour accéder au menu de démarrage.
Étape 2. Attendez que le menu de démarrage HP s'affiche et vous verrez 4 options dans ce qui suit. Appuyez sur F9 pour accéder aux options de démarrage du BIOS.
Étape 3. Appuyez sur les touches fléchées pour déplacer le démarrage USB vers la première option et enregistrer les modifications pour permettre à l'ordinateur portable HP de démarrer à partir de la clé USB.
Remarques :
- L'option de démarrage USB n'est pas disponible pour les ordinateurs datant d'environ 2001 ou antérieurs.
- Si vous ne trouvez pas l'option de démarrage USB dans un système plus récent, elle peut s'appeler quelque chose de différent, périphériques amovibles, par exemple.
Méthode 2 : Utiliser la clé du BIOS HP pour booter sur une clé USB
Étape 1. Allumez ou redémarrez votre ordinateur, puis appuyez plusieurs fois sur la touche du BIOS (ici F10) jusqu'à ce que l'écran de configuration du BIOS s'affiche.
Étape 2. Utilisez les touches fléchées pour passer au menu de démarrage, puis sélectionnez le lecteur USB comme première option de démarrage.
Étape 3. Appuyez sur F10 pour enregistrer les modifications et démarrer HP à partir de l'USB.
Après avoir autorisé HP à démarrer à partir de l'USB, vous pouvez choisir de réinitialiser les paramètres d'usine ou de restaurer son état précédent. Sélectionnez Exécuter les programmes à partir du support dans la fenêtre Récupération système et cliquez sur Suivant.
Dans l'ordinateur de bureau, vous devrez peut-être sélectionner manuellement Récupération du système sous J'ai besoin d'aide immédiatement. Et puis, suivez les instructions à l'écran pour terminer le reste des étapes.
Problème : L'option de démarrage HP à partir de l'USB ne s'affiche pas
Le processus de démarrage semble être très simple, mais parfois, vous pouvez constater l'option de démarrage HP à partir de l'USB qui ne s'affiche pas dans le BIOS. Et vous ne savez pas pourquoi et comment réparer ?
En fait, cela peut être dû à de nombreuses raisons, telles que des problèmes de connexion au disque, des problèmes de pilote, un mauvais ordre de démarrage, un BIOS obsolète, etc. Et en fonction des raisons possibles, vous pouvez le résoudre avec les solutions correspondantes.
Méthode 1 : Déconnecter et reconnecter la clé USB
Si vous arrêtez ce lecteur USB précédemment mais que vous ne le déconnectez pas, veuillez déconnecter et reconnecter ce lecteur USB et redémarrer HP à partir de l'USB.
Méthode 2 : Modifier la configuration USB 3.0
Si vos ordinateurs disposent à la fois de ports USB 3.0 et USB 2.0, il peut s'agir d'un problème de pilote. Parce que la plupart des systèmes BIOS prennent en charge les pilotes USB 2.0, mais vous ne pouvez obtenir les pilotes USB 3.0 qu'après avoir chargé le système d'exploitation. Dans ce cas, vous devez configurer l'USB 3.0 sur Automatique.
Étape 1. Dans le BIOS, accédez à la fenêtre Utilitaire système, sélectionnez Configuration système > Configuration BIOS/Plateforme (RBSU) > Options système > Options USB > Mode USB 3.0, puis appuyez sur Entrée.
Étape 2. Sélectionnez l'option Auto comme mode USB 3.0 et appuyez sur Entrée. Il fonctionnera à des vitesses USB 2.0 dans l'environnement de pré-démarrage et pendant le démarrage, afin que vous puissiez démarrer HP à partir d'une clé USB en douceur.
Étape 3. Appuyez sur F10 pour enregistrer les modifications et redémarrer sur la clé USB.
Méthode 3 : Configurer l'ordre de démarrage
Si votre système d'exploitation est Windows 10, il y a un peu de difficulté en mode UEFI ou Legacy BIOS. Veuillez désactiver les fonctionnalités de démarrage rapide et de démarrage sécurisé, puis modifiez-les.
Étape 1. Utilisez la touche de menu de démarrage HP pour démarrer à partir de l'USB et accéder au menu de démarrage. Sélectionnez F10 cette fois.
Étape 2. Sélectionnez l'onglet Avancé et accédez aux options de démarrage. Assurez-vous que le démarrage rapide et le démarrage sécurisé sont désactivés ou décochés.
Étape 3. Faites défiler jusqu'au mode de démarrage et changez-le en Legacy. Ensuite, sélectionnez le lecteur USB comme première option de démarrage.
Étape 4. Appuyez sur le bouton Enregistrer et confirmez avec Oui pour enregistrer les modifications et redémarrer votre ordinateur.
Étape 5. Appuyez sur le bouton d'alimentation et maintenez-le enfoncé pendant un moment pour éteindre complètement votre ordinateur. Ensuite, redémarrez-le et essayez à nouveau de démarrer HP à partir de l'USB.
Façon 4 : Réinitialiser l'ordre de démarrage
En plus de modifier l'ordre de démarrage, vous pouvez également essayer de réinitialiser l'ordre de démarrage à ses paramètres par défaut. Veuillez suivre attentivement les étapes ci-dessous :
Étape 1. Accédez au menu de démarrage et sélectionnez F10 pour accéder à l'utilitaire de configuration du BIOS.
Étape 2. Sélectionnez Fichier et Appliquer les valeurs par défaut et quitter. Il restaurera votre ordinateur aux paramètres par défaut et quittera cette fenêtre de configuration.
Méthode 5 : Mettre à jour le BIOS
Le BIOS obsolète peut également être une raison pour laquelle HP ne démarre pas à partir de l'USB. Vous pouvez donc également essayer de mettre à jour le BIOS en procédant comme suit.
Étape 1. Recherchez le gestionnaire de périphériques dans le menu Démarrer et sélectionnez-le. Développez Microprogramme > Microprogramme système et cliquez sur Mettre à jour le pilote.
Étape 2. Cliquez sur Rechercher automatiquement les pilotes.
Étape 3. Attendez que la mise à jour soit téléchargée et installez-la avec les instructions à l'écran.
Comment créer une clé USB bootable pour démarrer un PC HP
Comme dit précédemment, vous pouvez utiliser l'outil de création du support de restauration HP ou d'autres créateurs de USB bootable pour créer une clé USB bootable de récupération (si vous n'en avez pas). Quel est le bon choix ?
✍ Utilisez l'outil de création du support de restauration HP si vous souhaitez uniquement l'utiliser sur un ordinateur HP.
- Il faut que la partition de récupération n'ait pas été modifiée ou supprimée, sinon le processus de création peut échouer.
- Il ne permet de créer qu'un seul jeu d'image de récupération, soit un CD/DVD, soit une clé USB.
- Il prend en charge la réinitialisation d'usine d'un ordinateur HP ou la restauration du système à l'état précédent.
✍ Utilisez un créateur d'USB tiers comme AOMEI Backupper Standard si vous voulez un support de démarrage universel et restaurez votre ordinateur à son état précédent.
- Il vous permet de créer une image de récupération sur différents périphériques (CD/DVD, clé USB, fichier ISO) et de l'utiliser pour démarrer différentes marques d'ordinateurs, tels que HP, Dell, Lenovo, etc.
- Il restaure non seulement le système HP sans démarrer sous Windows, mais également restaure une image sur un nouvel ordinateur avec un matériel différent.
- Tous les systèmes d'exploitation Windows tels que Windows 11, 10, 8, 7, XP et Vista sont pris en charge.
Méthode 1 : Créer une image de récupération avec un outil intégré
Étape 1. Déconnectez-vous d'Internet et fermez tous les autres programmes. Tapez gestionnaire de récupération et sélectionnez Gestionnaire de récupération HP dans les résultats de la recherche.
Étape 2. Accédez à la section Prendre mesures de sécurité et sélectionnez Création du support de restauration.
Étape 3. Lorsqu'on vous dit que vous n'êtes autorisé à créer qu'un jeu de supports de restauration, cliquez sur J'accepte et Continuer. Et tapez le mot de passe ou fournissez une confirmation si nécessaire.
Étape 4. Insérez la clé USB via le port USB et sélectionnez le lecteur flash USB, cliquez sur Oui pour continuer avec le support en surbrillance.
Étape 5. Suivez les instructions à l'écran pour créer une image de récupération sur un lecteur flash USB et cliquez sur Terminer pour fermer l'outil de création du support de restauration.
Méthode 2 : Créer un disque de réparation de démarrage avec un créateur USB tiers
Étape 1. Téléchargez, installez et lancez le puissant créateur de clé USB bootable - AOMEI Backupper Standard. Cliquez sur Créer un média de démarrage sous l'onglet Outils.
Étape 2. Sélectionnez Windows PE (recommandé) comme type de disque de démarrage et cliquez sur Suivant.
Étape 3. Sélectionnez l'option USB de démarrage et cliquez sur Suivant pour créer un support de récupération HP.
Remarques :
- Le support USB créé est compatible avec legacy/MBR et UEFI/GPT.
- Pour restaurer votre système, vous devez disposer d'une sauvegarde d'image système.
- Si vous souhaitez démarrer HP à partir d'une clé USB sur un réseau, essayez l'outil de démarrage PXE ou AOMEI Image Deploy. Les deux sont disponibles dans l'édition avancée.
Epilogue
Vous pouvez facilement démarrer votre PC HP sur une clé USB tant que vous connaissez la clé du menu de démarrage HP et la clé du BIOS. Les deux vous aident à démarrer un ordinateur portable, un notebook ou un ordinateur de bureau HP. Si vous n'avez pas de support de récupération USB, vous devez d'abord en créer un.
Vous ne pouvez créer qu'un seul jeu d'image de récupération si vous utilisez l'outil intégré de HP. Et il y a quelques restrictions à sa création. Il est donc également recommandé d'utiliser un créateur USB plus puissant, tel que AOMEI Backupper Standard. Pour effectuer une restauration du système, vous devez créer une image système lorsque votre ordinateur fonctionne correctement.