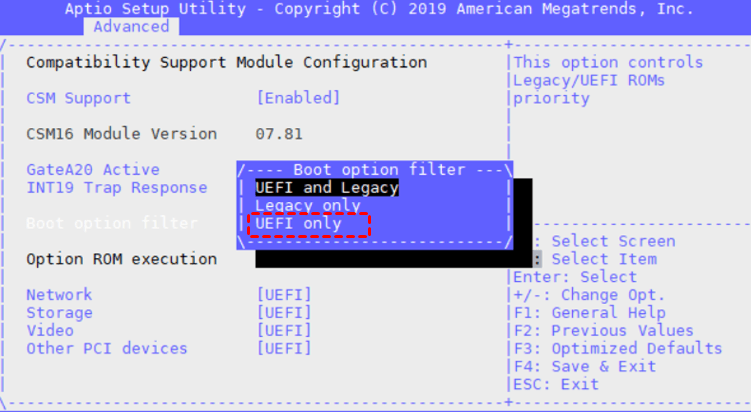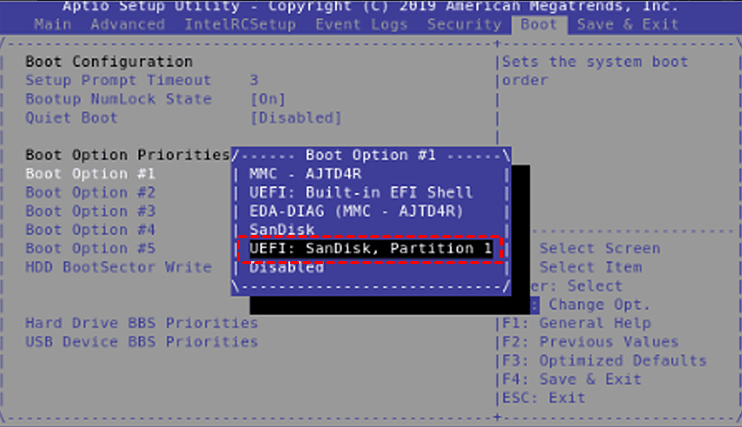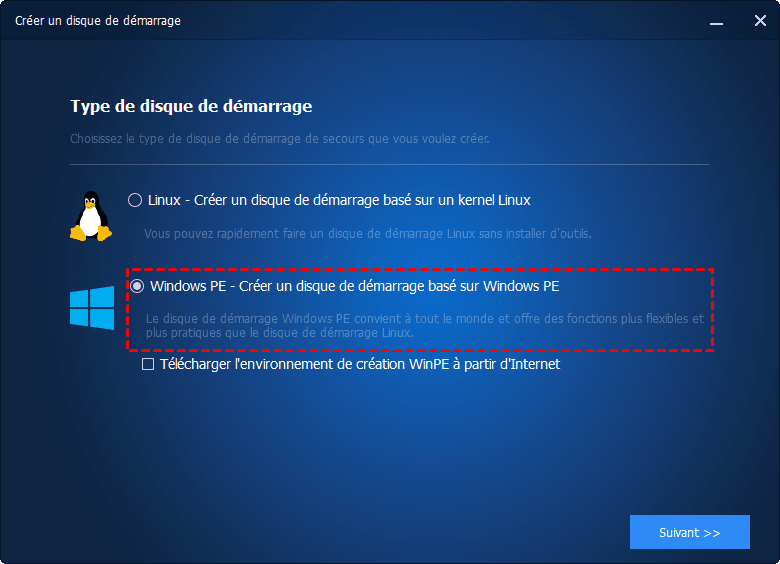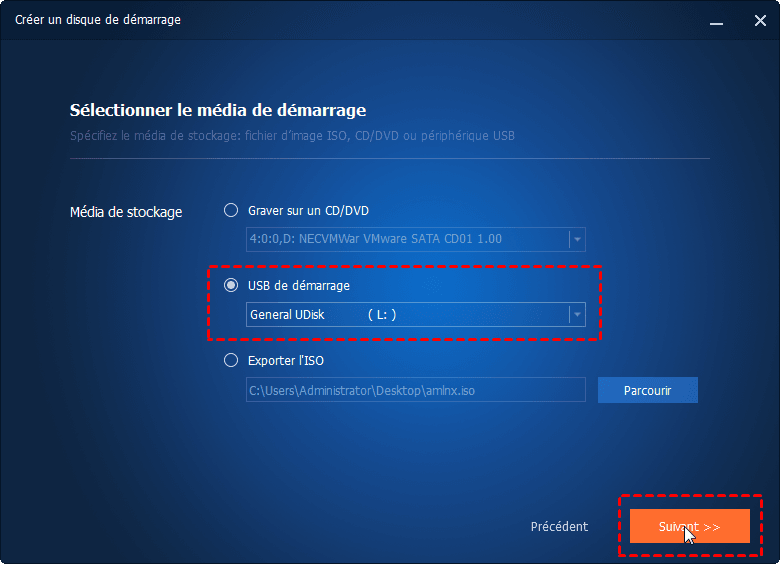Guide complet : Comment faire démarrer Dell à partir d'une clé USB en mode UEFI
Ce guide vous guidera pour faciliter le démarrage de Dell à partir d'une clé USB en mode UEFI. Veuillez faire défiler vers le bas pour obtenir un guide complet pour terminer cette tâche, et vous maîtriserez également le meilleur moyen gratuit de créer une clé USB bootable.
Exemple d'utilisation
Besoin d'un démarrage Dell à partir d'une clé USB en mode UEFI Windows 10
Bonjour ! Je possède ce G3-15 ( 3579 ) , nouveau pour moi. J'essaie de démarrer une clé USB UEFI avec un système d'exploitation live 18.04 dessus. Je n'arrive pas à trouver le(s) réglage(s) pour que cette clé USB démarre et fonctionne. J'ai même essayé de mettre à jour le BIOS vers la dernière version 1.5.1 en vain.
Pourriez-vous me dire ce que je fais mal et/ou me donner un lien vers un guide d'utilisation détaillé du BIOS pour les plates-formes Dell ? Merci d'avance pour votre aide et votre réponse. Je vous souhaite une bonne journée.
- Question de la communauté Dell
Le mode de démarrage UEFI ( Unified Extensible Firmware Interface ) est un nouveau projet de démarrage de la carte mère suivant le BIOS, brisant de nombreuses limitations du mode BIOS, y compris les limites sur la taille du disque dur, le processus de démarrage, le nombre de partitions et la sécurité avec des fonctionnalités plus avancées.
À partir de cette page, vous apprendrez les scénarios pour faire démarrer Dell à partir d'USB en mode UEFI et comment l'activer avec un guide pas à pas.
Pourquoi faut-il que Dell démarre à partir d'USB dans UEFI ?
Une clé USB bootable peut être considérée comme un remplacement moderne des anciens CD, que nous utilisions pour installer divers systèmes d'exploitation. Il est compact et facile à utiliser par rapport aux CD. Il vous permet d'utiliser les fichiers de systèmes stocké dans un lecteur flash pour démarrer l'ordinateur plutôt que d'utiliser du matériel. Voici quelques objectifs principaux pour lesquels vous souhaiterez peut-être activer le démarrage Dell UEFI à partir d'USB dans Windows 10.
Pour la mise à niveau ou l'installation. Tout comme Windows 11 a publié une nouvelle version de mise à jour, vous pouvez rencontrer l'installation de Windows 11 ne détectant pas l'erreur SSD. Par conséquent, vous pouvez démarrer à partir d'un périphérique USB, le mettre à niveau ou l'installer pour l'experiencer.
Pour le dépannage. En cas de problème grave avec votre ordinateur, tel qu'un démarrage lent du PC sous Windows 11, vous pouvez finir par réinstaller le système pour le réparer. Avec une clé USB bootable, vous pouvez facilement résoudre les problèmes par vous-même.
Pour la restauration du système. Avec une sauvegarde précréée, vous pouvez également utiliser une clé USB bootable pour effectuer une restauration complète de l'image du système.
Comment démarrer à partir d'une clé USB en mode UEFI ?
Pour démarrer avec succès depuis USB en mode UEFI, le matériel de votre disque dur doit prendre en charge UEFI. L'une des choses les plus importantes est de vous assurer que votre disque système est de style GPT. Sinon, vous devez d'abord convertir le MBR en disque GPT.
Vous devez d'abord préparer une clé USB bootable. Ensuite, vous pouvez accéder au menu de démarrage Dell et faire en sorte que UEFI ajoute l'option de démarrage sur Dell pour démarrer à partir de l'USB. Voici les étapes pour activer cela.
♠ Pour que Dell démarre à partir de clés USB, vous feriez mieux de garder vos ordinateurs de bureau ou portables connectés au câble d'alimentation afin qu'il ne s'éteigne pas pendant le processus.
1. Éteignez vos ordinateurs Dell et connectez le lecteur USB à partir duquel vous souhaitez démarrer.
2. Allumez l'ordinateur. Lorsque vous voyez le logo Dell à l'écran, appuyez sur F2 pendant le processus de démarrage pour accéder au BIOS.
3. Sélectionnez l'onglet du menu Advanced et sélectionnez CSM Configuration dans BIOS Settings.
4. Dans Boot option filter, sélectionnez UEFI only dans le CSM.
5. À l'aide des touches fléchées, sélectionnez le lecteur USB bootable ( ici répertorié comme SanDisk ) à partir duquel vous souhaitez démarrer, puis appuyez sur Enter.
6. Appuyez sur F4 pour enregistrer la sélection et quitter l'écran de sélection.
7. Lorsque vous êtes invité à confirmer l'option Save & Exit, sélectionnez Yes et appuyez sur Enter. Le système commence à démarrer à partir de l'USB sélectionné en mode UEFI.
Créer une clé USB bootable Dell avec AOMEI Backupper
Si vous souhaitez démarrer votre ordinateur à partir d'une clé USB bootable, mais que vous n'avez aucune idée de la meilleure façon d'en créer une, vous pouvez vous référer à cette section. Vous pouvez alors vous référer à cette section. Ici, je vais vous recommander le meilleur outil tiers gratuit pour créer une clé USB bootable afin de démarrer votre ordinateur en cas de défaillance du système. AOMEI Backupper Standard, le meilleur créateur de média gratuit, peut vous rendre un grand service.
- Il permet de créer une clé USB, un CD/DVD ou un simple fichier ISO bootable et de l'utiliser pour démarrer différentes marques d'ordinateurs, telles que Dell, HP, Lenovo, etc.
- Il est compatible avec les modes BIOS et UEFI, sans la limitation du système de fichiers.
- La clé USB bootable créée par AOMEI Backupper peut être utilisée sur tous les Windows 11/10/8.1/8/7/Vista/XP, à la fois 32 bits et 64 bits.
Maintenant, commençons à créer une clé USB bootable Windows 11 UEFI avec AOMEI Backupper Standard.
☎ Veuillez noter que pendant le processus de création d'une clé USB bootable, les données de votre clé USB seront formatées, veuillez donc sauvegarder les fichiers de la clé USB s'ils sont encore importants pour vous.
Étape 1. Téléchargez le logiciel gratuit, installez-le et lancez-le sur votre ordinateur Dell. Insérez votre clé USB formatée en NTFS dans votre ordinateur.
Étape 2. Cliquez ensuite sur Créer un média de démarrage sous l'onglet Outils.
Étape 3. Sélectionnez le type de disque de démarrage. Il est recommandé de sélectionner Windows PE. Cette option convient à tout le monde et offre plus d'opérations que Linux.
Étape 4. Cochez USB de démarrage et cliquez sur Suivant pour continuer. Attendez que le processus se termine et cliquez sur Terminer.
✍ Conseils :
◊ Si vous n'avez pas de clé USB distincte comme média de démarrage, vous pouvez accéder à Outils > Environnement de récupération pour créer un environnement de récupération AOMEI ( disponible dans les éditions supérieures ) . Ainsi, vous pouvez facilement effectuer des tâches de récupération de sauvegarde lorsque votre système tombe en panne.
◊ Si vous souhaitez démarrer l'ordinateur Dell sur un réseau, essayez l'outil de démarrage PXE ou la fonction AOMEI Image Deploy. Les deux sont disponibles dans les éditions avancées.
Pour résumer
Vous savez maintenant comment faire démarrer facilement Dell à partir d'une clé USB en mode UEFI en suivant les étapes fournies dans le contenu ci-dessus. En outre, vous disposez du meilleur outil de création de support gratuit pour créer une clé USB bootable pour la mise à niveau du système, le dépannage ou la récupération du système.
AOMEI Backupper vous permet également de créer une image de sauvegarde système. Chaque fois que votre ordinateur ne parvient pas à démarrer ou à d'autres problèmes tels qu'un périphérique de démarrage inaccessible dans Windows 11 SSD, vous pouvez utiliser cette clé USB pour démarrer votre ordinateur et restaurer votre ordinateur dans un état sain au cas où vous rencontreriez des erreurs système similaires.