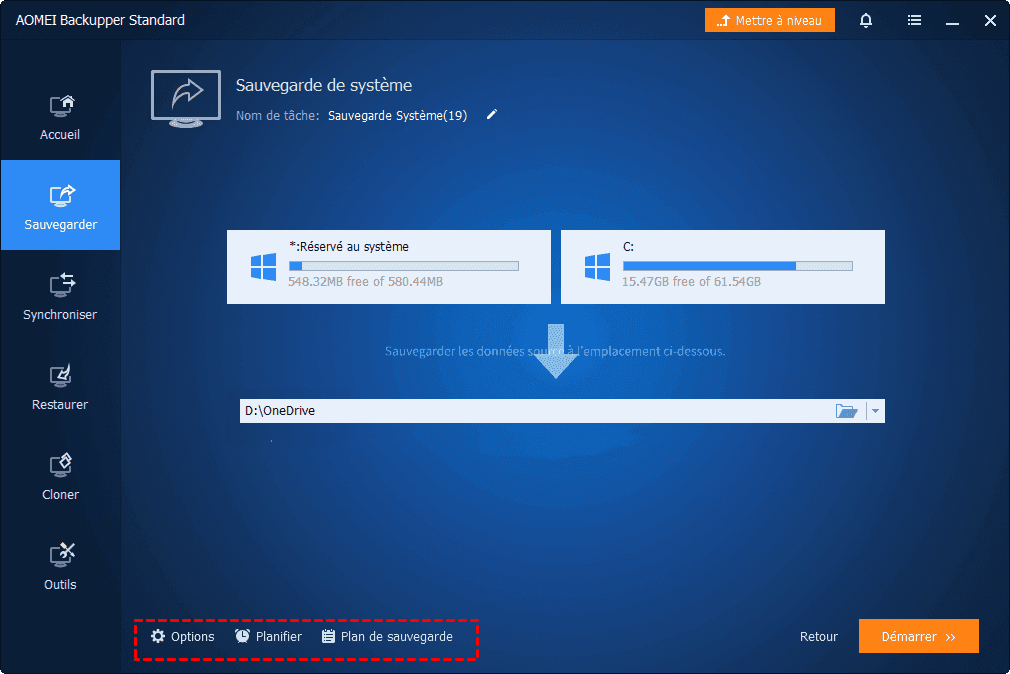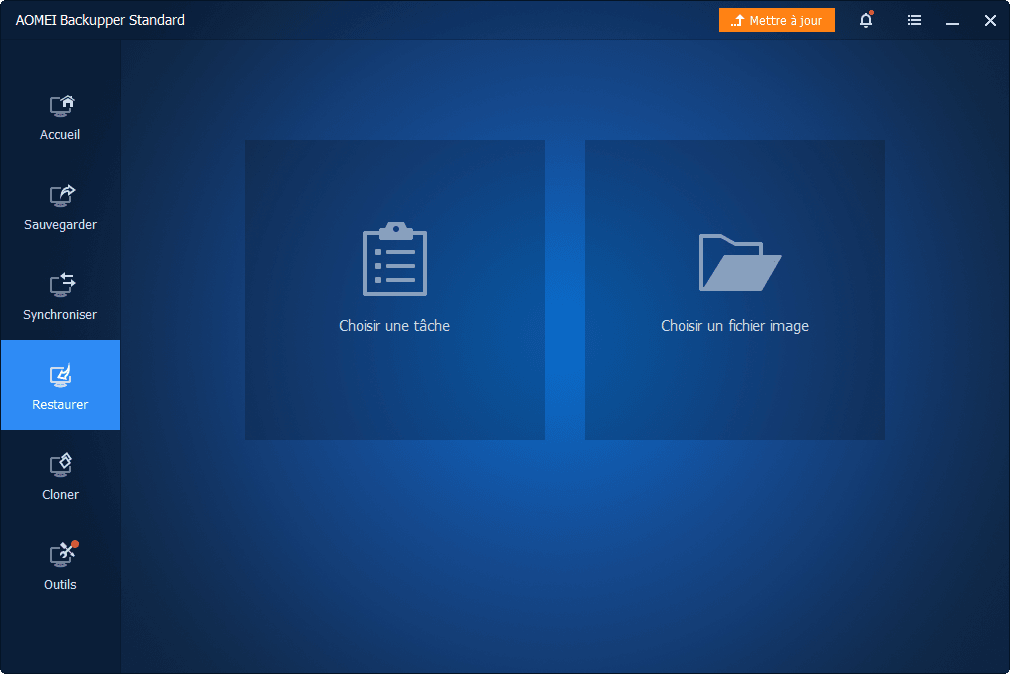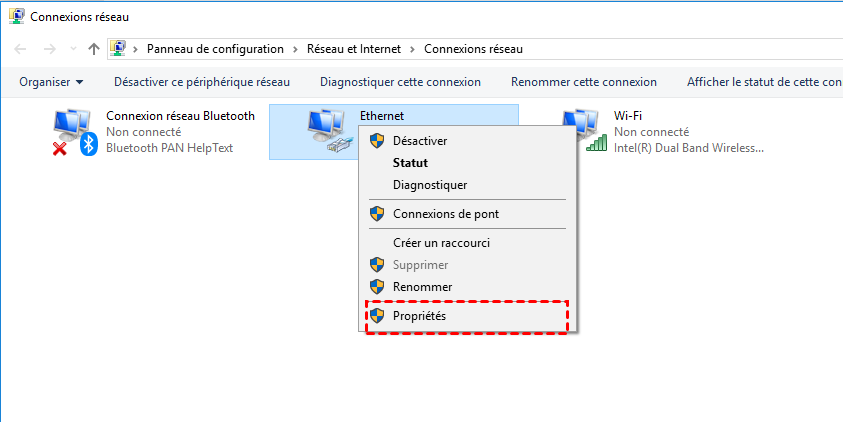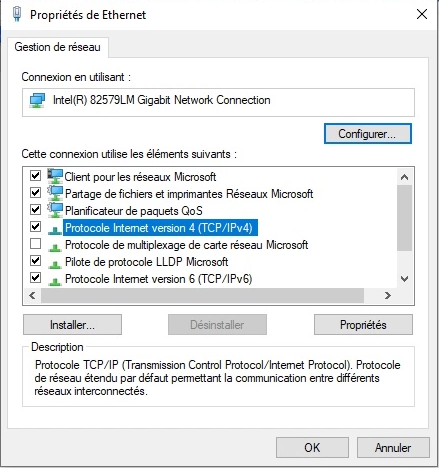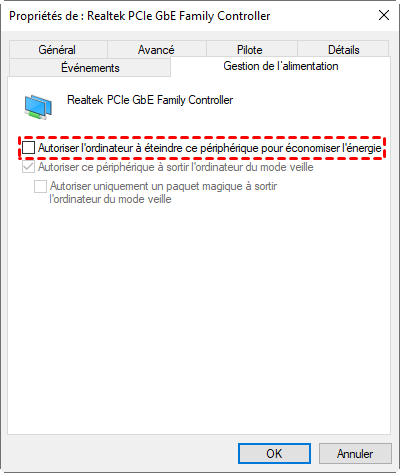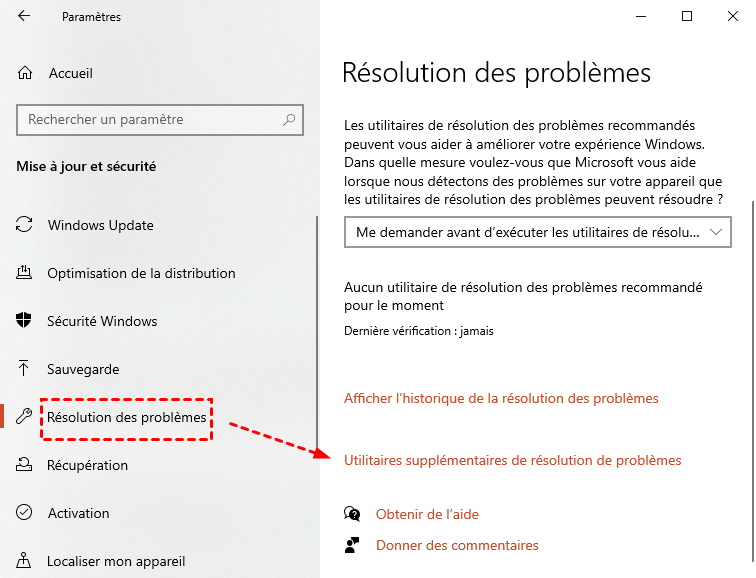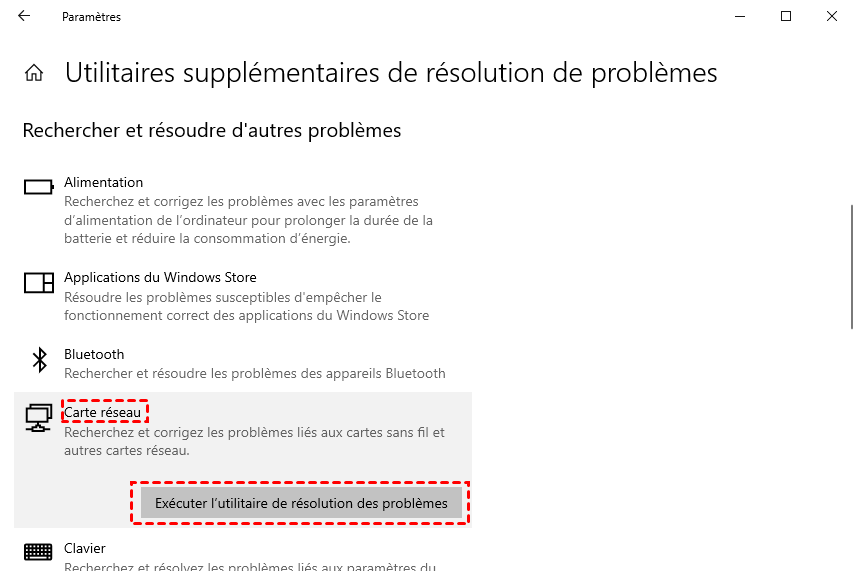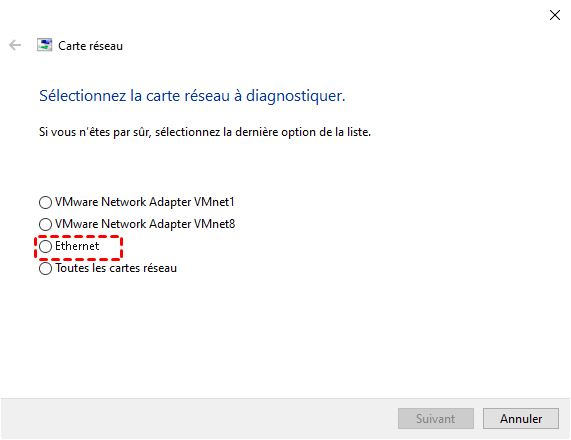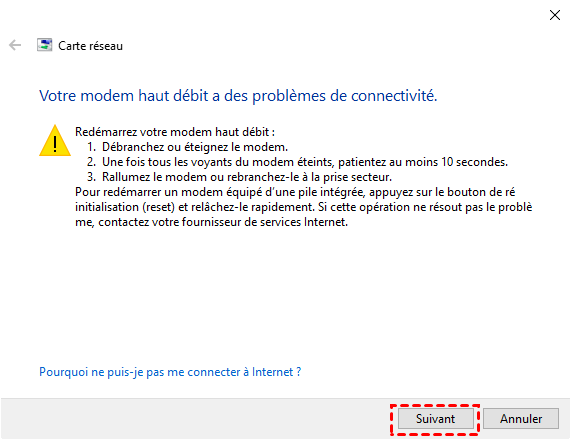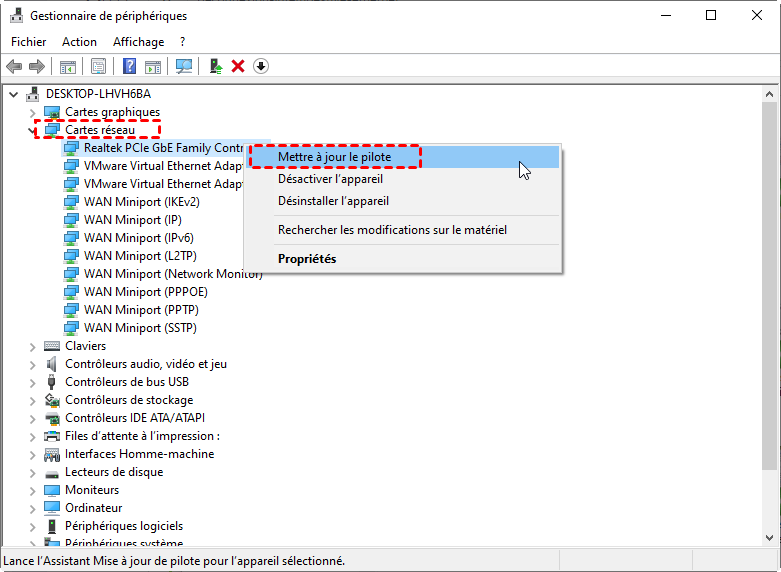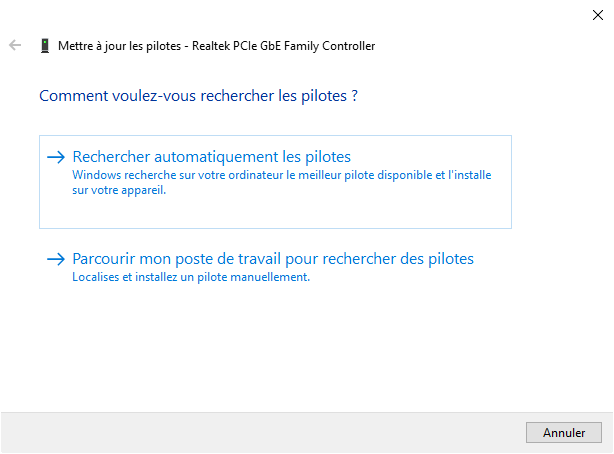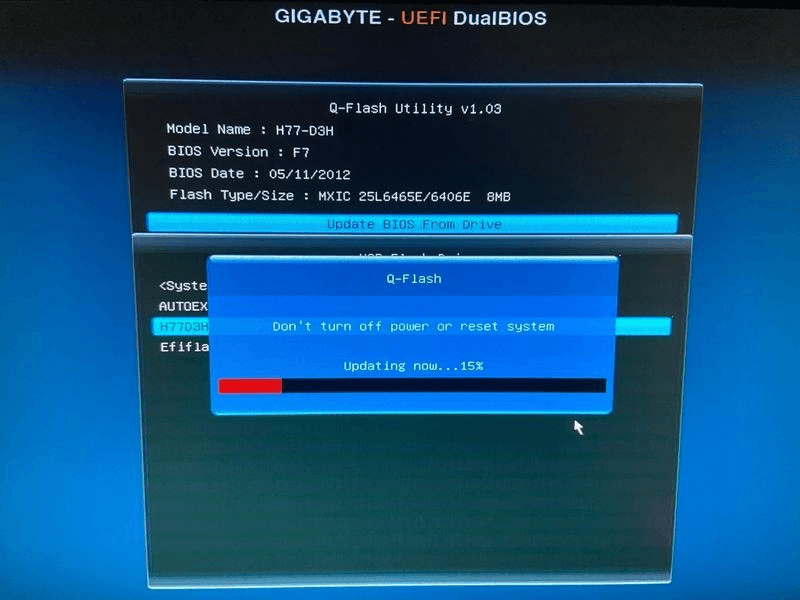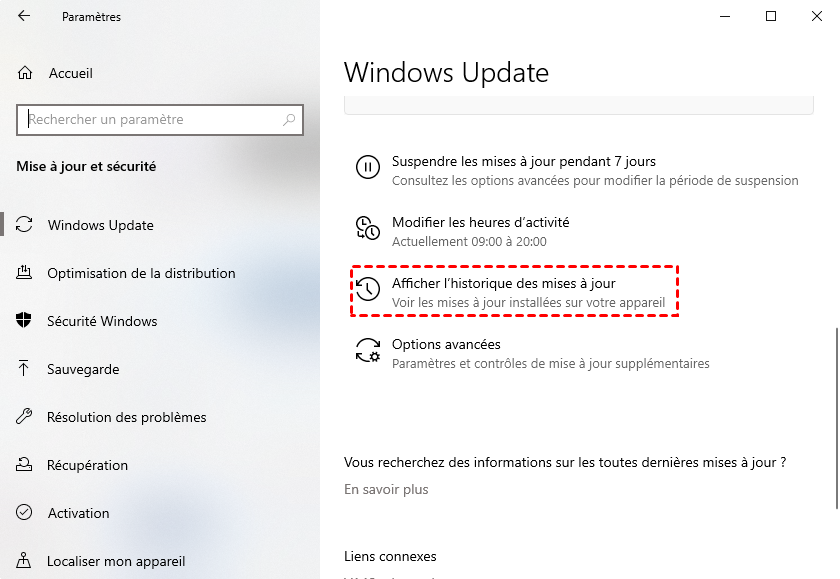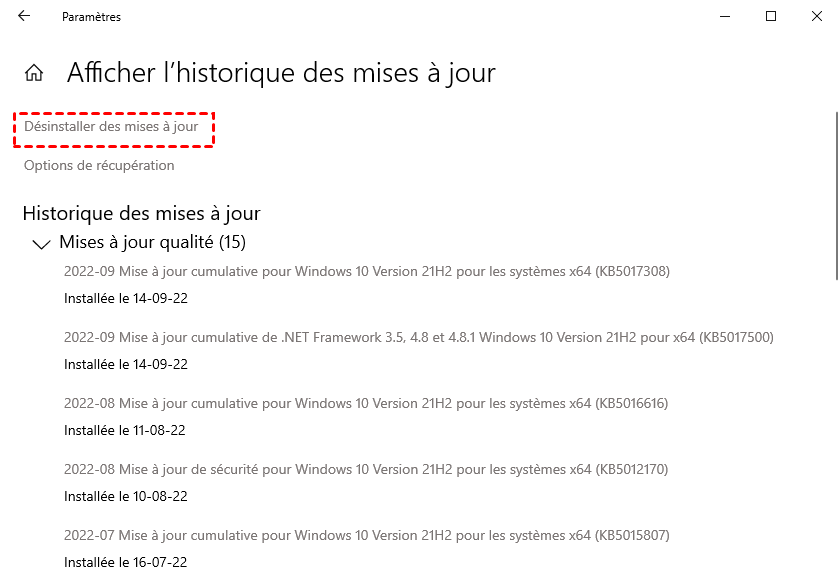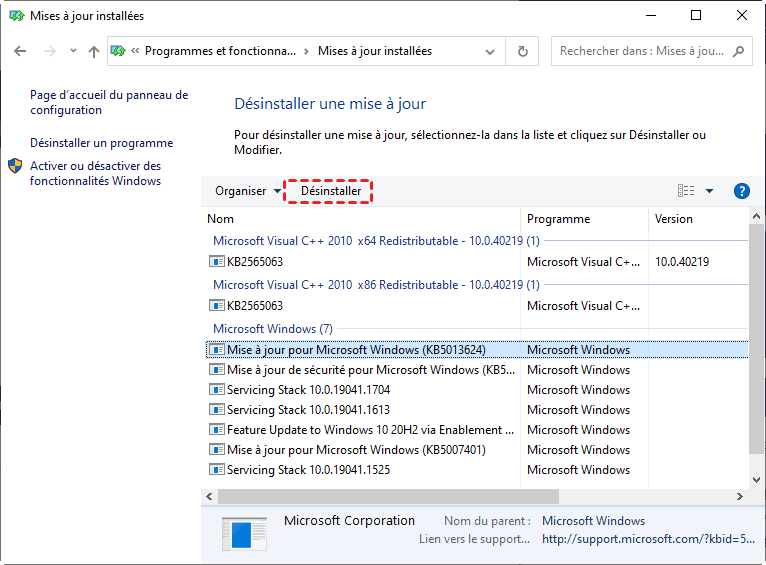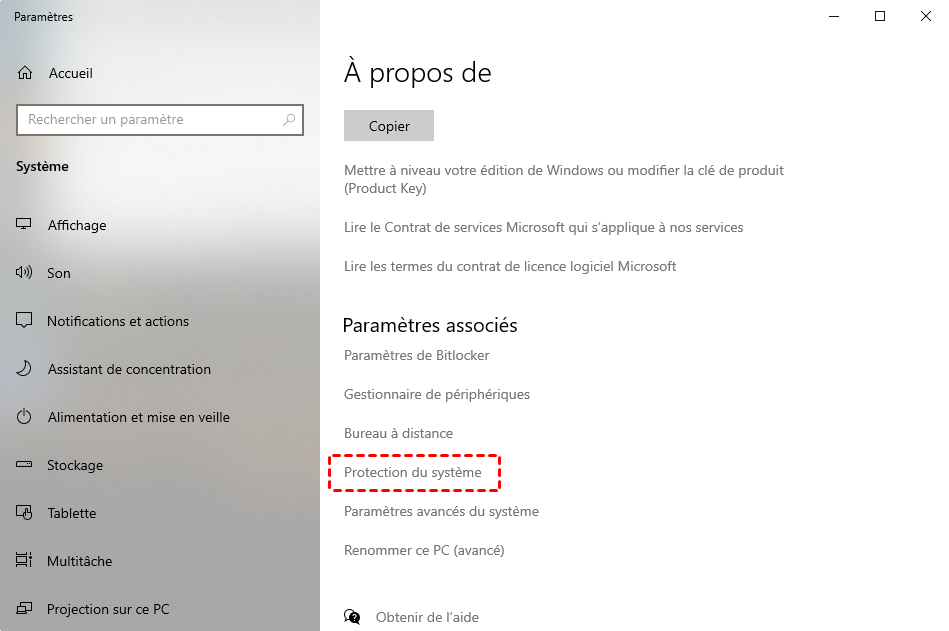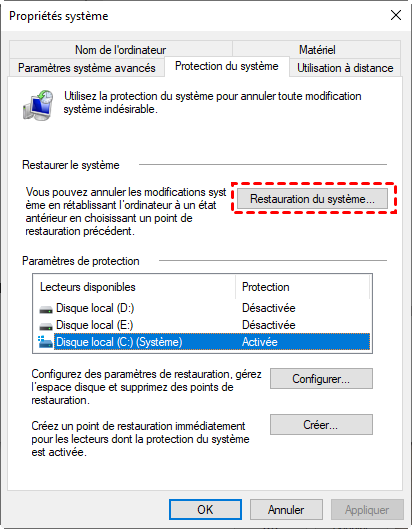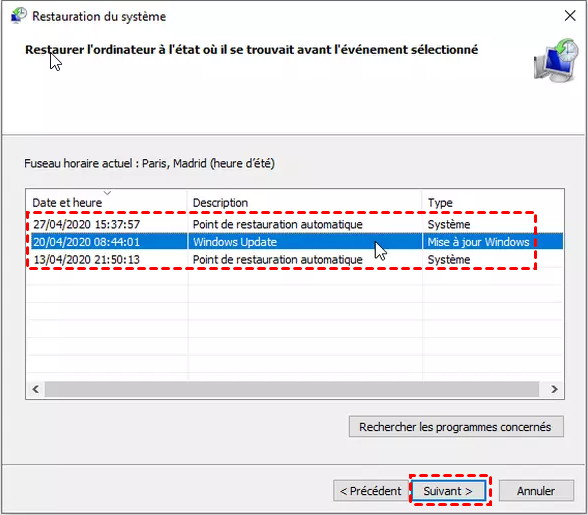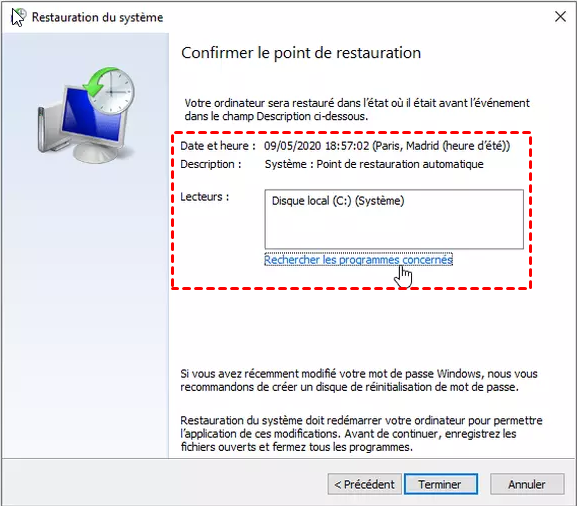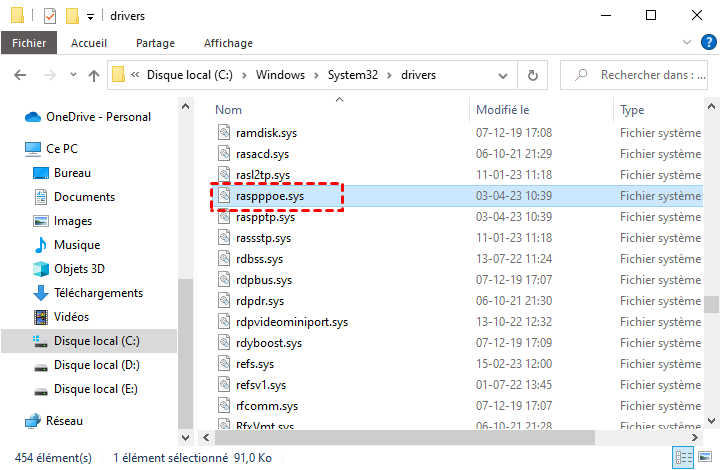8 solutions à la déconnexion intempestive d’Ethernet dans Windows
Certains utilisateurs constatent une déconnexion intermittente d'Ethernet et au bout d'un moment ça devient agaçant. Pour vous aider, nous avons rassemblé 8 méthodes testées utiles des autres cas d’utilisateurs. Lisez et essayez.
Connexion Ethernet qui saute, déconnexion intempestive
Connexion Ethernet qui se coupe au bout d'un moment
Bonjour,
Je viens de passer à Windows 10 mon réseau connecté en Ethernet se coupe au bout d'un moment dés où je l'utilise (transfère de ficher vers mon NAS par exemple) une icône triangle jaune apparaît en bas à droite m’indiquant pas de connexion.
Je diagnostique le problème il me trouve : passerelle par défaut n'est pas disponible il corrige, ça refonctionne pour quelques secondes seulement si je réutilise le réseau puis il retrouve le même problème et sa tourne en boucle.
- Question sur HARDWARE.FR
Vous êtes peut-être dans une situation similaire, la connexion d’Ethernet se coupe de temps en temps, ou vous avez une déconnexion totale après une mise à jour Windows ou un changement d’ordinateur. Pour réparer ce problème, nous avons parcourus différents cas d’utilisateurs et avons résumé une solution rapide et 8 autres solutions éprouvée utiles. Voyons-les en détails ensemble.
Réparation rapide de déconnexion intempestive d'Ethernet et des problèmes similaires
Parcouru jusqu’ici, vous avez dû trouvé la solution à votre problème. Néanmoins ça a pris du temps n’est-ce pas ? Alors, la meilleure réflexion à avoir maintenant est de comment résoudre rapidement la déconnexion intempestive d’Ethernet ou d’autres problèmes similaires la prochaine fois. Et la meilleure chose à faire est de commencer à faire une sauvegarde dès maintenant.
Pour effectuer une sauvegarde régulière et sans souci de votre système, nous aimerions vous recommander AOMEI Backupper Standard. Voici pourquoi :
📌 Flexibilités de sauvegarder toutes données du PC : Vous pouvez sauvegarder uniquement le système, sauvegarder le disque dur entier, une partition spécifique, et les fichiers individuels. Vous pouvez même sauvegarder vos mails Outlook.
📌 Planification de sauvegarde automatique : Le logiciel peut exécuter automatiquement les sauvegardes à intervalles quotidien, hebdomadaire et mensuel, mais aussi avec des événements déclencheur comme arrêt de PC, ou lors de la connexion d’USB.
📌 Différents périphériques de stockages pris en charge : Tous les périphériques que vous pouvez avoir en tête peuvent être définis comme source ou destination de la sauvegarde. On parle notamment des disque internes/externes, des clés USB, des réseaux partagés, NAS, et aussi les stockages cloud.
📌 Restauration complète ou sélective : La sauvegarde peut être restaurée entièrement ou partiellement, jusqu’à fichier individuel. Par exemple, si vous avez besoin du fichier « raspppoe.sys », vous pouvez utiliser Explorer l’image (disponible dans l’édition Professional) pour extraire ce fichier de la sauvegarde, au lieu de restaure le système entier.
Voilà un premier aperçu de ce logiciel de sauvegarde puissant et gratuit. Vous pouvez maintenant vous référez aux étapes suivantes pour avoir une idée de la facilité de son utilisation. Vous êtes aussi vivement invité à télécharger le logiciel gratuitement pour commencer votre première sauvegarde en même temps.
(*L’édition Standard est compatible sur tout système Windows 11/10/8.1/8/7/Vista/XP, etc. pour l’utiliser sur un système Server, veuillez vous tourner vers AOMEI Backupper Server.)
Étape 1. Installez et exécutez AOMEI Backupper Standard. Cliquez sur Sauvegarder et Sauvegarde de système.
Étape 2. Les partitions liées au système et au démarrage sont détectées automatiquement par le programme, vous devez simplement choisir un emplacement cible qui vous semble sécure.
Étape 3. Configurer d’autres options de sauvegarde et d’activer une sauvegarde automatique dans Options et Planifier. Cliquez sur Démarrer quand vous êtes prêt.
Voyez, une sauvegarde peut se faire aussi facilement et rapidement. Et la planification simplifie les choses d’un cran plus loin. Pour restaurer ultérieurement vos données, il suffit d’aller dans l’onglet Restaurer, ou dans l’onglet Outils > Explorer l’image.
8 solutions pour réparer la déconnexion intempestive d'Ethernet
Vous pouvez éliminer les problèmes de matériel. Essayez par exemple de connecter le câble Ethernet sur un autre ordinateur ou rallumer le modem pour voir s’il y s’agit d’un problème de câble ou de modem. Si rien ne change, vous pouvez essayer les méthodes suivantes :
- Désactiver l’option d’économie d’énergie
- Dépanner la connexion avec l’utilitaire de résolution des problèmes
- Mettre à jour les pilotes de carte réseau
- Mettre à jour le micrologiciel BIOS
- Désinstaller les mises à jour Windows
- Effectuer une restauration du système
- Renouveler l’adresse IP de votre ordinateur avec CMD
- Remplacer le fichier SYS Raspppoe
#1. Désactiver l’option d’économie d’énergie
Sachez que Windows dispose d’une fonction de gestion d’alimentation, qui permet d’éteindre les périphériques pour économiser de l’énergie. La déconnexion intempestive d’Ethernet dans Windows 10 peut donc être dû à un arrêt de carte réseau par Windows. Dans ce cas, vous pouvez désactiver cette économie d’énergie avec les étapes suivantes.
1. Ouvrez Paramètres Windows, accédez à Réseau et Internet > Modifier les options d’adapteur.
2. Identifiez votre carte réseau Ethernet, cliquez droit dessus et sélectionnez Propriétés.
3. Sous gestion de réseau, Cliquez sur Configurer.
4. Basculez vers l’onglet Gestion de l’alimentation, décochez Autoriser l’ordinateur à éteindre ce périphérique pour économiser l’énergie. Cliquez sur OK pour l’appliquer.
Observez si le problème de connexion d’Ethernet Windows 10 est réglé.
#2. Dépanner la connexion avec l’utilitaire de résolution des problèmes
Windows intègre un utilitaire de résolution des problèmes qui permet à résoudre la plupart des problèmes logiciels ou d’appareils. Pour lancer cet utilitaire, vous avez deux chemins possibles.
I. Via les Paramètres Windows
1. Toujours dans Paramètres, accédez à Mise à jour et sécurité > Résolution des problèmes > Utilitaires supplémentaires de résolution de problèmes.
2. Faites défiler vers le bas, et cliquez sur Carte réseau > Exécuter l’utilitaire de résolution des problèmes.
Note : Sur cette page, vous pouvez aussi dépanner d’autres problèmes. Par exemple, vous pouvez aussi essayer d’exécuter l’utilitaire de résolution des problèmes de la connexion Internet.
II. Via la barre d’état système
1. Cliquez droit sur l’icône de réseau dans la barre d’état système. Sélectionnez Résoudre les problèmes.
2. Une nouvelle fenêtre apparaîtra, patientez la détection de problème, puis sélectionnez la carte réseau à diagnostique. Cliquez sur Suivant.
3. Attendez la fin d’analyse et cliquez à nouveau sur Suivant pour que l’utilitaire répare le problème s’il y en a.
#3. Mettre à jour les pilotes de carte réseau
Les pilotes obsolètes de carte réseau peuvent aussi être source d’une déconnexion intempestive d’Ethernet dans Windows 10. Vous pouvez le télécharger sur le site officiel du fabricant à l’aide du numéro de modèle. Ou bien mettez à jour les pilotes via le Gestionnaire de périphérique.
1. Appuyez sur Win + X, sélectionnez Gestionnaire de périphérique dans le menu.
2. Cliquez sur Cartes réseau, sélectionnez le pilote d’Ethernet et faites un clic droit dessus. Puis sélectionnez Mettre à jour le pilote.
3. Dans la nouvelle fenêtre, sélectionnez Recherche automatiquement les pilotes.
- Notes :✎...
- Si l’outil n’a pas détecté de mise à jour, vous pouvez cliquez sur la deuxième option pour installer manuellement les pilotes que vous avez téléchargés.
- Si la mise à jour du pilote n’a pas d’effet, vous pouvez aussi désinstaller le pilote et redémarrer Windows pour qu’il l’installe au prochain démarrage. Puis vérifiez si le problème de connexion d’Ethernet Windows 10 est résolu.
#4. Mettre à jour le micrologiciel BIOS
Une version obsolète du BIOS est aussi une cause possible de la connexion Ethernet qui saute. À ce stade, vous pouvez essayer de mettre à jour le BIOS pour résoudre le problème. Mais notez que cette action est assez risqué, il est donc conseillé de sauvegarder votre ordinateur au cas où il y a un problème.
1. Visitez le site Web officiel du fabricant de la carte mère de votre ordinateur pour rechercher et télécharger le fichier de mise à jour du BIOS.
2. Copiez le fichier de mise à jour du BIOS précédemment téléchargé sur une clé USB et redémarrez votre ordinateur.
3. Appuyez sur le bouton correspondant pour accéder à l'interface du BIOS, sélectionnez l'option Update BIOS From Drive, puis sélectionnez le fichier de mise à jour du BIOS téléchargé à partir du lecteur flash USB, confirmez cette opération et attendez que la mise à jour soit terminée.
Attention : N’interrompez pas la mise à jour du BIOS, sinon il y a des risques que la mise à jour échoue et cause des dommages à votre carte mère.
#5. Désinstaller les mises à jour Windows
Si votre problème de connexion Ethernet Windows 10 a apparu après une mise à jour Windows, vous pouvez essayer de désinstaller les dernières mises à jour du système.
1. Accédez aux Paramètres Windows. Dans Mises à jour et sécurité > Windows Update, cherchez dans le panneau droit Afficher l’historiques des mises à jour.
2. Cliquez sur Désinstaller des mises à jour.
3. Sélectionnez la mise à jour concernée et cliquez sur Désinstaller.
#6. Effectuer une restauration du système
Si vous avez activé la protection du système, vous pouvez effectuer une restauration du système. Celle-ci vous permet de retrouver les configurations et paramètres systèmes d’un moment où la connexion Ethernet fonctionne encore correctement.
1. Cliquez droit sur Ce PC, sélectionnez Propriétés.
2. Dans la fenêtre de Paramètres, cliquez sur Protection du système dans le panneau droit.
3. Une fenêtre pop-up apparaîtra. Cliquez sur Restauration du système.
Note : Si vous n’avez pas activez la protection du système, vous pouvez sélectionner le disque et cliquez sur Configurer dans la même fenêtre pour l’activer. Et le bouton Créer vous permet de créer un point de restauration manuellement.
4. Dans la nouvelle fenêtre, cliquez sur Suivant et choisissez le point de restauration auquel vous voulez restaurer.
- Notes :✎...
- Les fichiers individuels ne seront pas restaurés. Vous pouvez cliquer sur Rechercher les programmes concernés pour voir quels sont les programmes qui vont être restaurés.
- Il est possible que vous voyez un écran avec deux options : Restauration recommandée et Choisir un autre point de restauration. Si vous souhaitez annulez l'installation la plus récente liée à une mise à jour, choisissez la première option. En cas, échéant, choisissez la deuxième option. Cliquez sur Suivant pour continuer.
5. Vérifiez les informations de restauration, puis cliquez sur Terminer pour lancer l’opération.
#7. Renouveler l’adresse IP de votre ordinateur avec CMD
Certains utilisateurs rencontrent le problème de câble Ethernet branché mais pas de connexion. Dans ce cas il s’agit probablement d’une mauvaise configuration. Vous pouvez utilisez les commandes suivantes pour renouveler l’adresse IP. Commencez par ouvrir une Invite de commandes.
1. Appuyez sur Win + R pour invoquer la fenêtre Exécuter. Saisissez « cmd » et appuyez sur Ctrl + Shift + Enter pour exécuter l’Invite de commande en tant qu’administrateur.
2. Dans la fenêtre CMD, saisissez les commandes suivantes, et appuyez sur Enter après chacune d’elles :
ipconfig /release – Libérer l’adresse IP actuelle.
ipconfig /flushdns – Vider le cache de la résolution DNS
netsh winsock reset – Réinitialise le catalogue Winsock à un état propre
ipconfig /renew – Rétablir les connexions
Ensuite, redémarrez l’ordinateur et vérifie si votre connexion Ethernet est rétablie.
#8. Remplacer le fichier SYS Raspppoe
Beaucoup d’utilisateurs signalent que la déconnexion intempestive d’Ethernet est liée au fichier « raspppoe.sys ». Le nom RASPPPOE vient de Remote Access System PPPoE, qui est un pilote Windows. Dans notre situation, ce fichier est probablement corrompu ou manquant. Dans ce cas, vous pouvez essayer de le remplacer.
Ce fichier se trouve dans le dossier C:\Windows\System32\drivers. Si vous avez une sauvegarde précédemment créée, vous pouvez récupérer le fichier depuis la sauvegarde pour remplacer le fichier actuel. Si vous n’en avez pas, essayez de copier ce fichier sur un autre ordinateur fonctionnant.
Conclusion
Vous avez toutes les informations sur la réparation d’une déconnexion intempestive d’Ethernet. Que votre problème soit réglé ou pas, il est toujours conseillé de faire une sauvegarde de système voire de tout le disque pour éviter une catastrophe irrécupérable dans la future. À ce sujet, AOMEI Backupper peut être votre meilleur choix, et on vous l’a prouvé.
Outre les fonctions de sauvegardes, il intègre aussi des fonctions de synchronisation. Si vous souhaitez transférer des fichiers entre votre PC et un NAS, il vous aide à le faire. Vous pouvez synchroniser des dossiers réseau, synchroniser NAS Synology avec QNAP ou un stockage cloud. Beaucoup d’autres de ses fonctions surprenantes ne sont pas encore présentées, à vous de découvrir !