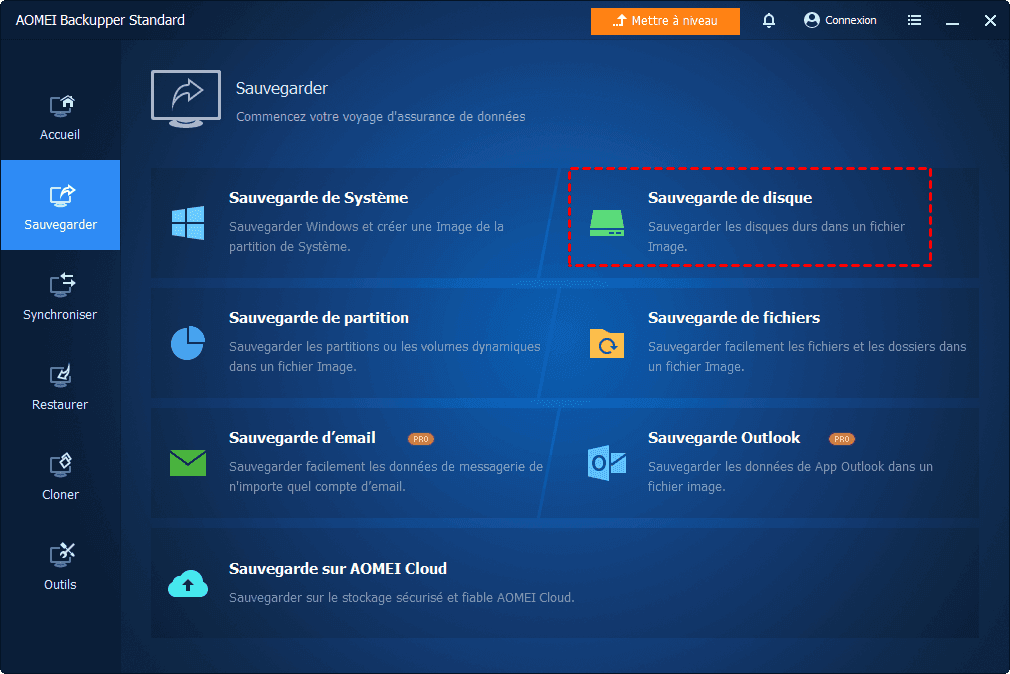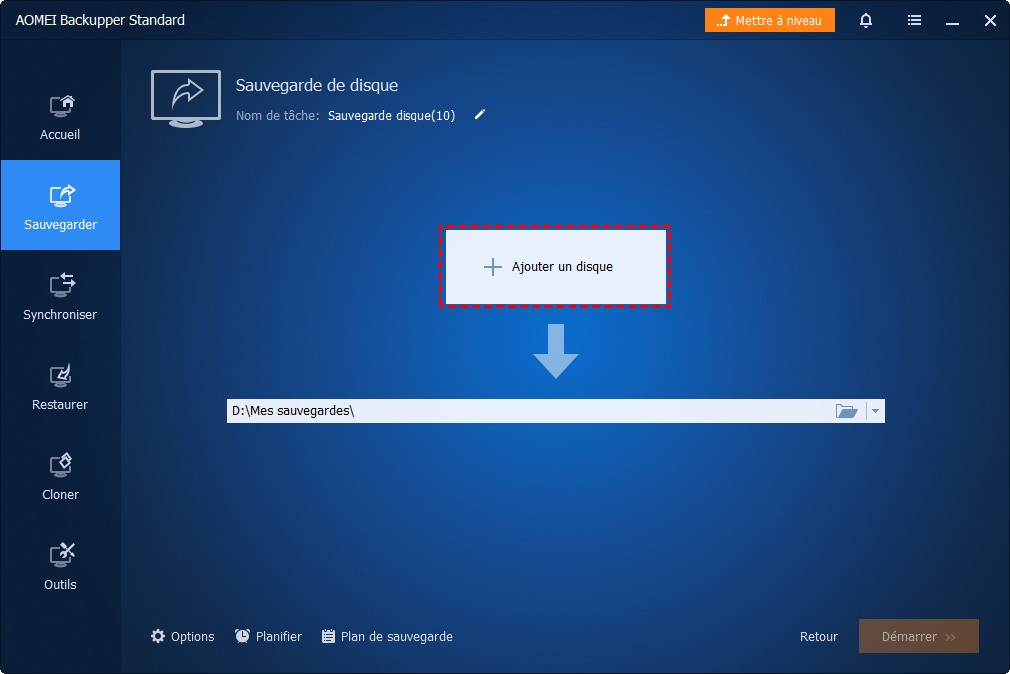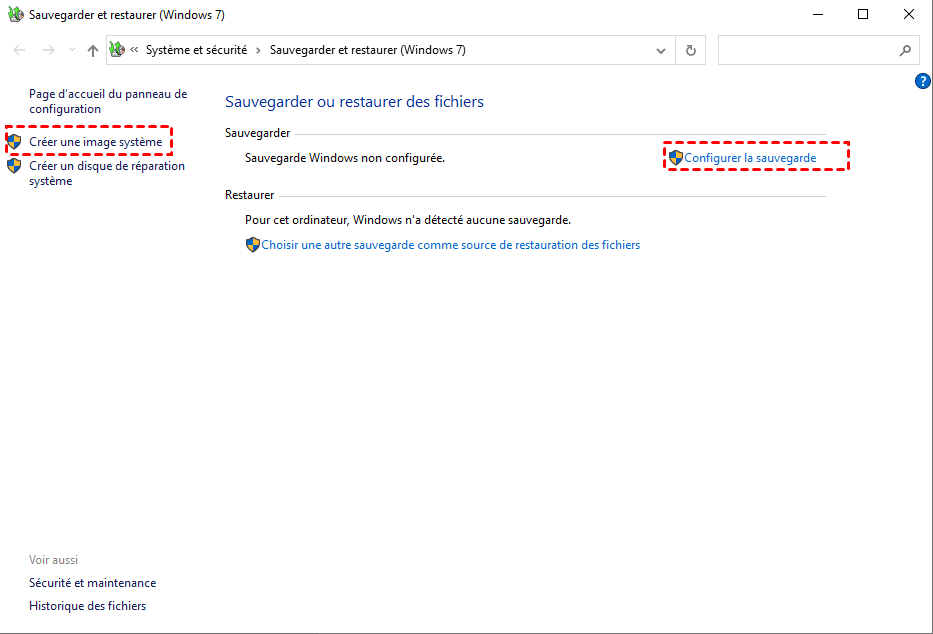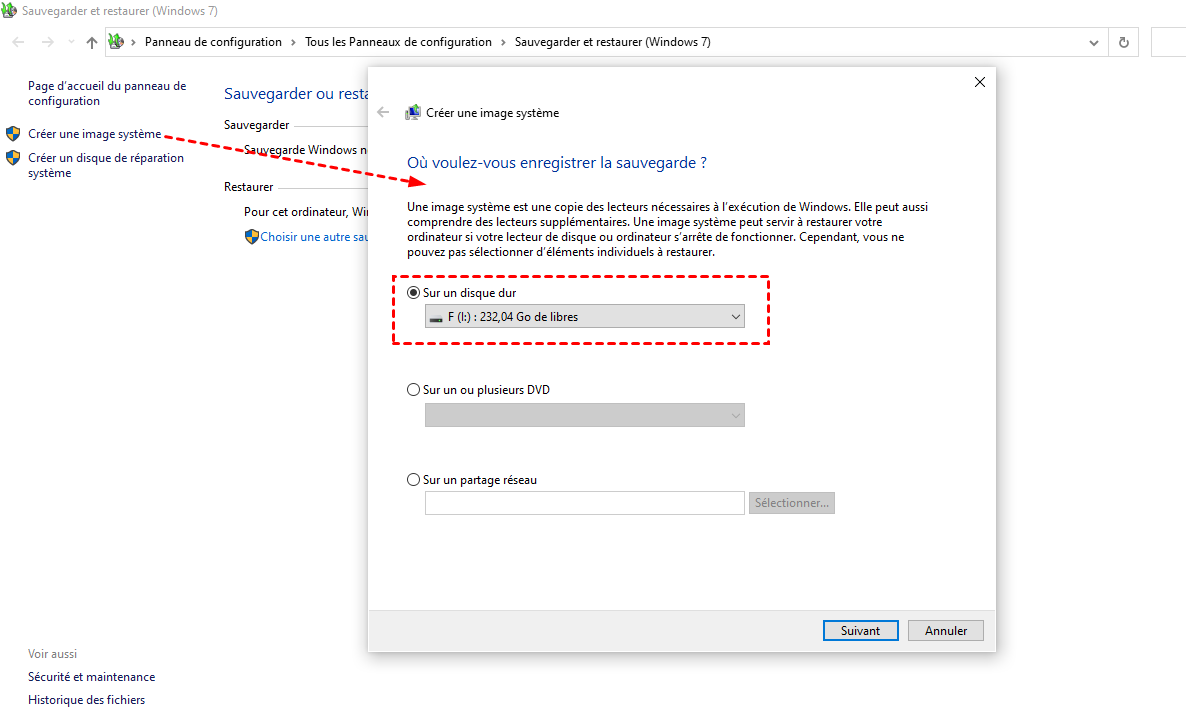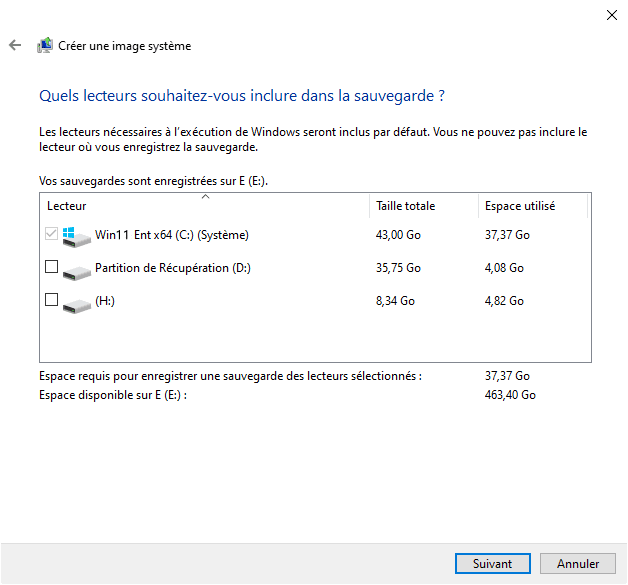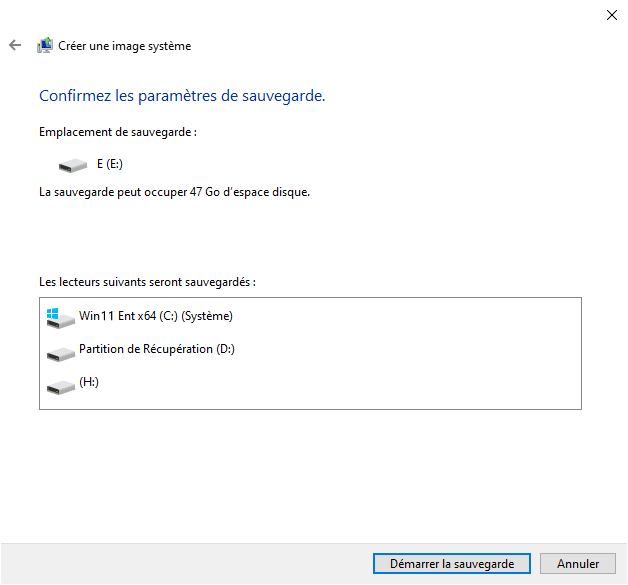Comment créer une image HDD dans Windows 11, 10, 7 pour la sauvegarde de disque
Créer une image HDD est la solution la plus pratique pour copier tout le contenu sur l'ordinateur en tant que sauvegarde ou pour la migration de disque. Voici comment procéder pour Windows 11, 10, 7 et plus.
Qu'est-ce qu'une image HDD
Un disque dur (HDD) stocke les données sur un plateau rotatif et utilise un bras mécanique avec une tête de lecture/écriture pour se déplacer et lire les informations. Et une image HDD est une copie directe de l'intégralité du disque, mais compressée en un seul fichier pour économiser de l'espace.
Après avoir créé une image de disque dur, vous pouvez l'utiliser pour restaurer le disque à un état normal, récupérer des fichiers individuels dans l'image ou même restaurer l'image sur un autre disque dur ( comme remplacer disque dur par SSD ). En un mot, une image HDD peut être utilisée pour la sauvegarde ou la migration.
Comment créer une image de disque dur
Pour ceux qui préfèrent les applications natives, Windows Sauvegarder et restaurer ( Windows 7 ) offre une fonction pour créer des images système, il vous permet de sauvegarder toutes les partitions nécessaires au fonctionnement de votre système, ainsi que toutes les partitions supplémentaires que vous souhaitez. Finalement, vous pouvez obtenir une sauvegarde d'image disque qui peut être utilisée pour restauration bare metal.
Veuillez noter, cependant, que cette fonctionnalité est relativement ancienne, sujette aux erreurs et fastidieuse à utiliser dans l'environnement actuel. Si l'efficacité est importante pour vous, veuillez envisager d'utiliser un outil d'imagerie de disque tel que AOMEI Backupper Standard.
- Son utilisation est gratuite et l'interface conviviale peut vous guider tout au long du processus sans aucune expertise.
- Il comprend des options complètes vous permettant d'imager des fichiers de sauvegarde, des partitions, un système d'exploitation ou un disque dur entier.
- Vous pouvez restaurer le disque dur à partir de l'image disque créée, ou même monter l'image pour explorer des fichiers individuels.
- Si vous souhaitez remplacer un disque dur par un SSD, vous pouvez utiliser la fonction de Clonage de disque pour une migration directe.
- Le mode de Secteur intelligent par défaut vous permet même d'imager ou de cloner un disque dur plus grand sur un SSD plus petit.
Vous pouvez cliquer sur le téléchargement ci-dessous pour l'essayer. Si vous utilisez Windows Server, il existe également une édition Server.
Méthode 1. Créer une image HDD avec un outil d'image efficace
AOMEI Backupper Standard est un outil d'image de disque dur gratuit qui vous permet de créer une image de disque dur. Il prend en charge les disques durs et les disques SSD et fonctionne sous Windows 11, 10, 8.1, 8, 7, Vista, XP des versions 32 bits et 64 bits. Ici, veuillez nous suivre pour créer une image HDD avec AOMEI Backupper.
Comment créer une image de disque dur avec AOMEI Backupper :
Étape 1. Installez l'outil et lancez l'interface principale, sélectionnez Sauvegarde de disque sous l'onglet Sauvegarder.
Étape 2. Sélectionnez le disque dur que vous devez sauvegarder et sélectionnez le chemin cible pour recevoir l'image disque. En option, vous pouvez personnaliser la sauvegarde avec des Options en bas. Cliquez ensuite sur Démarrer pour créer et exécuter la tâche.
Étape 3. Cliquez sur Terminer lorsque l'opération est terminée.
Options supplémentaires utiles :
- Options : Commentaires, niveau de compression, fractionnement de l'image, service de sauvegarde, notification par e-mail, etc.
- Planifier : Activer la sauvegarde planifiée sur une base Quotidienne, Hebdomadaire, Mensuelle.
- Schéma : Sélectionnez la méthode de sauvegarde en tant que Sauvegarde complète ou Sauvegarde Incrémentielle.
Fonctionnalités avancées dont vous pourriez avoir besoin dans l'édition Professional :
- Activer le nettoyage automatique des sauvegardes : Créez une politique de rétention dans Schéma pour supprimer automatiquement les anciennes images de sauvegarde.
- Environnement de récupération : Ajoutez une option de démarrage qui peut démarrer le PC dans WinPE pour la sauvegarde/récupération.
- Restauration de matériel différent : Si vous souhaitez restaurer une image de disque dur, y compris le système d'exploitation, sur un matériel différent sans problèmes de démarrage, vous devez cocher Restauration universelle lors de la restauration.
Méthode 2. Créer une image HDD avec Windows Backup and Restore
Si vous souhaitez utiliser l'option intégrée de Windows, recherchez "paramètres de sauvegarde" et cliquez sur Aller à Sauvegarder et restaurer (Windows 7) dans la fenêtre qui s'ouvre. Ensuite, vous pouvez suivre les étapes ci-dessous pour créer une image HDD.
Comment créer une image disque avec Windows Sauvegarder et restaurer :
1. Cliquez sur le lien Créer une image système sur le côté gauche pour démarrer la sauvegarde.
2. Sélectionnez une destination pour enregistrer l'image. Il est recommandé de choisir un emplacement autre que votre lecteur local.
3. Les lecteurs liés au système sont sélectionnés par défaut. Dans cette étape, vous pouvez choisir des lecteurs supplémentaires sur ce disque dur que vous souhaitez sauvegarder.
4. Confirmez les informations, puis appuyez sur Démarrer la sauvegarde.
Attendez que la sauvegarde soit terminée. Vous disposerez alors d'une image disque pouvant être utilisée pour une restauration bare metal, mais veuillez noter que cette sauvegarde ne peut pas être utilisée pour restaurer les fichiers individuels qu'elle contient. Pour l'utiliser pour restaurer un disque, vous aurez également besoin d'un lecteur de récupération capable de démarrer votre ordinateur dans l'environnement de récupération, puis sélectionnez Récupération d'image système dans les options Avancé.
Conclusion
Cet article décrit deux méthodes de création d'une image HDD ou d'une image SSD sous Windows. Il est recommandé d'utiliser AOMEI Backupper pour créer une image de disque dur en raison de son efficacité et de sa compatibilité.
Avec le puissant logiciel de sauvegarde AOMEI Backupper, vous pouvez non seulement créer une image HDD/image système ou la restaurer à partir de celle-ci, mais la fonction de clonage vous permet également de migrer HDD vers SSD directement sans processus de restauration.