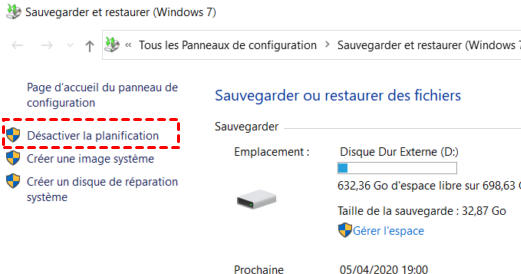Comment sauvegarder tout le contenu de mon ordinateur ?
Si vous souhaitez sauvegarder tout le contenu de l'ordinateur, cet article recommande 2 façons gratuites. Outil intégré vs logiciel tiers, lequel est le meilleur ? Voir ci-dessous pour plus de détails.
Sauvegarde et restauration de l'ordinateur
La sauvegarde a pour but de protéger les données et de faire face à certaines situations inattendues telles qu'une suppression accidentelle, une erreur système, une panne de disque et d'ordinateur, etc.
Le fonctionnement de la sauvegarde est différent du copier-coller ou du clonage. Il transformera le contenu que vous devez sauvegarder en une image compressée (l'image ici, vous pouvez comprendre comme prenant un instantané de l'état). Si vous avez créé une image de votre ordinateur, vous pouvez restaurer l'image pour ramener l'ordinateur à son état précédent.
Cette sauvegarde d'image peut également avoir d'autres options, par exemple, vous pouvez utiliser la planification pour automatiser les sauvegardes, utiliser la sauvegarde incrémentielle pour enregistrer uniquement des fichiers modifiés, compresser, diviser les images, etc.
Sauvegardez tout le contenu de votre ordinateur avec 2 outils de sauvegarde gratuits
Nous vous recommandons deux outils gratuits pour la sauvegarde de votre PC, l'outil intégré Sauvegarder et restaurer et le logiciel de sauvegarde tiers AOMEI Backupper Standard. Voici un tableau comparatif entre ces 2 outils:
| AOMEI Backupper | Sauvegarder et Restaurer (Windows) | |
| Interface | Interface conviviale |
Interface utilisateur Windows |
| Flexibilité | Plus flexible |
Limitée |
| Types de sauvegarde | Système/disque dur/partition/dossier/fichier | Système/partition/dossiers |
| Méthodes de sauvegarde | Sauvegarde complète, incrémentielle, différentielle | Sauvegarde incrémentielle |
| Options de stockage | Disque dur externe, clé USB, DVD, lecteur réseau, NAS, Cloud | Disque dur externe, lecteur réseau, DVD |
| Protection des données | Fonctionnalités avancées de protection des données | Fonctionnalités de base |
| Compatibilité |
Compatible avec Windows XP, Vista, 7, 8, 8.1, 10 et 11 |
Compatible avec les versions récentes de Windows |
| Coût | Gratuit (pour la version Standard) | Gratuit |
Ces 2 outil peuvent réaliser la sauvegarde des données de l'ordinateur et prennent en charge divers périphériques de stockage, tels que : HDD, SSD, clé USB, partage réseau.
Cependant, AOMEI Backupper Standard peut répondre plus précisément à vos besoins. Par exemple, si vous souhaitez une sauvegarde complète, vous pouvez choisir sa fonction Sauvegarde de disque pour sauvegarder tous les disques durs de votre ordinateur (s'il y en a plusieurs) ; pour la sauvegarde de fichiers, vous pouvez choisir les dossiers ou les fichiers souhaités à sauvegarder, ce qui n'est pas pris en charge par l'outil intégré.
Étapes : Comment sauvegarder l'ordinateur Windows sur un disque dur externe
En prenant comme exemple la sauvegarde de votre ordinateur sur un disque externe, vous trouverez dans la suite les étapes détaillées de chaque méthode.
Note :
Une sauvegarde complète de l'ordinateur produira une image volumineuse, selon la quantité de données, des dizaines à des centaines de Go, vous devez préparer un disque dur externe avec une capacité suffisante. Si vous souhaitez sauvegarder les fichiers modifiés ou ajoutés ultérieurement, vous devez envisager un périphérique de stockage plus volumineux.
#1. Sauvegarder tout le contenu de l'ordinateur avec AOMEI Backupper
Pour des options de sauvegarde plus flexibles, il est recommandé d'utiliser un logiciel tiers, car il complète les outils intégrés et offre plus de fonctionnalités. Que vous souhaitiez sauvegarder complètement vos données de l'ordinateur ou d'autres demandes, AOMEI Backupper peut y répondre avec précision.
En prenant les disques durs externes comme exemple, AOMEI Backupper dispose également des fonctions de clonage qui vous permettent de créer un disque dur externe bootable, des fonctions de synchronisation qui vous permettent de synchroniser automatiquement des fichiers sur un disque externe, etc.
Cliquez sur le bouton de téléchargement pour télécharger cet outil gratuit, il fonctionne sur tous les PC Windows comme Windows, 11, 10, 8, 7, XP, Vista. Si vous êtes un utilisateur de serveur, veuillez essayer AOMEI Backupper Server, qui fournit des fonctionnalités plus avancées, veuillez vous référer à la comparaison des éditions pour plus de détails.
┃ Étapes pour sauvegarder l'ordinateur avec AOMEI Backupper
1. Connectez le disque dur externe à votre ordinateur, lancez AOMEI Backupper Standard, Sélectionnez Sauvegarder -> Sauvegarde de disque.
*Si vous souhaitez créer une sauvegarde d'image système de Windows, sélectionnez Sauvegarde de Système.
2. Cliquez sur Ajouter un disque pour sélectionner le disque dur que vous souhaitez sauvegarder. Le programme listera tous vos disques dur, si vous voulez faire une sauvegarde complète, sélectionnez-les tous.
3. Choisissez le disque dur externe comme emplacement de stockage.
4. Cliquez sur le bouton orange Démarrer pour lancer le processus de sauvegarde.
👉 Dans Options, vous pouvez commenter, diviser, compresser l'image de sauvegarde, activer la notification par e-mail, etc.
👉 Si vous souhaitez sauvegarder des données modifiées ultérieurement, veuillez cliquer sur Planifier dans le coin inférieur gauche pour spécifier la fréquence et l'heure spécifique de la planification, et vous pouvez même sauvegarder pendant les heures creuses. Et le programme utilise par défaut la sauvegarde incrémentielle, qui inclut uniquement les ajouts, les modifications et les suppressions depuis la dernière sauvegarde.
👉 Pour restaurer la sauvegarde d'image disque, veuillez voir Restauration de disque.
- Fonctionnalités utiles disponibles après la mise à niveau vers l'édition Pro ou supérieure.
- Plan de sauvegarde : si vous activez la planification, cette fonctionnalité aide à gérer l'espace disque en supprimant automatiquement les anciennes sauvegardes selon la règle de nettoyage que vous avez définie.
- Explorer l'image : vous pouvez contourner l'étape de restauration et accéder à un fichier spécifique dont vous avez besoin. C'est pratique car parfois les images de sauvegarde peuvent être trop volumineuses et prendre beaucoup de temps à restaurer.
- Restauration universelle vous permet de restaurer une image de sauvegarde créée sur un ordinateur vers un autre ordinateur, même si les deux ordinateurs ont un matériel différent.
- Environnement de récupération : l'outil intégré vous permet de créer un disque de réparation système afin que vous puissiez restaurer l'image même lorsque l'ordinateur ne démarre pas. AOMEI Backupper fournit non seulement la fonction Créer un disque de démarrage pour démarrer un PC en panne, mais également la fonction Environnement de récupération, qui ne nécessite pas un disque comme support, ce qui est mieux.
#2. Faire une sauvegarde complète de son PC avec Sauvegarder et restaurer
Pour sauvegarder les données de votre ordinateur, vous pouvez utiliser l'outil intégré Sauvegarder et restaurer, disponible sur Windows 11, 10, 8, 7. Les étapes générales sont les suivantes :
1. Ouvrez le Panneau de configuration et trouvez Sauvegarder et restaurer (Windows 7).
2. Dans la page Sauvegarder et restaurer Windows 7, sélectionnez l’option Configurer la sauvegarde.
3. Dans la page Sélectionner l'emplacement d'enregistrement de votre sauvegarde, sélectionnez le disque dur externe connecté comme emplacement de sauvegarde.
4. Dans la page Que voulez-vous sauvegarder, sélectionnez Me laisser choisir.
5. Puisque vous souhaitez sauvegarder tout le contenu de votre ordinateur, cochez toutes les cases.
5. Confirmez votre opération, puis cliquez sur Enregistrer les paramètres et exécuter la sauvegarde.
6. Le processus démarrera et le temps dépend de la quantité de vos données. Une fois terminé, votre emplacement de sauvegarde aura un dossier nommé WindowsImageBackup par défaut, qui contient tout le contenu que vous avez choisi de sauvegarder.
Note : Sauvegarder et restaurer sauvegardera automatiquement tous les dimanches à 19h par défaut, et bien sûr, seules les données modifiées seront incluses. Vous pouvez également désactiver la planification.
7. De plus, après la sauvegarde, vous serez invité à créer un disque de réparation système, qui est utilisé pour faire face à la situation où l'ordinateur ou le disque dur tombe en panne. Cliquez sur le lien pour des détails.
Verdict
Cet article recommande deux outils de sauvegarde PC gratuits pour vous apprendre à sauvegarder tout le contenu de l'ordinateur, l'outil intégré et le logiciel tiers, lequel est le meilleur ?
Pour une utilisation de base et une simplicité d'utilisation, Sauvegarder et Restaurer de Windows peut suffire. Cependant, pour une solution plus robuste et flexible, surtout si vous avez des besoins avancés en matière de sauvegarde, AOMEI Backupper est recommandé
Utilisateurs avancés : Sauvegarder vos ordinateurs avec AOMEI Cyber Backup
AOMEI Cyber Backup donne aux utilisateurs une console de gestion centralisée permettant de pouvoir protéger plusieurs appareils, Windows, Vmware, Hyper-V, etc. Vous pourrez d'ailleurs gérer toutes les tâches de sauvegarde dans cette console unique.
>>Cliquez sur le lien pour plus de détails.